So verwenden Sie die "Leseliste" von Safari, um Artikel für später zu speichern

Wir freuen uns über jede App, mit der Sie eine Webseite speichern und später lesen können TU es. Wenn Sie jedoch ein Apple-Gerät verwenden, benötigen Sie nur Safari.
VERWANDT: Die besten Möglichkeiten, Webseiten zu einem späteren Zeitpunkt zu speichern
Safari wird bereits mit einem späteren Lesevorgang ausgeliefert Feature genannt Leseliste, und es ist wirklich praktisch, vor allem, wenn Sie verschiedene Geräte innerhalb des Apple-Ökosystems verwenden. Das Schöne an Reading List ist, dass es automatisch alles mit iCloud synchronisiert, also ob Sie auf einem Mac, iPhone oder iPad sind, Ihre Artikel warten auf Sie, wann immer Sie Zeit haben, zu ihnen zurückzukehren.
Heute wir Ich möchte die Leseliste näher betrachten, ihre Funktionen erkunden und darüber sprechen, wie Sie sie optimal nutzen können.
Auf Leseliste zugreifen
Um auf die Leseliste von Safari für OS X zuzugreifen, möchten Sie zuerst die Leseliste anzeigen Klicken Sie in der Seitenleiste auf das mittlere Symbol, das einer Lesebrille ähnelt. Hier funktioniert auch die Tastenkombination Strg + Befehl + 2.
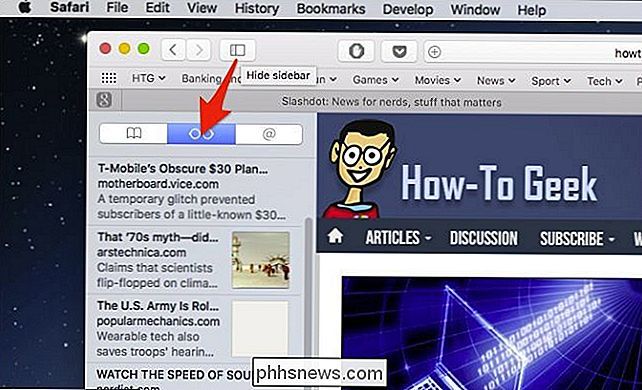
Tippen Sie auf einem iOS-Gerät auf das Buchsymbol in der unteren Menüleiste.
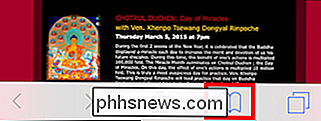
Dies öffnet ein neues Fenster, in dem Sie erneut auf das Lesebrillensymbol tippen können um Ihre Leseliste zu sehen.
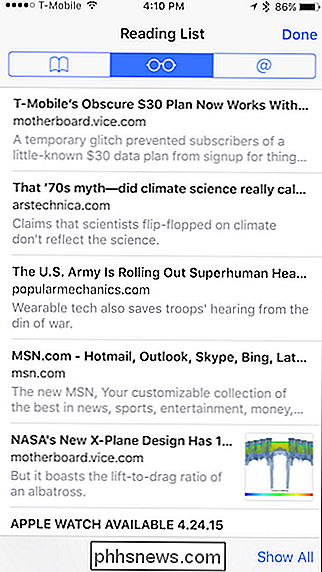
Wie bereits erwähnt, wird Safari, wenn es mit iCloud synchronisiert, alles, was Sie auf einem Apple-Gerät in Ihrer Leseliste speichern, sofort auf einem anderen Gerät angezeigt.
Hinzufügen von neuem Material zur Leseliste
Das Hinzufügen zu Ihrer Leseliste ist wirklich einfach. Navigieren Sie in Safari für OS X einfach zu der Seite, die Sie speichern möchten, klicken Sie in der oberen rechten Ecke auf die Schaltfläche zum Teilen und dann in der Dropdown-Liste auf "Zur Liste hinzufügen".
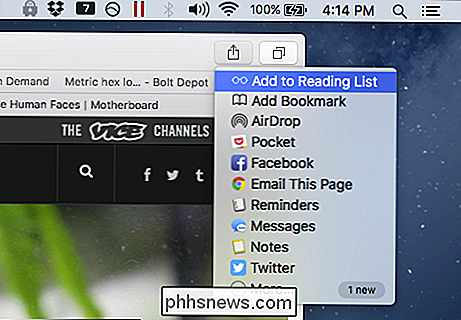
Tippen Sie auf einem iOS-Gerät auf das Freigabesymbol in der Mitte der unteren Menüleiste
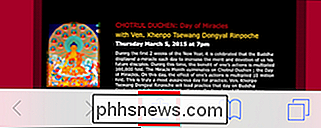
Sobald der Freigabebildschirm geöffnet ist, tippe auf "Zur Leseliste hinzufügen" und das Element wird darin gespeichert.
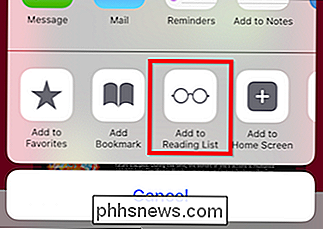
Jetzt weißt du, wie du die Grundlagen durchführst Lassen Sie uns weitergehen und weitere Funktionen besprechen.
Löschen von Elementen, Markieren von Elementen als ungelesen und Löschen der Liste
Das Löschen von Elementen aus Ihrer Leseliste unter OS X ist einfach. Bewegen Sie den Mauszeiger über das Element und klicken Sie auf das kleine graue Symbol "X" erscheint in der oberen rechten Ecke.
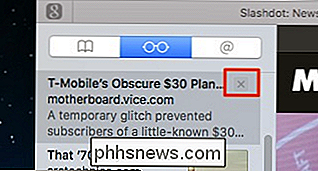
Streichen Sie auf Ihrem iPhone oder iPad das Element nach links und tippen Sie dann auf "Löschen". Sie können ein gelesenes Element auch mit dieser Methode als ungelesen markieren.
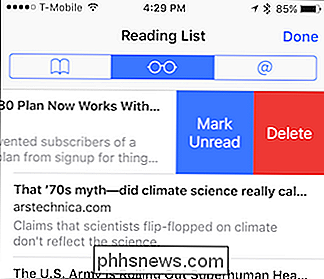
Sehen Sie sich den unteren Teil der Leseliste an und beachten Sie, dass Sie Ansichten zwischen all Ihren gespeicherten Artikeln und nur den ungelesenen ändern können. Dies kann sehr praktisch sein, wenn Sie eine Menge Dinge weggespritzt haben, nicht finden können, wonach Sie suchen, aber wissen, dass Sie es noch nicht gelesen haben.
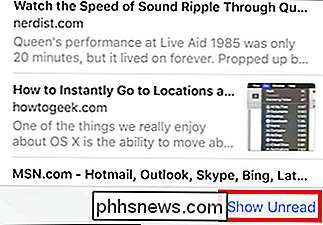
Unter OS X können Sie zwischen All wechseln und Ungelesen, indem Sie auf die Schaltflächen oben in der Leseliste klicken.
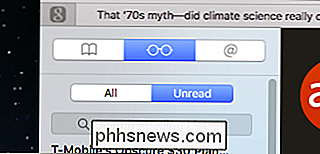
Wenn Sie mit der rechten Maustaste auf ein Element klicken, werden im Kontextmenü einige hilfreiche Elemente angezeigt. Neben der Möglichkeit, ein ungelesenes Objekt zu markieren oder zu entfernen, gibt es auch die Option "Alle Elemente löschen", mit der Sie Ihre gesamte Leseliste löschen können.
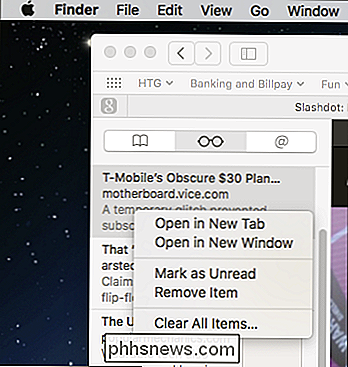
Natürlich möchten Sie vor dem Ausführen dieser Aktion vorsichtig sein Ich möchte jetzt noch alles löschen, weshalb ein Warndialog erscheint, der bestätigt, ob Sie sich sicher sind.
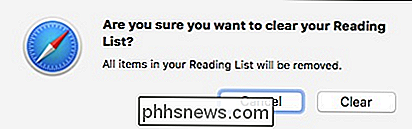
Eine kleine Sache, die Sie beachten sollten, wenn Sie Artikel aus Ihrer Leseliste unter OS X in einem öffnen möchten Wenn Sie auf die neue Registerkarte klicken, können Sie beim Klicken die Taste "Befehl" gedrückt halten.
Es gibt natürlich andere Dienste, die später gelesen werden können, aber die Leseliste von Safari macht den Unterschied, besonders wenn Sie nicht beabsichtigen ein anderer Browser.
Es ist nicht übermäßig kompliziert und erlaubt nicht viel Organisation, wie das Hinzufügen von Tags oder Markieren eines Elements als Favorit, aber wenn Sie einfach eine Möglichkeit haben, ein Objekt zum späteren Lesen zu markieren, ohne es zu bookmarken , dann ist Reading List der richtige Weg.

So lesen und reagieren Sie auf Android-Benachrichtigungen auf Ihrem Mac
Smartphones sind schnell zu unseren persönlichen Hubs für alle Benachrichtigungen, Textnachrichten und andere wichtige Dinge geworden - aber wer möchte auf ein winziges tippen Tastatur die ganze Zeit? Mit dieser kostenlosen Mac-App können Sie alle Ihre Android-Benachrichtigungen auf Ihrem Mac sehen und sogar direkt in der Benachrichtigung darauf reagieren.

So machen Sie Spotify Stoppt die Veröffentlichung auf Facebook (und andere Datenschutzeinstellungen)
Wenn Sie wie ich sind, sind Sie wahrscheinlich eines Morgens aufgewacht, nachdem Sie Spotify auf Ihrem Telefon oder Computer installiert haben Leute, die sich über dich lustig machen, weil sie den Frozen-Soundtrack gehört haben, aber woher wussten alle, was ich gerade jammte, als niemand sonst hinsah?



