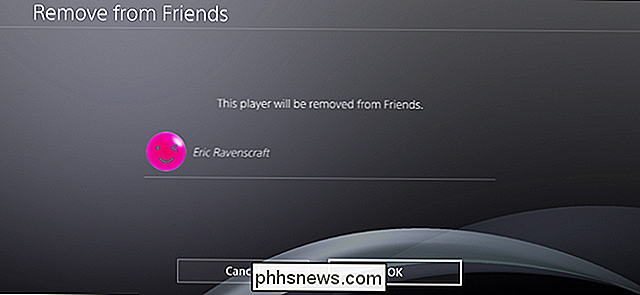Hinzufügen von Gesten zum Fingerabdruck-Scanner Ihres Android-Telefons

Sie haben ein neues Android-Smartphone mit einem sicherheitsfreundlichen Fingerabdruck-Scanner. Herzliche Glückwünsche! Aber wussten Sie, dass Sie mit dem Fingerabdruck-Scanner mehr können, als nur Ihr Telefon zu entsperren? Eine App namens Fingerprint Gestures kann diesen kleinen Scanner auf die nächste Ebene bringen.
Grundsätzlich ermöglicht diese App, mehr mit dem Fingerabdruck-Scanner Ihres Telefons zu tun. Ähnlich wie die Pixel-Smartphones von Google die Wischgeste auf dem Scanner verwenden können, um die Benachrichtigungsfarbe anzuzeigen, können Fingerabdruck-Gesten diese Funktionalität (und vieles mehr) praktisch jedem Telefon mit einem Fingerabdruck-Scanner bieten.
Geben Sie weiter Es ist eine Installation mit dem obigen Link - es ist kostenlos zu installieren und zu verwenden, obwohl es eine $ 1,49 Premium-Option, um Anzeigen loszuwerden und alle Funktionen der App zu entsperren. Lassen Sie uns über einige Möglichkeiten sprechen.
HINWEIS: Fingerabdruckgesten funktionieren nicht, wenn Sie ein älteres Gerät verwenden, auf dem weder die Fingerabdruck-APIs von Google noch Samsung aktiviert sind. Einige ältere Geräte mit Fingerabdruck-Scannern werden daher möglicherweise nicht unterstützt. Wenn Sie ein erschwinglicheres Mobiltelefon mit einem Fingerabdruck-Scanner verwenden, besteht die Möglichkeit, dass es statt der API von Google ein eigenes System verwendet. Ein todsicherer Weg, um zu wissen, ob nicht mit Google API ist, ist Ihre Android-Version zu überprüfen: Wenn es Lollipop oder niedriger ist, dann verwendet es nicht Google API und Fingerabdruck Gesten funktioniert nicht.
Auch Fingerabdruck Gesten werden eine permanente Benachrichtigung in Ihrem Benachrichtigungsschirm hinterlassen. Dies ist ein Problempunkt für viele Leute, aber ich habe es nicht als aufdringlich empfunden. Es bietet Zugriff auf die Einstellungen der App für schnelle Änderungen und Modifikationen, die ich zu schätzen weiß. Leider gibt es keine Möglichkeit, es zu diesem Zeitpunkt zu deaktivieren, also ist alles oder nichts.
Fein mit beiden? Alles klar, fangen wir an.
Erste Schritte mit Fingerabdruck-Gesten
Sobald Sie die App hochfeuern, müssen Sie sie zuerst aktivieren. Schalten Sie den kleinen Schieberegler oben ein, um die App zu verwenden.
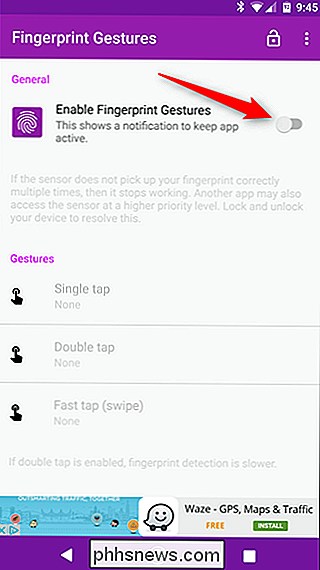
Wenn die App aktiviert ist, können Sie mit dem Einrichten Ihrer Gesten für die Einzeltippen-, Doppeltippen- und Schnelltippen- / Wischgesten beginnen. Aber! Ich würde eigentlich empfehlen, ein wenig nach unten zu scrollen und zuerst den Demo-Modus zu testen. Im Demo-Modus können Sie ganz einfach ausprobieren, wie Fingerabdruck-Gesten mit dem Fingerabdruck-Scanner Ihres Mobiltelefons reagieren. Wenn dieser Modus aktiviert ist, erhalten Sie eine Benachrichtigung, in der angezeigt wird, wie die App die jeweilige Aktion betrachtet - durch jedes einzelne gehen (einmal tippen, zweimal tippen und streichen), um ein Gefühl dafür zu bekommen, wie die App auf bestimmte Aktionen reagiert. Dies wird Ihnen sehr helfen, wenn Sie später versuchen, es zu benutzen.
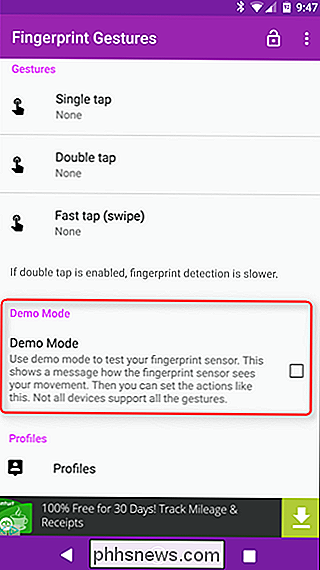
Nachdem Sie damit eine Weile gespielt haben, können Sie es deaktivieren, sonst erhalten Sie jedes Mal eine Toast-Benachrichtigung, wenn Sie den Fingerabdruck berühren Scanner. Das könnte schnell nervig werden.
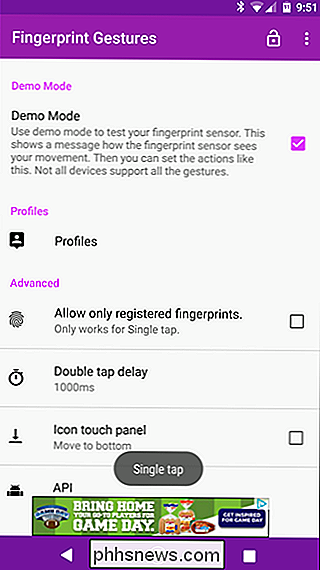
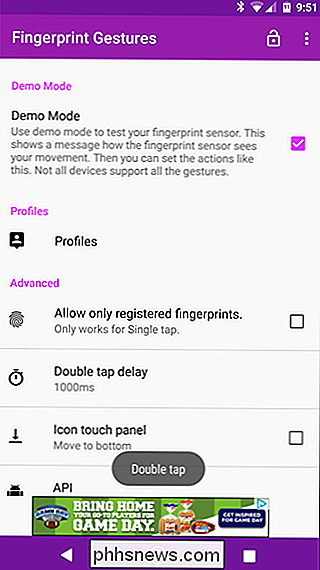
Gesten einrichten
Wenn Sie zurück zum Abschnitt "Gesten" blättern, können Sie jetzt mit der Anpassung jeder Geste beginnen. Tippen Sie auf und dann auf Gesten, um die Aktion festzulegen.
Es gibt eine
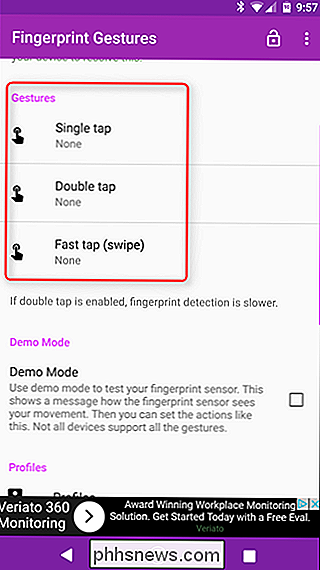
Vergrößerung von Optionen, aus der Sie wählen können. Dies ist wahrscheinlich ein guter Zeitpunkt, um darauf hinzuweisen, dass Fingerprint-Gesten unglaublich leistungsstark sind, wenn Sie ein gerootetes Gerät verwenden. Sie können es definitiv noch auf einem nicht gerooteten Mobilteil verwenden, aber um Zugang zu allem zu bekommen, wird ein verwurzeltes Telefon benötigt. Lassen Sie uns einen kurzen Blick auf alles werfen, was Sie mit der App machen können :
Symbol Touch Panel
- : Dies öffnet ein Bedienfeld mit neun anpassbaren Tastenkombinationen. Navigation:
- Zurück, Home und Letzte App-Tasten, alle von Ihrem Fingerabdruck-Scanner. Power-Taste:
- Rufen Sie das Menü "Power" auf und starten Sie das Telefon sogar mit gerooteten Mobilteilen. Scrollen (Root erforderlich):
- In Apps nach oben oder unten blättern. Benachrichtigungen:
- Öffnen oder wechseln Sie die Benachrichtigung oder Schnelleinstellungen. Media Controls (Android 6.0 +):
- Wiedergabe / Pause, Titel überspringen oder vorherigen Titel abspielen. Einstellungen:
- Automatisches Drehen (6.0+), Einschalten der Taschenlampe (6.0+) oder Umschalten des Klingeltons App:
- Starten Sie eine App oder App-Verknüpfung (z. B. Nova-Aktivität). Andere:
- Suchen, erstellen Sie einen Screenshot (nur Root), starten Sie Google Assistant (nur root), wechseln Sie zwischen mehreren Fenstern (7.0+) Oder wechseln Sie zur vorherigen App (7.0 +). Wie gesagt, es kann
viel . Um eine Aktion festzulegen, tippen Sie einfach darauf. Einige der Optionen erfordern ein wenig mehr Interaktion, aber alles hängt davon ab, welche Sie wählen. Der, der am meisten Setup benötigt, ist Icon Touch Panel, aber Sie werden bis zum ersten Mal nichts mehr damit machen. Sehen wir uns das genauer an, bevor wir uns den weiteren Funktionen zuwenden.
Nehmen wir an, Sie haben für dieses Beispiel das Icon Touch Panel als Doppeltipp-Funktion ausgewählt. Wenn Sie diesen Befehl ausführen, wird das Fenster mit leeren Optionen angezeigt, die wie Fingerabdrücke aussehen. Tippen Sie auf eine der Schaltflächen, um die entsprechende Verknüpfung festzulegen. Die mittlere Option führt zurück zu den Haupteinstellungen für Fingerabdruckgesten.
Sobald Sie eine Geste für die Einträge festgelegt haben, sind Sie fertig. Es ist im Grunde eine schnelle Möglichkeit, auf viele Dinge zuzugreifen, die Fingerabdruck-Gesten an einem Ort erledigen können. Es ist nett.
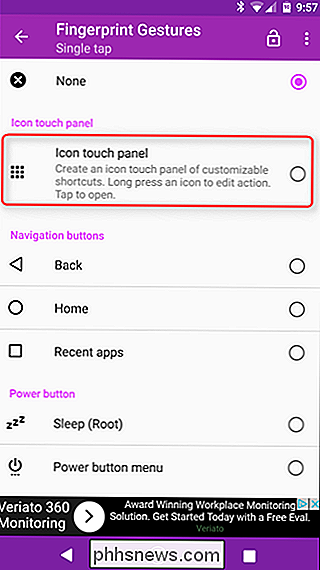
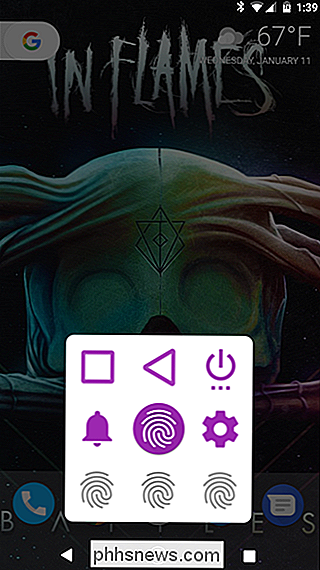
Es ist auch erwähnenswert, dass bestimmte Funktionen der App - wie etwa das Starten des Menüs "Recents" - Zugriff auf die Barrierefreiheit erfordern. Die gute Nachricht ist dann, dass Sie versuchen, eine Geste zu setzen, die dies erfordert, und Sie werden es mit einem Popup wissen lassen. Tippen Sie einfach auf "OK", um automatisch zu Accessibility zu gelangen.
Suchen Sie hier nach "Fingerprint Gesten", tippen Sie auf diesen Eintrag und schalten Sie ihn ein. Kinderleicht. Sie können diese Einstellung rückgängig machen, sobald sie eingeschaltet ist.
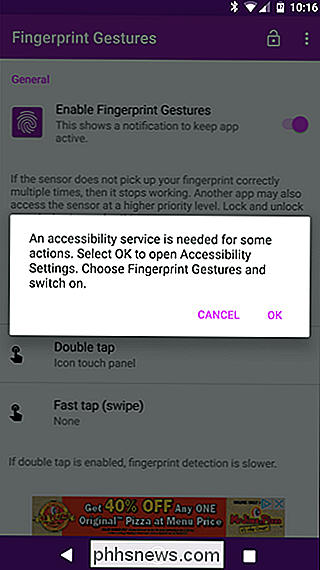
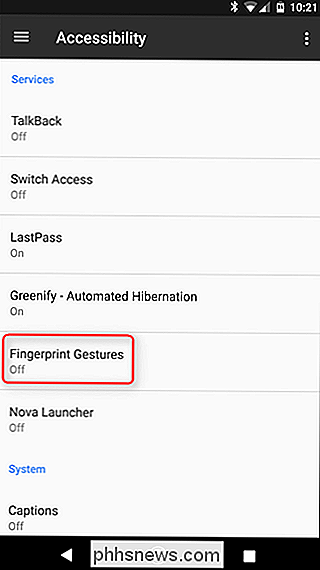
Und das ist alles, was Sie zum Einrichten von Fingerprint-Gesten benötigen. Es ist wirklich einfach, aber unglaublich effektiv.
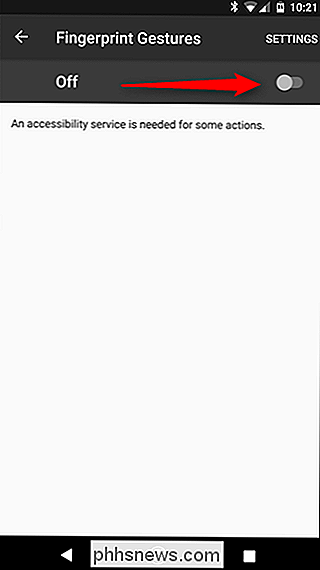
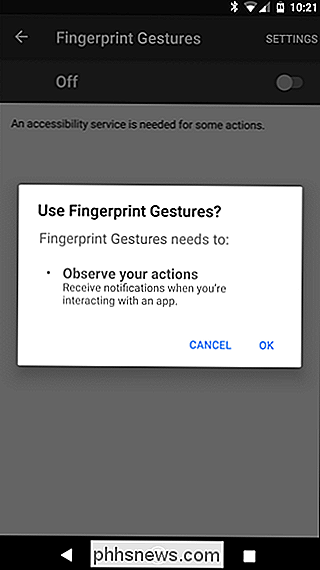
Festlegen der Profile und erweiterten Optionen für Fingerabdruckgesten
Sie können auch bestimmte Profile in Fingerabdruckgesten festlegen. Dies bedeutet, dass Sie die App für verschiedene Situationen einrichten können, zum Beispiel für die Arbeit oder zu Hause. Um ein Profil zu speichern, wechseln Sie einfach in das Profile-Menü und tippen auf "Neues Profil". Benennen Sie das Profil und tippen Sie auf "Erstellen", um es zu speichern.
Von diesem Punkt an, wenn Sie jemals wieder zu diesen bestimmten zurückkehren möchten Einstellungen, Sie müssen nur zurück in das Profile-Menü, wählen Sie es aus und wählen Sie "Set".
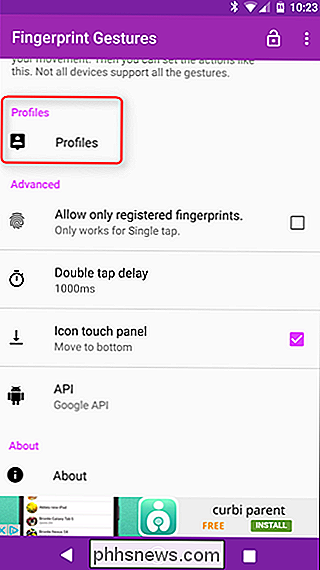
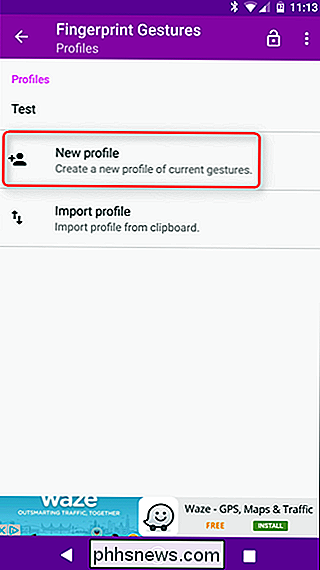
Es gibt auch eine Handvoll von erweiterten Optionen in Fingerabdruck-Gesten, mit "Nur registrierte Fingerabdrücke zulassen" ist einer meiner persönliche Favoriten. Grundsätzlich können nur mit
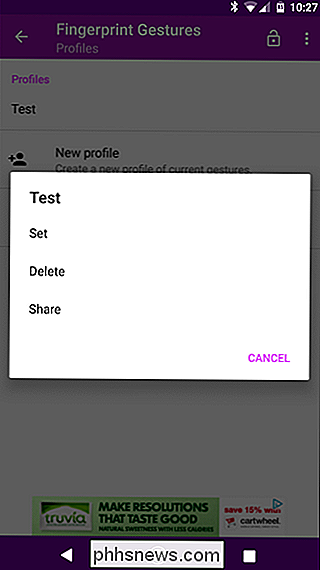
Ihre Fingerprints die Single Tap-Geste ausführen. Das ist nur eine der Gesten, aber immer noch besser als gar nichts. Andernfalls können Sie die doppelte Tippverzögerung einstellen, wenn Sie möchten (obwohl ich die Standardoption 1000ms für perfekt halte), sowie das Icon verschieben Touch Panel am unteren Rand des Bildschirms statt der Mitte, und wechseln von der Google-API zur Samsung-API (die nur für Samsung-Benutzer auf Lollipop oder höher ist).
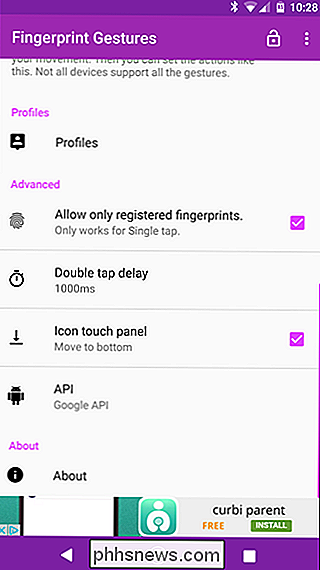

Firefox Quantum ist nicht nur "Kopieren" Chrome: Es ist viel mächtiger
"Wenn Firefox ist nur eine Kopie von Chrome jetzt, warum sollte ich es verwenden?" Diese Frage wird gestellt überall im Web, aber seine Prämisse ist falsch. Firefox Quantum ist nicht nur ein Chrome-Klon - es ist Firefox, modernisiert. Sicher, Firefox ist in einigen Punkten mehr wie Chrome geworden, aber es ist immer noch leistungsfähiger und anpassbarer als Chrome ist - die integraler Bestandteil der Firefox-DNA sind Firefox-Erweiterungen sind noch leistungsfähiger als Chrome RELATED: Warum Firefox Ihre Lieblings-Extension töten musste Beginnen wir mit dem Elefanten im Raum: Add-ons.

So passen Sie die untere Navigationsleiste des Galaxy S8 an
Nachdem Samsung jahrelang über eine dedizierte Home-Taste und physische Navigationstasten verfügte, verwarf es sein traditionelles Layout für einen moderneren, virtuellen Ansatz Galaxy S8 und S8 +. Daher können Sie jetzt die Navigationsleiste am unteren Bildschirmrand anpassen. Geben Sie zunächst in der Benachrichtigungsleiste einen Schlepper ein und tippen Sie auf das Zahnradsymbol in der oberen rechten Ecke, um das Einstellungsmenü zu öffnen.