Anfänger: Erstellen, Verwalten und Zuweisen von Kategorien in Outlook 2013

Mit Outlook 2013 können Sie Kategorien Kategorien zuordnen und anpassen. Die Sache mit Kategorien ist, dass sie in Outlook universell sind, und Sie können jede Kategorie einer Tastaturkombination zuweisen. So können Sie E-Mails, Kalenderereignisse und Notizen mit ein paar kurzen Tastendrücken kategorisieren.
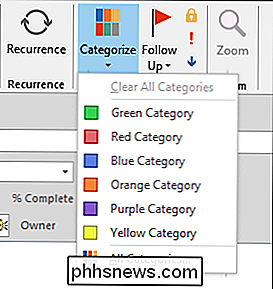
In den letzten Monaten haben wir viel über Outlook 2013 und seine verschiedenen Teile gesprochen. Wir haben darüber gesprochen, die wichtigsten Funktionen wie das Verfassen und Senden von E-Mails sowie das Erstellen und Verwalten von Kontakten und sogar das Importieren Ihrer Gmail-Kontakte zu beherrschen. Wir haben auch die anderen Dinge von Outlook behandelt, zum Beispiel, wie Sie Aufgabenlisten erstellen können, um Sie bei der Aufgabe zu halten. Und natürlich gibt es den wichtigen Kalender, der für jeden wichtig ist, der effektiv einen Zeitplan einhalten möchte.
Was das alles bedeutet, ist, dass Sie sehr viel damit machen können, um Ihnen dabei zu helfen, Ihre Arbeit zu bewältigen und sogar persönlich Leben. Bevor wir jedoch unseren Ausblick auf Outlook 2013 beenden, sollten wir kurz auf zwei Aspekte eingehen, die wir hervorheben möchten: Kategorien und Suche.
Über diese Kategorien
Um Ihre Kategorien anzupassen, klicken Sie auf "Kategorisieren" "Und wählen Sie dann" Alle Kategorien ... "aus dem Dropdown-Menü. In diesem Dialog können Sie neue Kategorien erstellen, alte löschen, umbenennen, Farben ändern und Tastenkombinationen zuweisen.
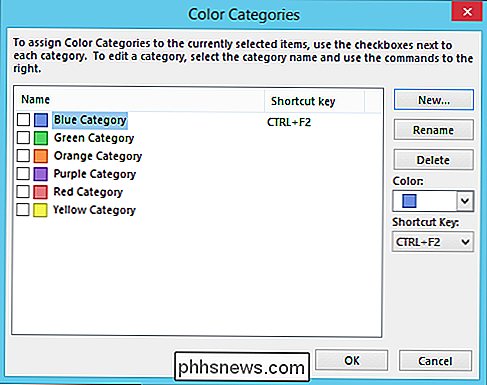
Beachten Sie im folgenden Screenshot, wie wir der blauen Kategorie "STRG + F2" zugewiesen haben.
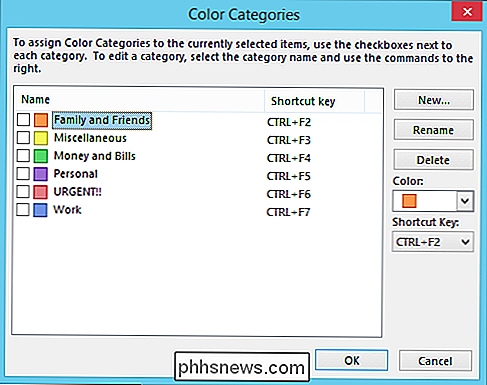
Jetzt können Sie beispielsweise Kategorien auf alles anwenden, was Sie möchten. Nehmen wir unser dummeres Beispiel, wir haben unsere Aufgabe, "la vida loca" zu leben, und wir haben es mit Persönlichen (violett) und Dringend (rot) Kategorien markiert.
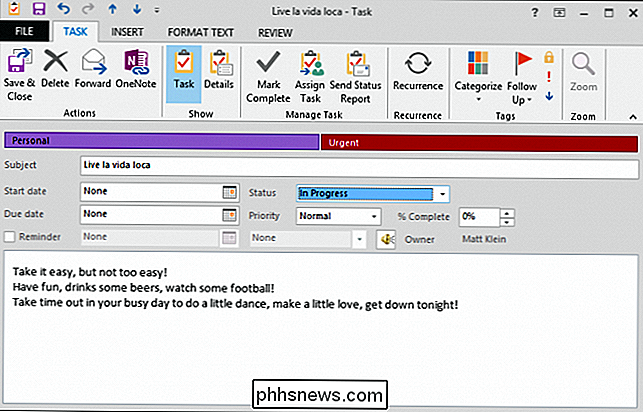
Denken Sie an diesen sehr nützlichen Tipp: Sobald Sie Tastenkombinationen zuweisen Ihre Kategorien, und Sie haben Ihre Kategorien im Speicher abgelegt, können sie schnell organisieren Mail, Termine und andere Outlook-Elemente.
Zum Beispiel ist hier eine E-Mail-Header aus einer Nachricht in unserem Posteingang, wir haben markierte es mit der Kategorie Arbeit. Wenn wir jetzt nach dieser spezifischen Nachricht suchen müssen, können wir Kategorien verwenden, um nicht verwandte Nachrichten herauszufiltern.
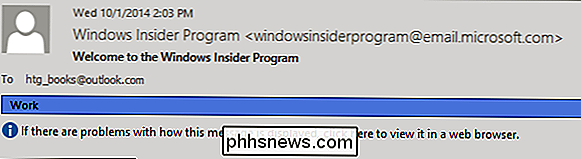
Beachten Sie auch, dass Sie schnell Aufgaben, E-Mails und andere Outlook-Elemente schnell mit einer Standardkategorie wie z wie im folgenden Screenshot. Hier haben wir mehrere Aufgaben als URGENT gekennzeichnet, indem Sie einfach auf das kleine Kästchen in der Spalte KATEGORIEN klicken.
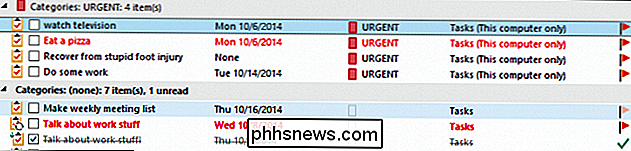
Es ist klar, dass Kategorien sehr hilfreich sein können, und sie sind in Outlook eine weitgehend unbekannte Funktion. Lernen Sie, sie effektiv zu nutzen, und Sie werden in der Lage sein, all Ihre Sachen in den entsprechenden Kategorienbereichen zu organisieren.
Einfache Suche in Outlook
Lassen Sie uns kurz über die Suche nach Elementen in Outlook sprechen. Wir meinen, dass dies hauptsächlich für Mail gilt, aber die Suche erstreckt sich über die gesamte Anwendung. Wenn Sie auf den Suchbereich klicken, etwa im Posteingang (oder in einem anderen Mailordner), ändert sich die Multifunktionsleiste und Sie erhalten eine Fülle von Suchtools.

Warum sind all diese Dinge hier? Je mehr Wege Sie nach einer Nachricht suchen, desto besser sind Ihre Chancen, sie zu finden. Sehen Sie hier im folgenden Screenshot, klicken wir auf den "Betreff" -Button, und wir können den entsprechenden Platz mit dem ausfüllen, was das Thema enthalten soll. In diesem Fall möchten wir alle Themen finden, die "Arbeit" betreffen.
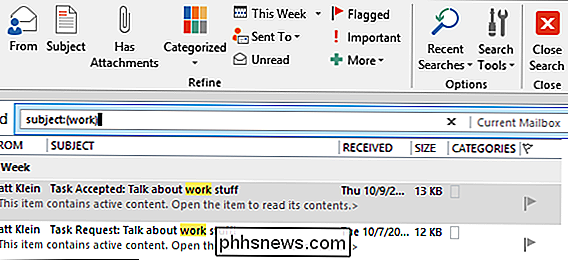
Beachten Sie, dass die angezeigten Ergebnisse eigentlich Aufgaben sind, die zeigen, wie Outlook Suchergebnisse von allem, was es speichert, zurückgibt.
Wenn Sie Ihre Suchfähigkeiten maximieren Outlook interessiert Sie, Sie können die Unordnung schnell durchschneiden, indem Sie ein wenig Zeit nehmen und die Optionen der Suchleiste ausprobieren. Denken Sie daran, dass Sie Ihre Scope mit den entsprechend betitelten Scope-Tools immer dann verfeinern können, wenn Ihre Ergebnisse zu weit und vielfältig sind.
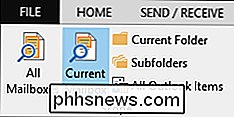
Wenn Sie das Gefühl haben, dass Sie die ultimative Kontrolle über Ihre Suche benötigen, versuchen Sie es mit Advanced Suchen Sie das gefundene Formular, indem Sie im Abschnitt Optionen auf die Schaltfläche "Suchwerkzeuge" klicken.
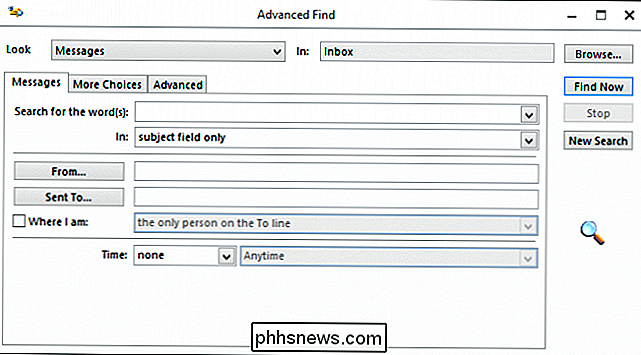
Das Verwenden des Advanced Find-Formulars ist bei weitem die beste und einfachste Methode, nach Outlook zu suchen. Aber egal, welche Methode Sie verwenden, wir sind sicher, dass Sie schnell herausfinden werden, wie Sie Ihre Dateien finden.
Suchen Optionen
Outlook funktioniert mit Windows Search, dem wir vor einiger Zeit eine ganze Reihe geschrieben haben. Diese Optionen wirken sich darauf aus, wie Elemente sowohl in Windows als auch in Outlook durchsucht werden.
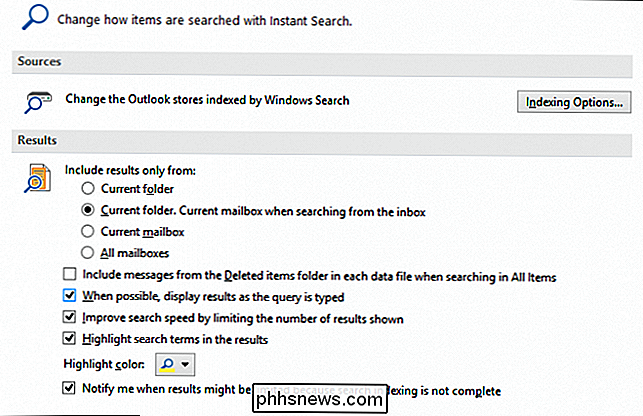
Wenn Sie auf "Indizierungsoptionen ..." klicken, wird das Kontrollfeld "Indikationsoptionen" geöffnet, in dem Sie festlegen können, ob Outlook von der Windows-Suche indiziert wird Indexer. Der Rest dieser Optionen behandelt hauptsächlich Suchergebnisse, wie sie angezeigt werden und von wo die Ergebnisse angezeigt werden.
Kategorien und Suche sind zwei unangekündigte Funktionen, die Sie zu Ihrem Outlook-Repertoire hinzufügen können, was unser Office-Erlebnis ziemlich gut abrundet . Wenn Sie Outlook ausgiebig verwenden und viele E-Mails erhalten, viele Kalendertermine erstellen oder lange Aufgabenlisten erstellen, ist es nicht nur wichtig, sie zu organisieren, sondern auch die Möglichkeit, nach etwas zu suchen, vor allem, wenn Sie es wissen wonach du suchst, ist von unschätzbarem Wert.

Wie kalibriere ich den Monitor in Windows und OS X?
Die meisten Leute kümmern sich nicht wirklich darum, ihre Monitore zu kalibrieren, weil alles gut aussieht, wenn sie es zum ersten Mal einrichten, und so bleiben sie einfach dabei. Ich habe das auch oft selbst gemacht, aber kürzlich habe ich versucht, meinen Monitor zu kalibrieren und stellte fest, dass er viel besser aussah als das, was ich gewohnt war.W

So verbinden Sie Ihr Android Smartphone mit Windows 10
Wussten Sie, dass Sie Ihr Android-Smartphone mit Windows 10 verbinden können, um ein optimiertes Erlebnis zwischen den beiden Geräten zu schaffen?Einmal eingerichtet, können Sie im Web surfen, Apps verwenden, E-Mails senden und andere Aufgaben auf Ihrem Smartphone erledigen, dann nahtlos zu Ihrem PC wechseln und die Aufgaben fortsetzen, an denen Sie aufgehört haben.In



