Freigeben von Notizbüchern in Microsoft OneNote 2016

Microsoft OneNote 2016 ist ein kostenloses Tool zum Erstellen von Notizen, nicht nur für sich selbst, sondern auch, wenn Sie an Notizen und Projekten mit anderen zusammenarbeiten möchten wie Kollegen oder Familienmitglieder. Wir zeigen Ihnen einige Möglichkeiten, wie Sie Ihre OneNote-Notizbücher gemeinsam nutzen können.
VERWANDT: So synchronisieren Sie OneNote 2016-Notizbücher mit Ihrem OneDrive-Konto und greifen auf sie zu
So teilen Sie Ihre Notizen und Notizbücher in OneNote 2016 Stellen Sie bei anderen sicher, dass Ihr Notebook online mit Ihrem OneDrive-Konto synchronisiert ist, damit andere darauf zugreifen können. Dadurch wird es mit dem Internet synchronisiert, aber nicht automatisch für andere verfügbar gemacht. Dazu müssen Sie sie manuell für andere freigeben, damit sie sie anzeigen und gegebenenfalls bearbeiten können.
Um auf die verschiedenen Tools zum Freigeben von Notizen und Notizbüchern in OneNote 2016 zuzugreifen, klicken Sie auf die Registerkarte "Datei"
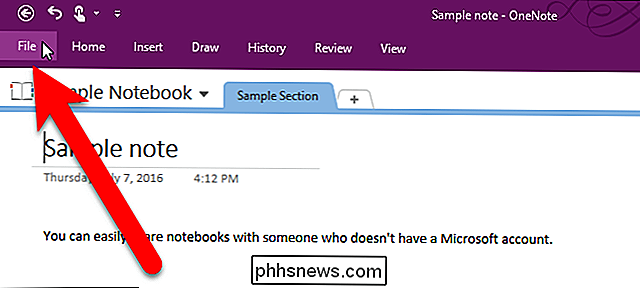
Klicken Sie auf dem Backstage-Bildschirm in der Liste der Elemente links auf "Teilen".
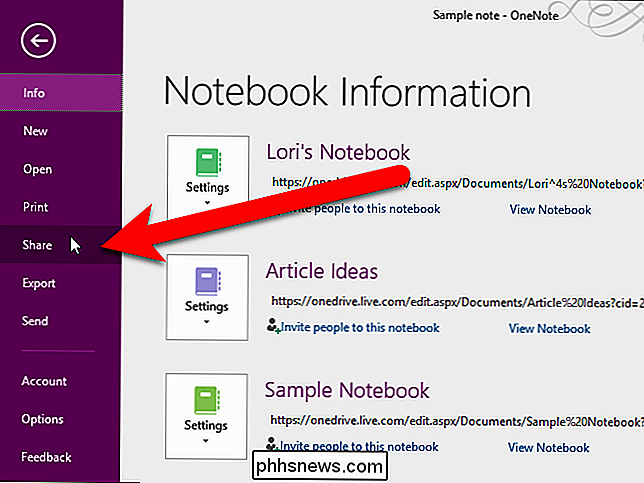
So teilen Sie ein Notizbuch mit jemandem über E-Mail
Sie können Personen zum Anzeigen oder Bearbeiten Ihres Notizbuchs einladen, indem Sie ihnen eine E-Mail senden Verwenden Sie die Option Teilen mit Personen auf dem Bildschirm Share Notebook. Nur Personen, die Sie ausdrücklich einladen, können auf Ihr Notebook zugreifen. Die Option "Mit Personen teilen" ist die Standardeinstellung und wird im Bildschirm "Notebook teilen" automatisch ausgewählt.
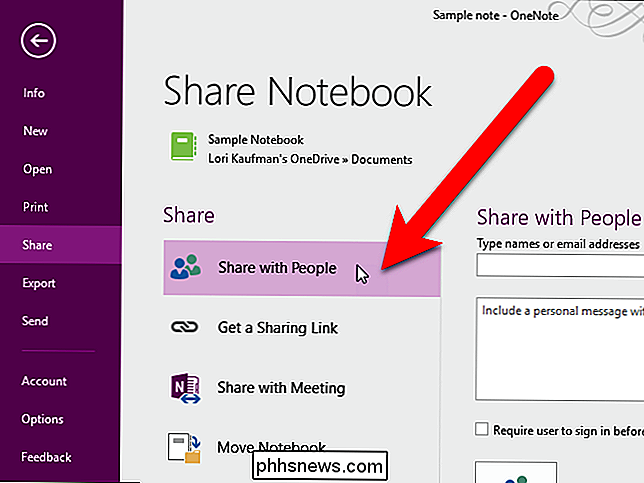
Geben Sie einen Namen oder eine E-Mail-Adresse in das Feld "Namen oder E-Mail-Adressen eingeben" ein. Wenn Sie einen Namen eingeben, der in Ihrem Outlook-Adressbuch enthalten ist, werden Sie mit Kontakten konfrontiert, die mit dem Namen oder der E-Mail-Adresse übereinstimmen, die Sie eingegeben haben. So können Sie ganz einfach die gewünschte Person auswählen. Sie können auch auf die Schaltfläche "Adressbuch nach Kontakten durchsuchen" rechts neben dem Feld Typnamen oder E-Mail-Adressen klicken. Um Ihr Notebook für mehrere Personen freizugeben, setzen Sie ein Semikolon zwischen die einzelnen E-Mail-Adressen.
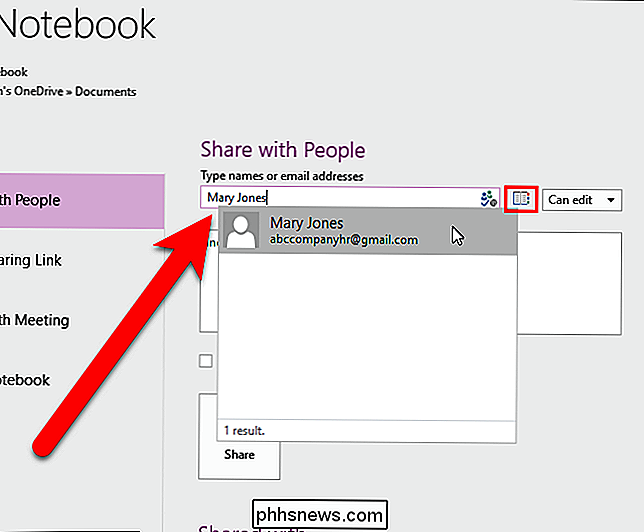
Wenn Sie ein Notebook für andere Personen freigeben, können Sie ihnen erlauben, das Notizbuch anzuzeigen oder ihnen zu erlauben, das Notizbuch zu bearbeiten. Um festzulegen, ob das Notizbuch bearbeitet werden kann, wählen Sie "Can edit" oder "Can view" aus der Dropdown-Liste rechts neben dem Feld Type names oder email addresses.
Wenn Sie eine Nachricht für die E-Mail einfügen möchten Geben Sie einen Hinweis in das Feld unter der E-Mail-Adresse ein.
Klicken Sie auf "Freigeben", um einen Link zu den Personen zu senden, mit denen Sie das Notizbuch freigegeben haben.
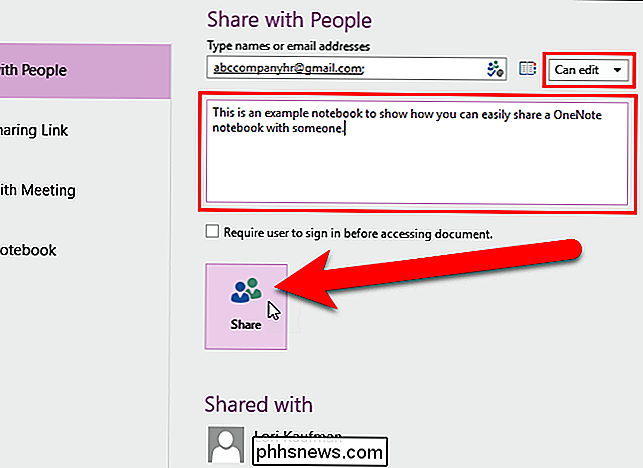
Die Person, mit der Sie das Notizbuch freigegeben haben, wird zu Freigegeben hinzugefügt mit der Liste unten auf dem Bildschirm.
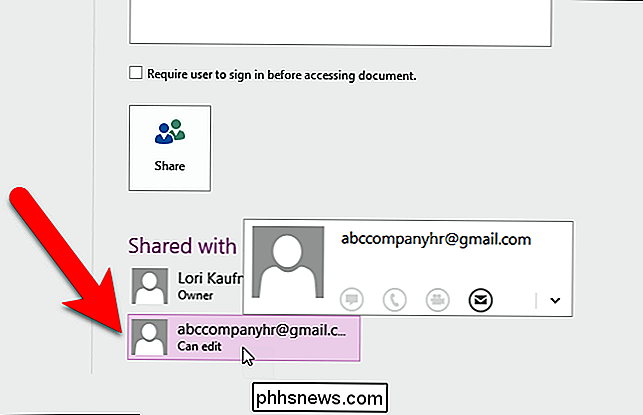
Wenn Sie sich entschließen, den Zugriff für jemanden, mit dem Sie ein Notizbuch geteilt haben, zu widerrufen, klicken Sie mit der rechten Maustaste auf die Person in der Liste Freigegeben mit und wählen Sie "Benutzer entfernen" aus dem Popup-Menü. Sie können auch die Berechtigung für diese Person in diesem Menü ändern.
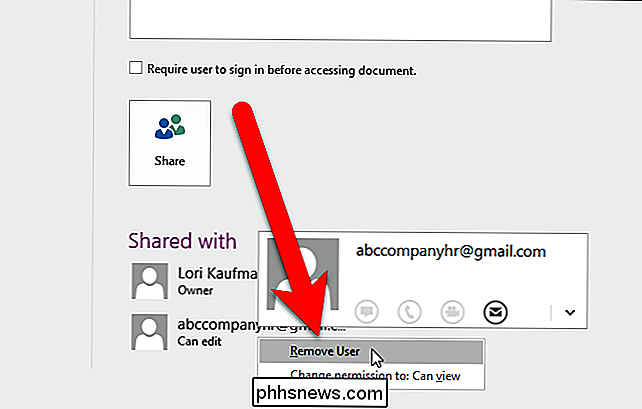
Die Personen, an die Sie Einladungen gesendet haben, erhalten eine E-Mail mit der Schaltfläche "In OneDrive anzeigen".
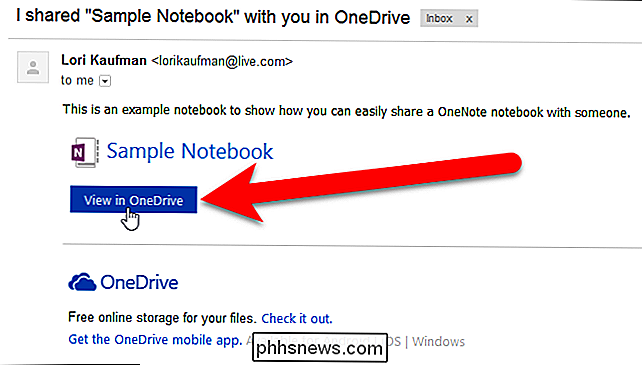
Wenn sie in der E-Mail auf die Schaltfläche In OneDrive anzeigen klicken Das Notizbuch wird in OneNote Online geöffnet, wo es angezeigt und bearbeitet werden kann, je nachdem, welche Berechtigung Sie dafür festgelegt haben.
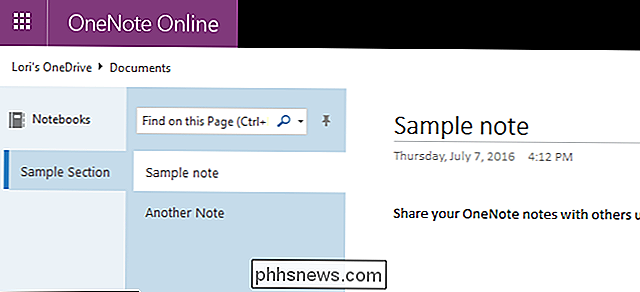
Wenn Sie zulassen, dass die Personen, mit denen Sie Ihr Notizbuch geteilt haben, diese bearbeiten, wird die Schaltfläche "In Browser bearbeiten" angezeigt In OneNote Online verfügbar.
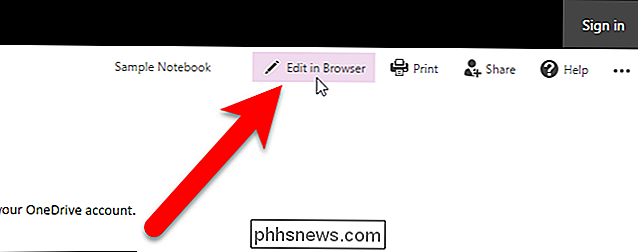
So teilen Sie ein Notizbuch über einen Link
Das Freigeben eines OneNote-Notizbuchs mithilfe eines Links ähnelt dem Teilen mit Personen per E-Mail. Der Hauptunterschied besteht darin, dass Sie, wenn Sie ein Notebook per E-Mail mit Personen teilen und dann entscheiden, dass Sie den Zugriff auf das Notebook aufheben möchten, jeden Benutzer einzeln entfernen müssen, wie im vorherigen Abschnitt beschrieben. Wenn Sie jedoch ein Notizbuch über einen Link freigeben, können Sie den Zugriff für alle Benutzer freigeben, die das Notizbuch mit einem Klick freigegeben haben.
Um einen Freigabe-Link zu erhalten, rufen Sie den Bildschirm Share Notebook auf, wie am Anfang des Artikels beschrieben. Klicken Sie unter Freigeben auf "Get a Sharing Link".
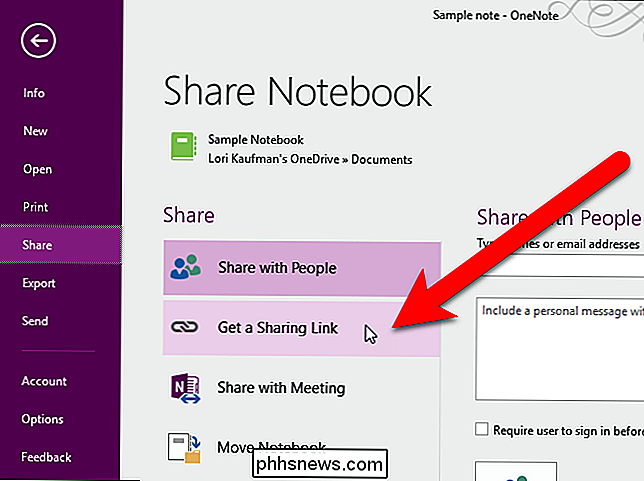
Um einen Link zum Teilen zu erhalten, mit dem Benutzer das Notizbuch anzeigen, aber nicht bearbeiten können, klicken Sie rechts neben "Link anzeigen" auf "Link erstellen".
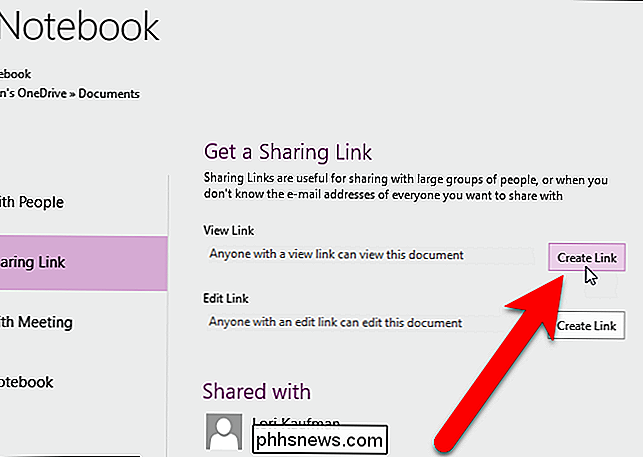
A Link wird in einem Feld unter Link anzeigen angezeigt. Wählen Sie den Link-Text und drücken Sie Strg + C auf Ihrer Tastatur, um es zu kopieren.
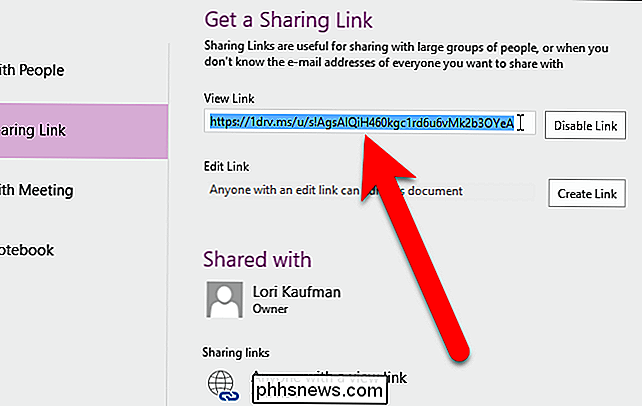
Sie können den Link per E-Mail an die Personen senden, mit denen Sie das Notizbuch teilen möchten. Sie können den Link auch mit anderen teilen, indem Sie Social Media, Instant-Messaging-Software, Collaboration-Software, den Link auf einer Website oder andere Methoden verwenden.
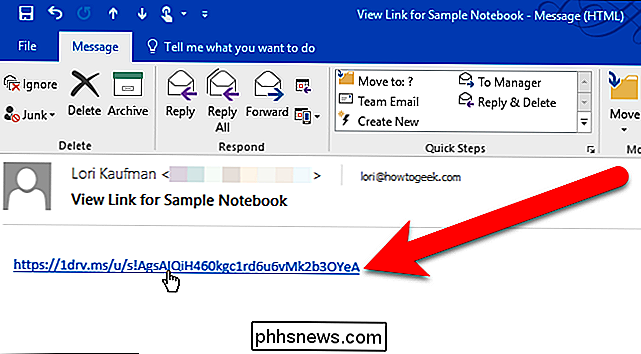
Wenn Sie auf den Link in der E-Mail klicken, wird das Notizbuch geöffnet in OneNote Online, genau wie bei der Verwendung der Option "Mit Personen teilen" im vorherigen Abschnitt. Beachten Sie, dass, da wir das Notebook mit einem View Link geteilt haben, die Schaltfläche In Browser bearbeiten nicht verfügbar ist und das Notebook nicht bearbeitet werden kann.
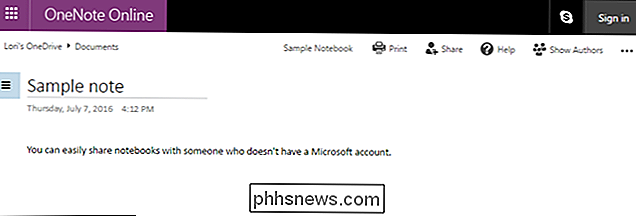
Wenn Sie an einem Notebook mit jemandem zusammenarbeiten und Änderungen am Notebook vornehmen möchten, klicken Sie auf die Schaltfläche "Link erstellen" rechts neben "Link bearbeiten".
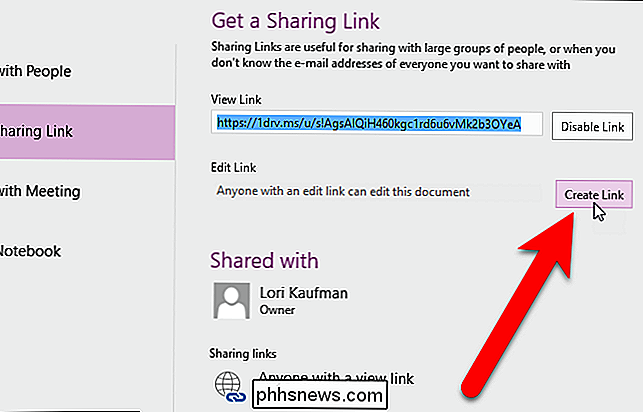
Wie beim View-Link erhalten Sie einen Link, den Sie kopieren und an jemanden senden können.
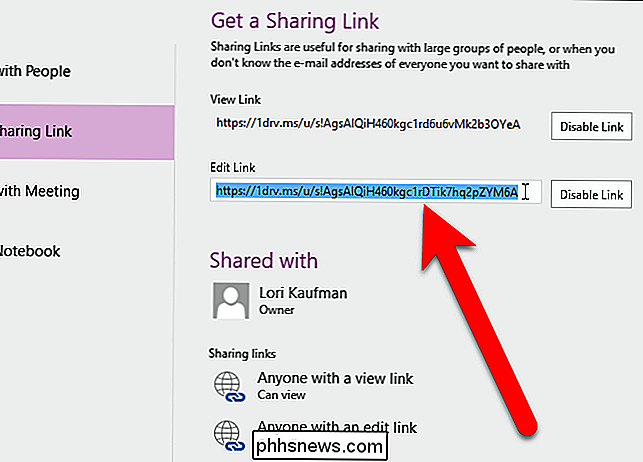
Um den Zugriff auf das Notebook einfach zu widerrufen Klicken Sie auf die Schaltfläche "Verknüpfung deaktivieren" neben dem Linkstyp, den Sie nicht mehr teilen möchten. Jeder, der über diesen Link verfügt, kann nicht auf das Notizbuch zugreifen.
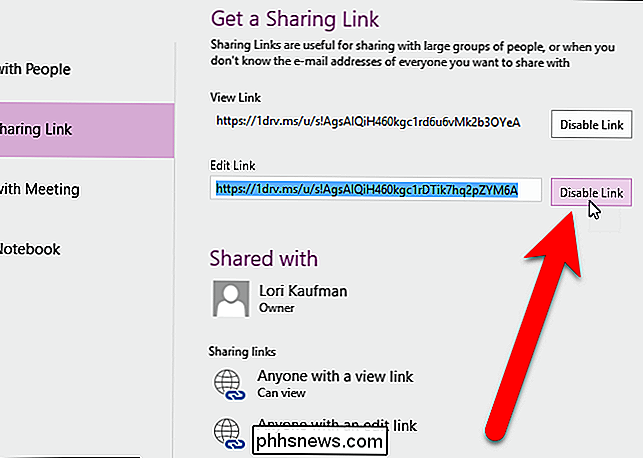
So teilen Sie ein Notizbuch im PDF-Format
VERWANDT: So exportieren Sie Ihre OneNote 2016-Notizen in verschiedene Dateiformate
In beiden In den oben genannten Fällen erhalten die Personen, mit denen Sie das Notebook teilen, Zugriff auf das gesamte Notebook. Vielleicht möchten Sie nur einen bestimmten Abschnitt oder nur einige der Notizen im Notizbuch teilen. Sie können eine PDF-Datei mit Notizen, Abschnitten oder dem gesamten Notizbuch erstellen und diese Datei an jeden senden, mit dem Sie das Notizbuch teilen möchten. Klicken Sie auf diesen Link, um Anweisungen zum Exportieren einer Notiz in das PDF-Format zu erhalten.
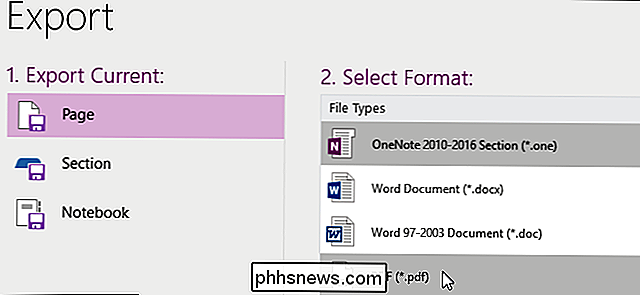
So teilen Sie ein Notizbuch mit einer Besprechung
Sie müssen sich in Besprechungen keine Notizen mehr machen. Sie können ein OneNote-Notizbuch mit den anderen Besprechungsteilnehmern teilen und sich Notizen machen lassen. Auf diese Weise können Sie sicher sein, dass Sie wichtige Maßnahmen oder wichtige Entscheidungen während der Besprechung nicht verpassen.
Wenn Sie an einem Online-Meeting in Skype oder Lync teilnehmen, das mit Outlook geplant wurde, können Sie ein Notizbuch für den Benutzer freigeben andere Besprechungsteilnehmer, die die Option Teilen mit Besprechung auf dem Bildschirm Share Notebook verwenden. Nachdem Sie auf die Schaltfläche "Mit Meeting teilen" geklickt und das Meeting ausgewählt haben, an dem Sie teilnehmen, wird ein Link zum Notizbuch an alle Meeting-Teilnehmer gesendet. Sie können auf das Notebook zugreifen und alle gleichzeitig zum Notebook hinzufügen.
Sie können auch eine der in den vorherigen Abschnitten beschriebenen Methoden verwenden, um ein OneNote-Notebook mit anderen Personen in einem Meeting zu teilen.
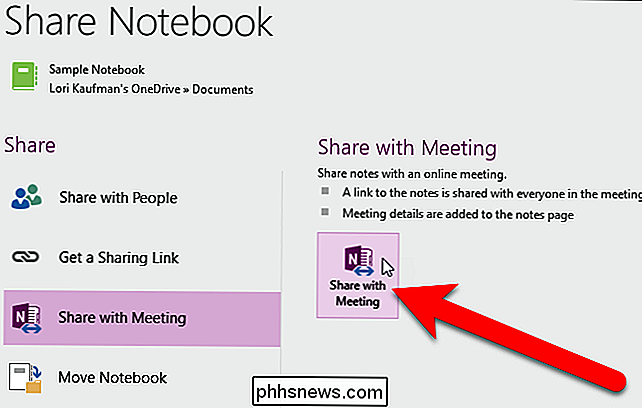
So verschieben Sie Ein freigegebenes Notebook
Wenn Sie ein Notebook freigegeben haben und dieses Notebook nun an einen anderen Ort verschieben müssen, können Sie das Notebook verschieben, aber es ist nicht so einfach, einen neuen Speicherort auszuwählen. Sie müssen alle Personen benachrichtigen, mit denen Sie das Notizbuch geteilt haben, und diesen Vorgang ausführen, um das Notizbuch an einen neuen Speicherort zu verschieben.
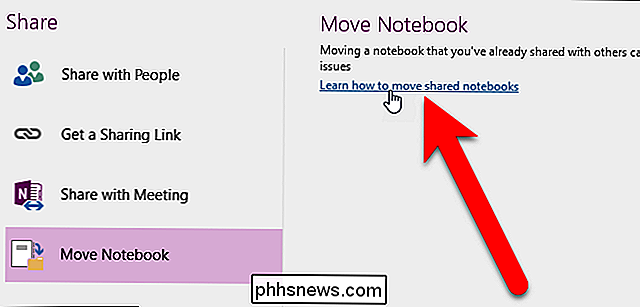
VERWANDT: So migrieren Sie von Evernote zu OneNote
OneNote ist ein großartiges Tool Programm zum Sammeln von Informationen, Brainstorming, teilen Sie Notizen mit Ihren Freunden oder Kollegen und auf Ihre Notizen und Dokumente auf fast jedem Gerät zugreifen. Wenn Sie Evernote verwenden und aufgrund des eingeschränkteren kostenlosen Plans oder der teureren kostenpflichtigen Pläne zu OneNote wechseln möchten, bietet Microsoft jetzt ein kostenloses Tool für die einfache Migration von Evernote zu OneNote.

Senden Sie kostenlose Textnachrichten von Ihrem PC an Mobiltelefone
Ist Ihnen aufgefallen, dass Sie, wenn Sie versuchen, einige dieser kostenlosen SMS-Online-Dienste zu nutzen, die Hälfte der Zeit nicht arbeiten? Nun, die meisten von ihnen haben nie für mich gearbeitet, als ich nur versucht habe, eine SMS von meinem Computer zu Hause an mein Handy von Verizon zu schicken!

Können Daten auf Festplatten ohne Warnung über den Schaden deklassieren?
Wir alle sorgen dafür, dass unsere Daten und Dateien sicher und intakt bleiben, aber es ist möglich, dass Daten beschädigt werden und darauf zugegriffen werden kann durch einen Benutzer ohne eine Benachrichtigung oder Warnung irgendeiner Art über das Problem? Der heutige SuperUser Q & A Post hat die Antwort auf die Frage eines besorgten Lesers.



