So ändern Sie das Datums- und Zeitformat in Windows 10

Windows formatiert Datumsangaben standardmäßig mit Schrägstrichen (23.03.16). Wenn Sie jedoch ein anderes Format für das Datum verwenden möchten, z. B. die Verwendung von Punkten anstelle von Schrägstrichen (3.23.16), können Sie dies einfach in den Windows-Einstellungen ändern. Sie können auch das Format der Uhrzeit ändern.
RELATED: Verwendung von Perioden in Daten in Excel
Das Format von Datum und Uhrzeit beeinflusst die Uhr in der Taskleiste, wie oben gezeigt. Dies betrifft auch Programme, die Sie in Windows ausführen, z. B. Excel, es sei denn, Sie überschreiben das Format im Programm selbst. Beispielsweise könnten Sie Schrägstriche für das Datum verwenden, das in der Taskleiste angezeigt wird, aber Perioden in den Daten verwenden, die Sie in Excel eingeben.
Wir zeigen Ihnen, wie Sie ein anderes Format auswählen und ein benutzerdefiniertes Format erstellen Datum und Uhrzeit in Windows 10, 8.1 und 7. Der Zugriff auf die grundlegenden Optionen zum Ändern des Datums- und Uhrzeitformats ist in jeder Windows-Version leicht unterschiedlich. Daher werden diese Verfahren in den ersten drei Abschnitten separat behandelt. Die Eingabe eines benutzerdefinierten Formats für Datum und Uhrzeit erfolgt jedoch in allen drei Windows-Versionen auf dieselbe Weise. Befolgen Sie daher die Schritte in einem der ersten drei Abschnitte, je nachdem, welche Version von Windows Sie verwenden, und fahren Sie dann mit dem letzten Abschnitt fort.
Als Beispiel in diesem Artikel zeigen wir Ihnen, wie Sie den Datumsformat, aber das Ändern des Zeitformats ist ein ähnlicher Prozess, und wir erwähnen, wo Sie das auch tun können.
So greifen Sie auf die Datums- und Zeitformateinstellungen in Windows 10 zu
Wenn Sie Windows verwenden 10, klicken Sie auf das Suchfeld oder die Schaltfläche in der Taskleiste. Wenn das Suchfeld oder die Schaltfläche nicht angezeigt wird, können Sie einfach das eine oder das andere aktivieren.
Geben Sie "Datum ändern" in das Suchfeld ein. Die Ergebnisse werden während der Eingabe angezeigt. Klicken Sie in der Ergebnisliste auf "Datum und Uhrzeitformat ändern".
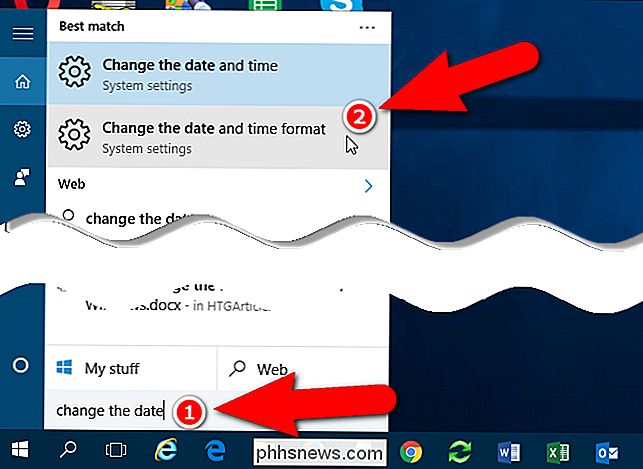
Auf diesem Bildschirm Einstellungen für Datum und Uhrzeit ändern können Sie verschiedene Formate für "Kurzes Datum", "Langes Datum", "Kurze Zeit", und "Lange Zeit".
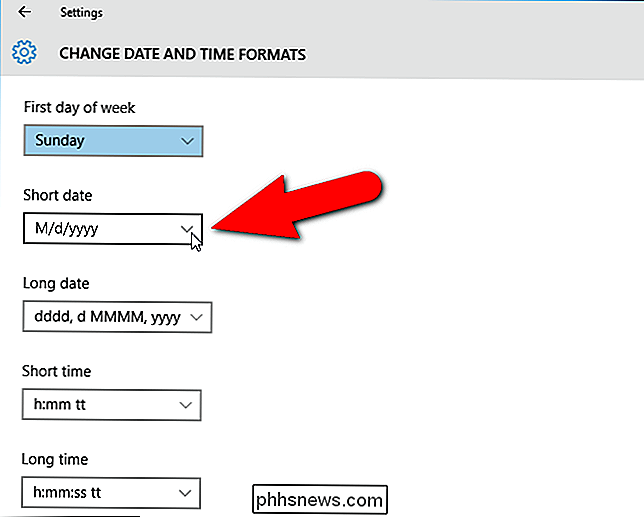
Möglicherweise sehen Sie das gewünschte Format nicht in der Liste der Optionen für das Datum oder die Uhrzeit. Zum Beispiel gibt es verschiedene Formate, bei denen Schrägstriche und ein paar Bindestriche verwendet werden, aber keine Daten, die Punkte verwenden. Sie müssen auf einen Bildschirm in der alten Systemsteuerung zugreifen, um ein benutzerdefiniertes Datums- oder Uhrzeitformat eingeben zu können.
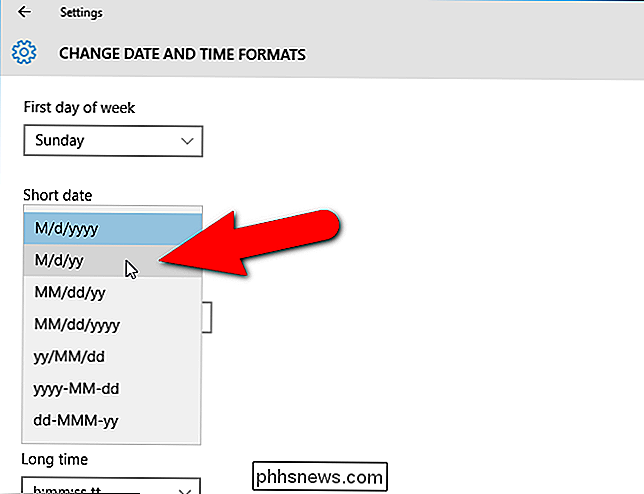
Klicken Sie auf die Rückseite, um auf den Bildschirm in der Systemsteuerung zuzugreifen, in dem Sie ein benutzerdefiniertes Datums- oder Uhrzeitformat eingeben können Pfeiltaste in der oberen linken Ecke des Einstellungsbildschirms
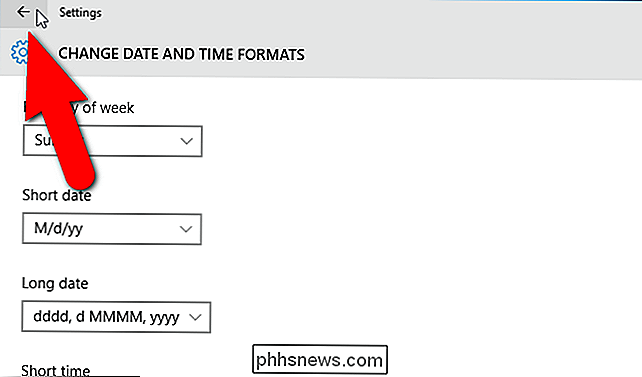
Sie kehren zum Bildschirm Datum und Uhrzeit in den Zeit- und Spracheinstellungen zurück.
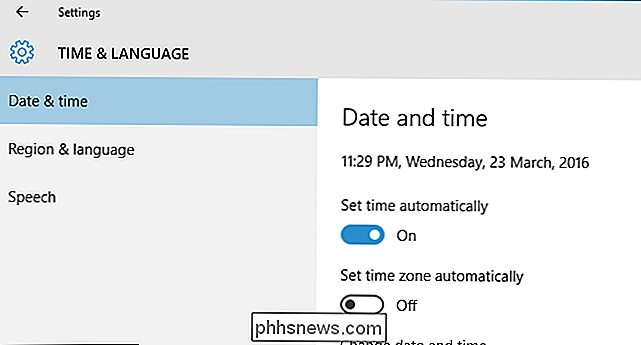
Scrollen Sie auf der rechten Seite des Bildschirms Datum und Uhrzeit nach unten und klicken Sie auf "Zusätzliche Datums-, Uhrzeit- und Ländereinstellungen" -Link unter "Verwandte Einstellungen".
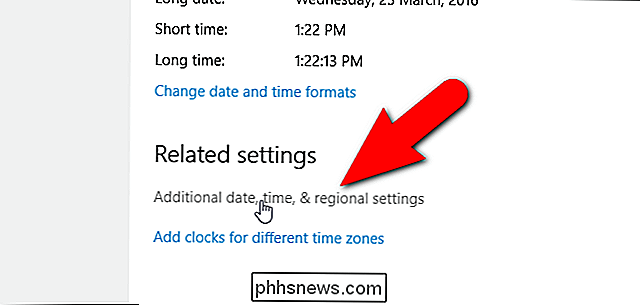
Der Bildschirm Uhr, Sprache und Region in der Systemsteuerung wird angezeigt. Klicken Sie im Bereich Region rechts auf den Link "Datums-, Zeit- oder Zahlenformate ändern". Dies öffnet das Dialogfeld Region. Informationen darüber, wie Sie ein benutzerdefiniertes Datums- oder Uhrzeitformat über dieses Menü erstellen, finden Sie im letzten Abschnitt dieses Beitrags.
Beachten Sie, dass Sie auch in Windows 10 auf andere Weise auf die Systemsteuerung zugreifen können.
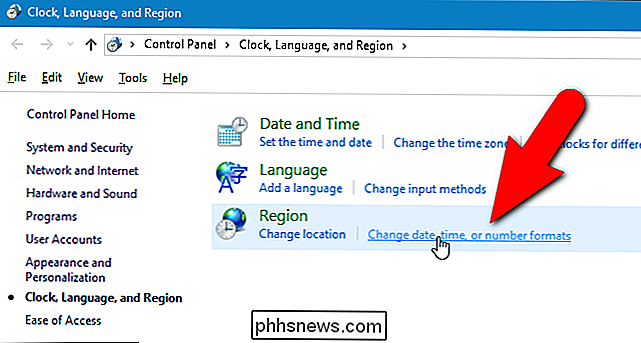
Zugriff auf die Datums- und Zeitformateinstellungen in Windows 8.1
Wenn Sie Windows 8.1 verwenden, unterscheidet sich das Verfahren zum Ändern des Formats von Datum und Uhrzeit etwas. Stellen Sie zunächst sicher, dass der Startbildschirm aktiv ist. Wenn Sie auf dem Desktop sind, klicken Sie auf die Schaltfläche "Start" in der unteren linken Ecke des Bildschirms.

Auf dem Startbildschirm beginnen Sie mit der Eingabe "Datum ändern" (ohne die Anführungszeichen). Das Suchfenster wird geöffnet und die Ergebnisse werden angezeigt. Wenn "Datum und Uhrzeit ändern" in der Liste mit dem Einstellungssymbol angezeigt wird, klicken Sie darauf.
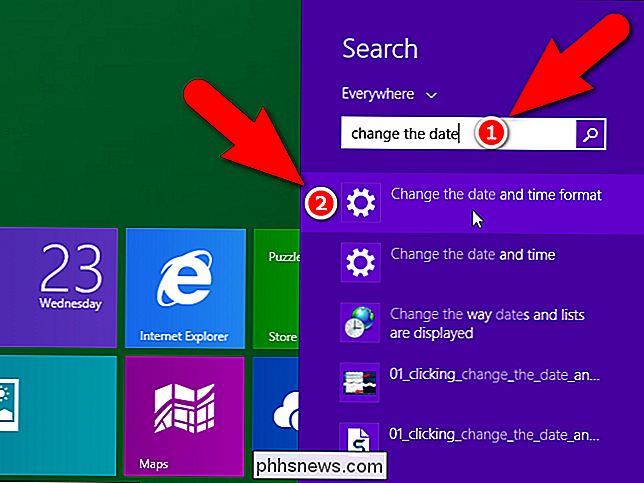
In diesem Bildschirm können Sie verschiedene Formate für das kurze und lange Datum sowie die kurze und die lange Zeit auswählen. Wie bei Windows 10 sind Sie jedoch in den verfügbaren Optionen eingeschränkt. Wenn Sie Perioden in Ihren Daten verwenden möchten, müssen Sie ein benutzerdefiniertes Datumsformat eingeben. Wir zeigen Ihnen, wie Sie auf den Bildschirm der Systemsteuerung zugreifen können.
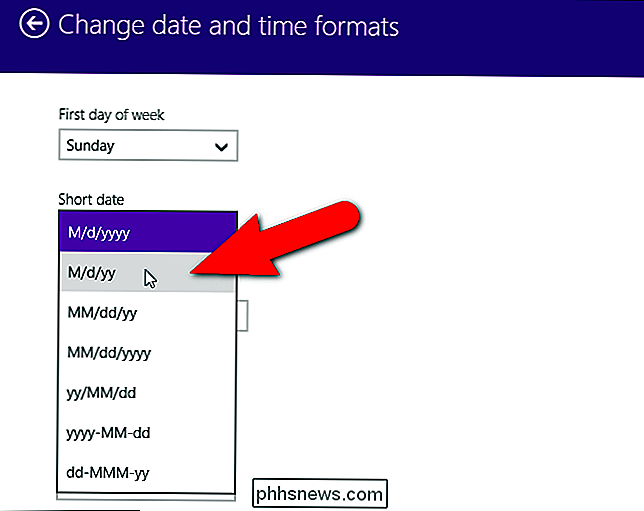
Um auf die Systemsteuerung zuzugreifen, müssen wir einige Bildschirme zurückgehen. Klicken Sie dazu auf den Zurück-Pfeil in der oberen linken Ecke des Bildschirms Datum und Zinkenformate ändern ...
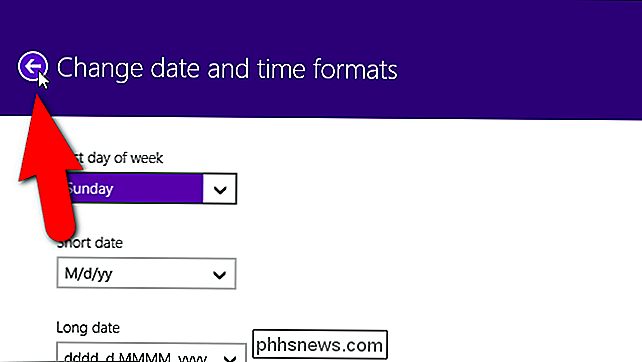
... und erneut auf dem Bildschirm Zeit und Sprache
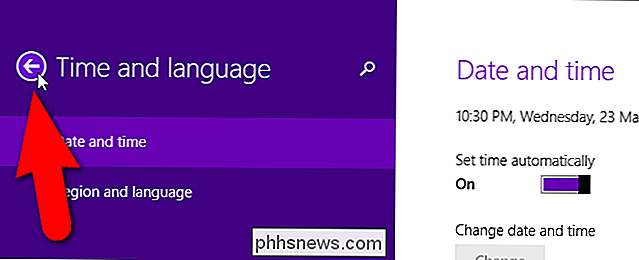
Am unteren Rand des linken Fensters auf dem Bildschirm PC-Einstellungen , klicken Sie auf den Link "Systemsteuerung". Beachten Sie, dass Sie in Windows 8 / 8.1 auf verschiedene Arten auf die Systemsteuerung zugreifen können.
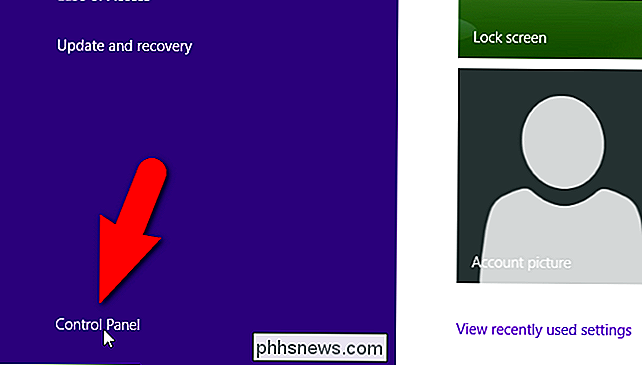
Klicken Sie in der Systemsteuerung unter Uhr, Sprache und Region auf den Link "Datums-, Uhrzeit- oder Zahlenformate ändern". Dadurch wird das Dialogfeld Region geöffnet, das Sie im letzten Abschnitt dieses Artikels verwenden können, um das Datums- und Uhrzeitformat anzupassen.
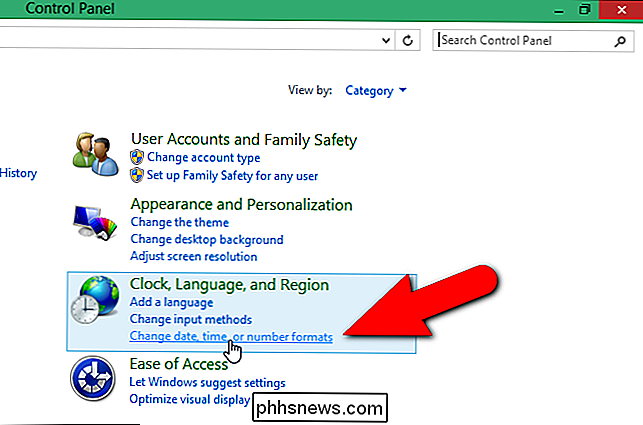
Zugriff auf Datums- und Uhrzeitformateinstellungen in Windows 7
Zugriff auf Datum und Uhrzeit Formateinstellungen in Windows 7, klicken Sie auf die Schaltfläche Startmenü und geben Sie "Datum ändern" (ohne Anführungszeichen) in das Suchfeld ein. Klicken Sie dann in der Ergebnisliste auf den Link "Datum, Uhrzeit oder Zahlenformat ändern". Dies öffnet das Dialogfeld Region, das wir im nächsten Abschnitt diskutieren. Im Gegensatz zu Windows 10 und 8.1 können Sie im Dialogfeld "Region" nur die integrierten Datums- und Uhrzeitformate auswählen.
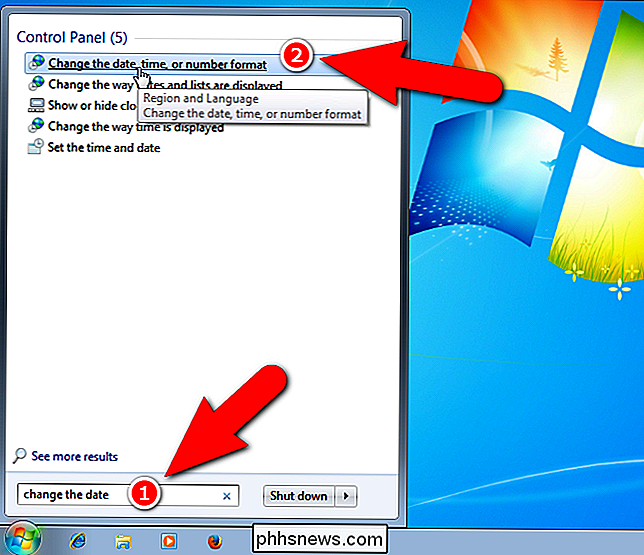
Anpassen des Datums- und Uhrzeitformats in Windows 10, 8.1 und 7
Nun, wir erstellt ein benutzerdefiniertes Datum mithilfe von Punkten. Wenn Sie Windows 10 oder 8.1 verwenden, sollte das Dialogfeld Region geöffnet sein und die Registerkarte Formate sollte aktiv sein. Wenn nicht, klicken Sie auf die Registerkarte "Formate", um sie zu aktivieren. Klicken Sie dann unten auf der Registerkarte auf "Zusätzliche Einstellungen".
In diesem Dialogfeld können Sie auch integrierte Datums- und Uhrzeitformate auswählen, genau wie in den PC-Einstellungen in Windows 10 und 8.1 auf dem Bildschirm Datums- und Uhrzeitformate ändern.
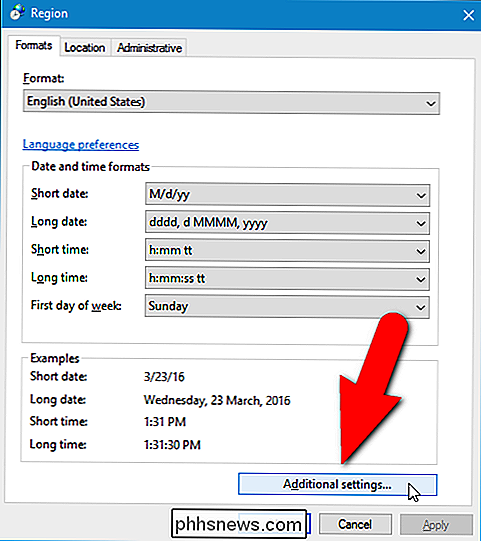
Klicken Sie im Dialogfeld Format anpassen auf das Register "Datum".
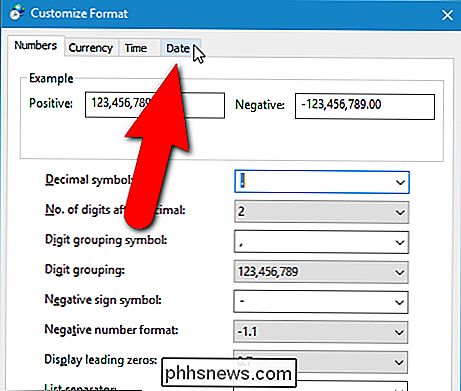
Im Abschnitt Datumsformate ist das Dropdown-Listenfeld "Kurzes Datum" ebenfalls ein Bearbeitungsfeld, in das Sie ein anderes Format eingeben können. Geben Sie das gewünschte Format in das Feld "Kurzes Datum" ein. In unserem Beispiel haben wir "M.d.yy" eingegeben. Unter den Dropdown-Listen Kurzes Datum und Langes Datum wird eine kleine Legende angezeigt, die angibt, welche Buchstaben im Datumsformat verwendet werden. Das "dd" für den Tag addiert eine führende Null vor einstelligen Monaten. Sie können auch "MM" verwenden, um eine führende Null vor einstelligen Monaten hinzuzufügen, auch wenn diese Notation nicht aufgeführt ist. Für das Jahr verwendet "yyyy" das volle vierstellige Jahr und "yy" die letzten beiden Ziffern des Jahres. Zum Beispiel würde "MM.dd.yyyy" als "03.09.2016" angezeigt. Sobald Sie Ihr benutzerdefiniertes Format in das Feld "Kurzes Datum" eingegeben haben, klicken Sie auf "Übernehmen".
HINWEIS: Das Kurzes Datum ist, was verwendet wird, um das Datum im Infobereich der Taskleiste anzuzeigen. Wenn Sie also ein benutzerdefiniertes langes Datum in der Taskleiste anzeigen möchten, geben Sie das lange Datum ein, das Sie im Feld "Kurzes Datum" verwenden möchten, auch wenn es in der Dropdown-Liste "Langes Datum" verfügbar ist.
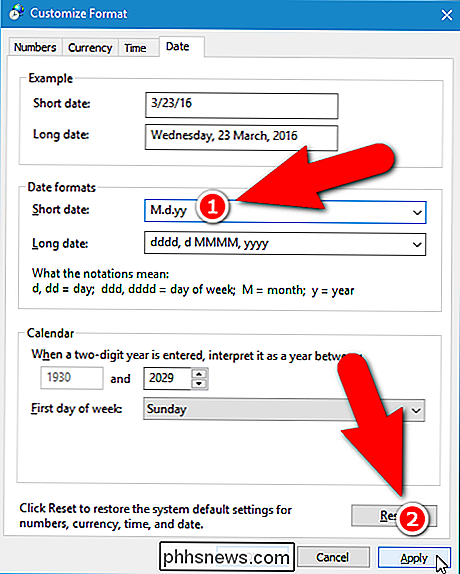
Das von Ihnen eingegebene benutzerdefinierte Datumsformat wird im Abschnitt Beispiel im Feld Kurzes Datum angezeigt. Sie können auch ein benutzerdefiniertes Zeitformat eingeben, indem Sie auf die Registerkarte "Zeit" klicken.
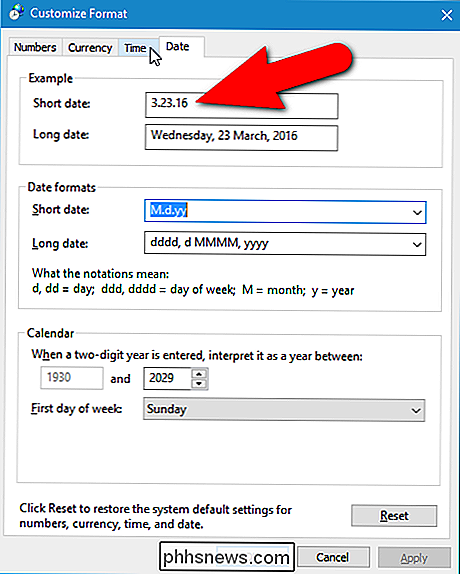
Geben Sie eine benutzerdefinierte Zeit im Feld "Kurze Zeit" mithilfe der im Dialogfeld angezeigten Notation ein. Nachdem Sie Ihr benutzerdefiniertes Datum und Ihre benutzerdefinierte Uhrzeit eingerichtet haben, klicken Sie im Dialogfeld "Format anpassen" auf "OK".
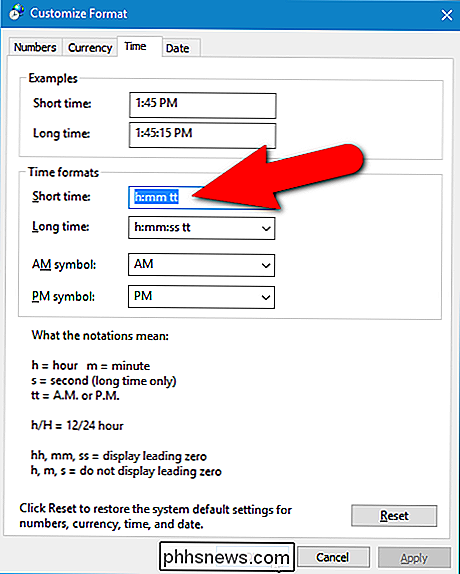
Klicken Sie auf "OK", um das Dialogfeld "Region" zu schließen. Wenn die Fenster Systemsteuerung und Einstellungen noch geöffnet sind, klicken Sie auf die Schaltfläche "X" in der oberen rechten Ecke jedes Fensters, um sie zu schließen.
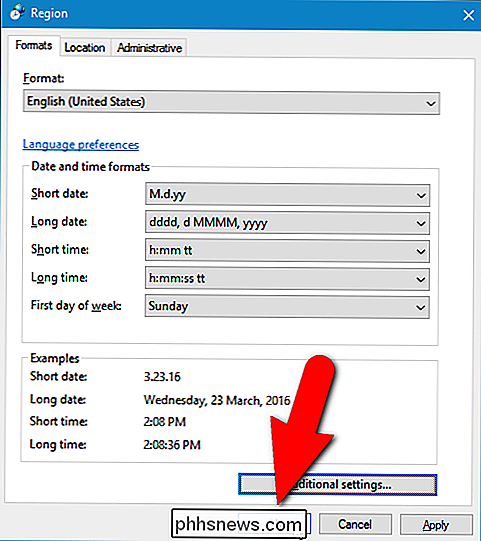
Unser benutzerdefiniertes Datumsformat mit den Punkten wird jetzt im Infobereich der Taskleiste angezeigt.

Beachten Sie, dass das benutzerdefinierte Format nicht als Auswahl beibehalten wird, wenn Sie das Datums- oder Uhrzeitformat in ein anderes Format zurückverwandeln, nachdem Sie ein benutzerdefiniertes Format eingegeben haben. Sie müssten es erneut eingeben, um zu diesem benutzerdefinierten Format zu wechseln.

So machen Sie Cortana zu Ihrem Standard-Assistenten für Android
Android-Smartphones und Tablets starten Google Assistant, wenn Sie die Home-Taste lange drücken. Aber Sie können Cortana über diese Tastenkombination starten, wenn Sie stattdessen den Assistenten von Microsoft bevorzugen. Diese Option ist bei Android 6.0 und später etwas versteckt. Es funktioniert nicht wie die normale Option für die Auswahl von Standardanwendungen, aber es ist in Android-Einstellungen verfügbar.

Wie man es schwieriger für Leute macht, Ihren Facebook-Account zu finden
Facebook wird zu einem wesentlichen Bestandteil. Vom Einloggen in Webseiten bis zum Kontakt mit alten Freunden ist es einfach Teil des täglichen Lebens geworden. Jeder sieht dich witzig an, wenn du sagst, dass du kein Facebook-Konto hast. Viele Leute wollen jedoch nicht, dass ihr Facebook-Konto leicht gefunden wird.



