So machen Sie die Taskbar-Uhranzeige von Windows 10 Sekunden

Die Taskleisten-Uhr von Windows 10 kann die genaue Zeit bis zur Sekunde anzeigen. Diese Funktion erfordert einen Registry-Hack zur Aktivierung und funktioniert nur unter Windows 10. Windows 7-Benutzer benötigen stattdessen stattdessen ein Dienstprogramm von Drittanbietern wie T-Clock Redux.
Frühere Beta-Versionen der Taskleiste zeigten Sekunden . Dies führte jedoch in den 90er Jahren zu Leistungsproblemen, und die Funktion wurde vor der Veröffentlichung von Windows 95 entfernt.
So zeigen Sie Sekunden durch Bearbeiten der Registrierung an
VERWANDT: Verwendung des Registrierungs-Editors Wie ein Profi
Hier ist unsere Standardwarnung: Der Registrierungseditor ist ein mächtiges Werkzeug, dessen Missbrauch Ihr System instabil oder sogar funktionsunfähig machen kann. Dies ist ein ziemlich einfacher Hack und solange Sie sich an die Anweisungen halten, sollten Sie keine Probleme haben. Wenn Sie noch nie zuvor mit dem Registrierungseditor gearbeitet haben, sollten Sie vor der Verwendung des Registrierungseditors darüber nachlesen, wie Sie den Registrierungseditor verwenden können. Sichern Sie die Registrierung (und Ihren Computer!), Bevor Sie Änderungen vornehmen.
Öffnen Sie zunächst den Registrierungseditor, indem Sie auf Start klicken, "regedit" in das Feld unten im Startmenü eingeben und die Eingabetaste drücken. Erteilen Sie dem Registrierungseditor die Berechtigung, Änderungen an Ihrem PC vorzunehmen.
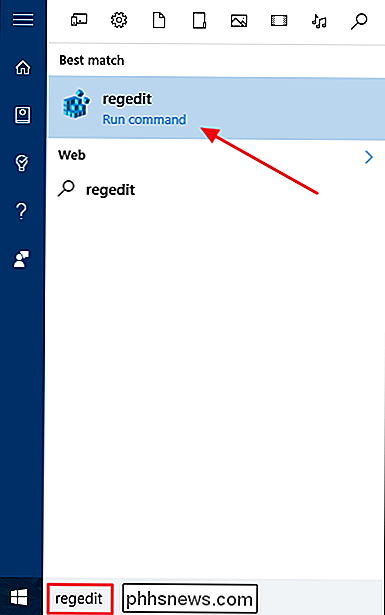
Navigieren Sie im Registrierungseditor mit der linken Seitenleiste zum folgenden Schlüssel:
HKEY_CURRENT_USER Software Microsoft Windows CurrentVersion Explorer Erweitert
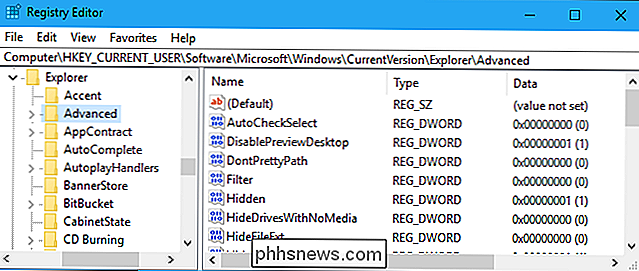
Klicken Sie mit der rechten Maustaste auf die Schaltfläche "Erweitert" im linken Bereich und wählen Sie Neu> DWORD (32-Bit) Value.
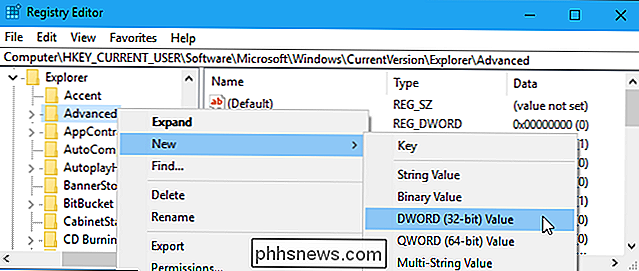
Geben Sie den WertShowSecondsInSystemClockein und drücken Sie die Eingabetaste.
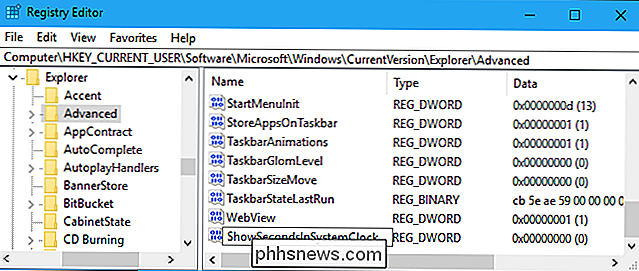
Doppelklicken Sie auf den Wert gerade erstellt, geben Sie einen Wert von1ein und klicken Sie auf "OK".
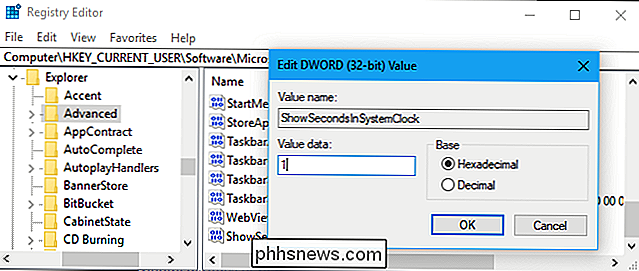
Sie können jetzt den Registrierungs-Editor schließen. Sie müssen sich abmelden und erneut anmelden, bevor Ihre Änderungen wirksam werden.
Wenn Sie diese Änderung rückgängig machen möchten, kehren Sie hier zurück und löschen Sie entweder den Wert "ShowSecondsInSystemClock" oder legen Sie seine Wertdaten auf "0" fest
Laden Sie unseren One-Click-Registry-Hack
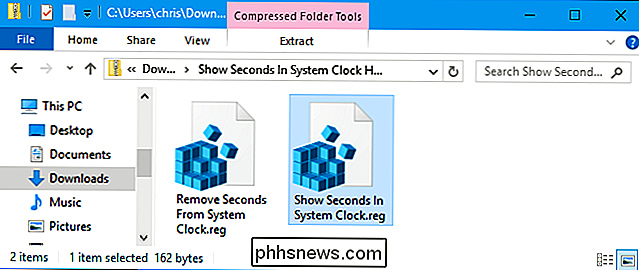
herunter Wenn Sie keine Lust haben, die Registry selbst zu bearbeiten, können Sie unsere herunterladbaren Registry-Hacks verwenden. Wir haben zwei Hacks erstellt: Eines, das Sekunden in der Systemuhr anzeigt, und eines, das die Änderung umkehrt und Sekunden vor der Uhr versteckt. Beide sind in der folgenden ZIP-Datei enthalten. Doppelklicken Sie auf den Hack, den Sie verwenden möchten, stimmen Sie der Eingabeaufforderung zu und melden Sie sich dann erneut an und wieder an, damit Ihre Änderungen wirksam werden.
Sekunden im System Clock Hacks anzeigen
Diese Hacks setzen einfachShowSecondsInSystemClockWert auf dieselbe Weise wie oben beschrieben. Beim Ausführen des Hacks "Sekunden in Systemuhr anzeigen" wird der WertShowSecondsInSystemClockmit einem Wert von1erstellt. Beim Ausführen des Hacks "Sekunden aus Systemzeit entfernen" wirdShowSecondsInSystemClock gelöschtWert aus Ihrer Registrierung. Wenn Sie neugierig sind, was diese oder andere .reg-Dateien bewirken, können Sie mit der rechten Maustaste darauf klicken und "Bearbeiten" auswählen, um deren Inhalt im Editor anzuzeigen. Und wenn Sie gerne mit der Registry spielen, sollten Sie lernen, wie Sie Ihre eigenen Registry-Hacks erstellen.
RELATED: Wie Sie den Tag der Woche in die Windows Taskbar Clock setzen
Sie könnten auch interessiert sein zeigt den aktuellen Wochentag in der Taskbar-Uhr an. Dies ist möglich, ohne die Registrierung überhaupt zu besuchen, da Sie das Datumsformat, das unter der Zeit von der Standard-Systemsteuerung angezeigt wird, einfach anpassen können.

So führen Sie Android auf Ihrem Computer aus
Android wird nicht in erster Linie als Desktop-Betriebssystem angesehen, aber wenn Sie wissen möchten, wie das mobile Betriebssystem von Google funktioniert, führen Sie es auf einem Gerät aus Du hast schon keine schlechte Idee. Dadurch erhalten Sie eine Vorstellung davon, was Sie von einem Telefon oder Tablet erwarten können, ohne dass Sie eine einzige Änderung an Ihrem Laptop oder Desktop vornehmen müssen, da dies problemlos von einem Flash-Laufwerk oder einer Speicherkarte aus möglich ist.

EtreCheck führt sofort 50 Diagnosen durch, um festzustellen, was mit Ihrem Mac nicht funktioniert
Es gibt tausend mögliche Gründe, warum Ihr Mac Probleme hat. Vielleicht ist eine Anwendung Ressourcenverschwendung. Vielleicht schlägt deine Festplatte fehl. Oder vielleicht hast du Malware. EtreCheck ist ein kostenloses Programm, das mehr als 50 Diagnosen auf Ihrem Mac ausführt und Ihnen dann einen übersichtlichen Bericht mit allen Informationen gibt - damit Sie wissen, wo Sie anfangen sollten.



![Pokémon Go hat vollen Zugriff auf Ihr Google-Konto. Hier ist, wie es zu beheben ist [Aktualisiert]](http://phhsnews.com/img/how-to-2018/pok-mon-go-has-full-access-to-your-google-account.jpg)