Wie man einen Desktop oder Laptop wie einen Router verhält
Suchen Sie nach einer Möglichkeit, Ihren Laptop oder Desktop in einen kabellosen Router zu verwandeln? Sie befinden sich möglicherweise in einer Situation, in der es keinen drahtlosen Router gibt, mit dem sich jeder verbinden kann. Wenn nur ein Computer an ein Kabel- oder DSL-Modem angeschlossen ist, können Sie diesen Computer in einen Router oder WLAN-Router umwandeln, wenn der Computer über eine WLAN-Karte verfügt.
Bevor wir über den Setup-Prozess sprechen, ist es wichtig, die Anforderungen zu kennen. Die Hauptanforderung ist, dass auf dem Computer mindestens zwei Netzwerkschnittstellen installiert sein müssen. Sie können entweder zwei Netzwerkkarten oder eine Netzwerkkarte und eine WLAN-Karte verwenden. Wenn Sie nur eine Netzwerkschnittstelle haben, können Sie Ihren Computer nicht in einen Router umwandeln.
Auf Windows-Computern wird der Vorgang zum Einrichten dieser Routerfunktion auch als Internetverbindungsfreigabe bezeichnet . Damit Clients jedoch eine drahtlose Verbindung mit dem Hostcomputer herstellen können, müssen Sie auch ein drahtloses Ad-hoc-Netzwerk einrichten, das über die andere Netzwerkschnittstelle, die auf dem Computer installiert ist, eine Verbindung zum Internet herstellt.
Zum besseren Verständnis sind hier die Aufgaben aufgeführt, die wir ausführen müssen, um Ihren Computer zu einem drahtlosen Router zu machen:
Schritt 1: Aktivieren Sie die Internetverbindungsfreigabe für die LAN-Schnittstelle
Schritt 2: Erstellen Sie ein neues drahtloses Ad-hoc-Netzwerk
Schritt 3: Verbinden Sie sich mit dem neuen drahtlosen Netzwerk auf dem Host-Computer
Schritt 4: Verbinden Sie jeden Client mit dem neuen drahtlosen Ad-hoc-Netzwerk
Schritt 1 - Aktivieren Sie ICS
Um ICS in Windows zu aktivieren, öffnen Sie die Systemsteuerung und klicken Sie auf Netzwerk- und Freigabecenter . Stellen Sie sicher, dass Sie sich in der Symbolansicht und nicht in der Kategorieansicht befinden. Klicken Sie im linken Menü auf Adaptereinstellungen ändern .

Klicken Sie nun mit der rechten Maustaste auf LAN-Verbindung und wählen Sie Eigenschaften . Beachten Sie, dass Sie auf einigen anderen Sites angeben, dass Sie mit der rechten Maustaste auf Drahtlose Netzwerkverbindung klicken müssen. Dies würde jedoch bedeuten, dass die drahtlose Verbindung geteilt wird und alle Clients eine Verbindung über Ethernet herstellen müssen. Es ist viel komplizierter und ich habe es noch nicht einmal zur Arbeit gebracht. Bleiben Sie also bei Local Area Connection, wenn Sie Ihr Leben einfacher machen wollen.
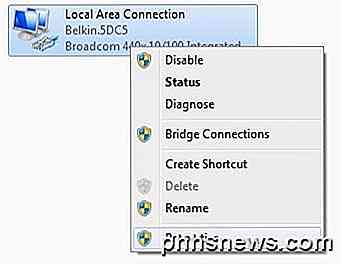
Klicken Sie auf die Registerkarte Freigabe und es gibt wirklich nur eine Box, die Sie überprüfen können: Erlauben Sie anderen Netzwerkbenutzern, sich über die Internetverbindung dieses Computers zu verbinden .
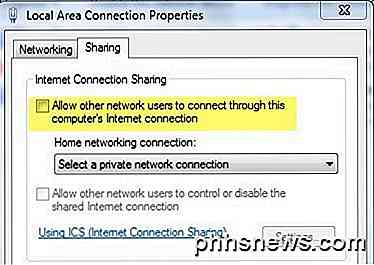
Wenn Sie das Kontrollkästchen aktivieren, wird die Dropdown-Box unter Heimnetzwerkverbindung aktiviert. Hier möchten Sie die drahtlose Netzwerkverbindung für Ihre WLAN-Karte auswählen.
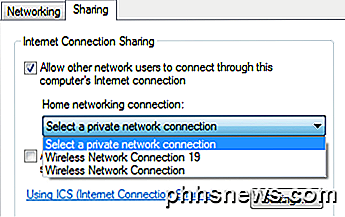
Wenn Sie mehr als eines aufgelistet haben, könnte einer von ihnen ein virtueller Adapter sein. Stellen Sie sicher, dass Sie das nicht wählen. Sie können feststellen, ob ein virtueller Adapter vorhanden ist, wenn Sie alle Adapter anzeigen, nachdem Sie am Anfang dieses Artikels auf Adaptereinstellungen ändern geklickt haben.
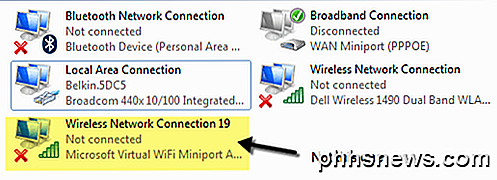
Klicken Sie auf OK und schließen Sie das Fenster Eigenschaften. Jetzt wird die LAN-Verbindung geteilt und wir können mit Schritt 2 fortfahren.
Schritt 2 - Erstellen Sie ein Ad-hoc-Netzwerk
Um das drahtlose Ad-hoc-Netzwerk zu erstellen, zu dem die Computer des Clients eine Verbindung herstellen, müssen wir zum Netzwerk- und Freigabecenter zurückkehren und auf Neue Verbindung oder Netzwerk einrichten klicken.
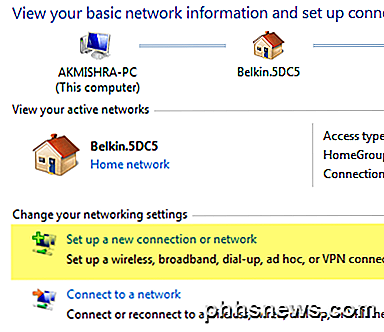
Scrollen Sie nun nach unten und klicken Sie auf Einrichten eines drahtlosen Ad-hoc-Netzwerkes (Computer-zu-Computer) .
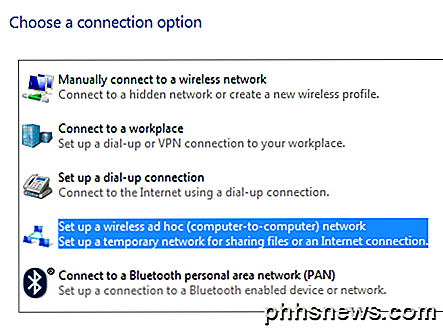
Klicken Sie auf Weiter und geben Sie Ihrem Netzwerk einen Namen. Dieser Name ist die SSID für das Netzwerk, die andere Benutzer auf ihren Computern sehen. Wählen Sie für den Sicherheitstyp Kein und lassen Sie das Feld Sicherheitsschlüssel leer.
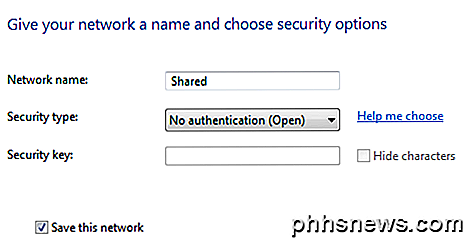
Stellen Sie außerdem sicher, dass Sie das Kontrollkästchen Dieses Netzwerk speichern aktivieren. Klicken Sie auf Weiter und es wird das neue drahtlose Netzwerk eingerichtet und Ihnen mitgeteilt, dass es bereit ist zu verwenden. Klicken Sie auf Schließen und fahren Sie mit Schritt 3 fort.
Schritt 3 - Verbinden Sie sich mit Ad-hoc-Netzwerk
Jetzt, da das neue Netzwerk eingerichtet wurde, müssen wir sicherstellen, dass wir mit dem Host-Computer verbunden sind. Klicken Sie dazu auf das Netzwerksymbol im Infobereich der Taskleiste.
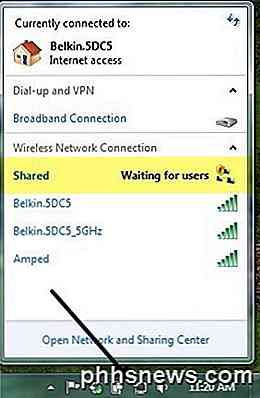
Wie Sie sehen können, heißt mein Netzwerk Shared und der Status Waiting for users . Dies bedeutet, dass der Host-Computer bereits verbunden ist und darauf wartet, dass andere Benutzer eine Verbindung herstellen. Sie können auf den Netzwerknamen klicken und auf Verbinden klicken, wenn das System nicht automatisch eine Verbindung hergestellt hat. Sobald ein anderer Benutzer eine Verbindung herstellt, sollte der Status auf Verbunden geändert werden.
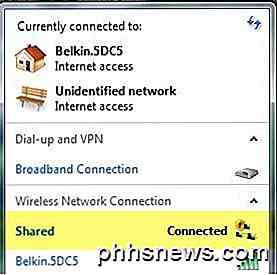
Schritt 4 - Verbinden Sie die Clients
Der letzte Schritt ist der einfachste. Gehen Sie einfach zu einem Client-Rechner und klicken Sie auf das Netzwerk-Symbol und klicken Sie auf den Ad-hoc-Netzwerknamen. Sie sollten sich automatisch ohne Probleme verbinden.
Die einzige Änderung, die Sie auf Client-Computern vornehmen müssen, ist im Internet Explorer. Öffnen Sie IE und klicken Sie dann auf das Zahnradsymbol und wählen Sie Internetoptionen .
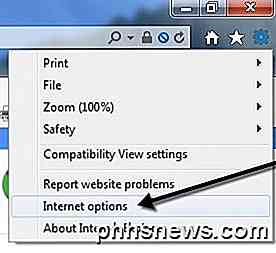
Klicken Sie auf die Registerkarte Verbindungen und dann auf LAN-Einstellungen unten.
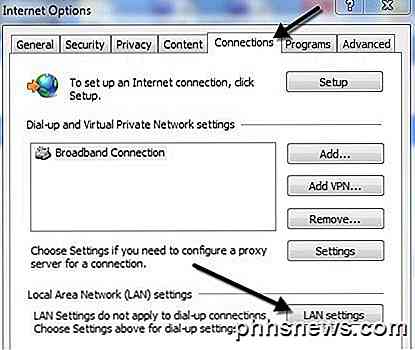
Sie möchten weitermachen und alles deaktivieren, was hier markiert ist. Die automatische Erkennung von Einstellungen wird höchstwahrscheinlich überprüft, also deaktivieren Sie dieses Kontrollkästchen.
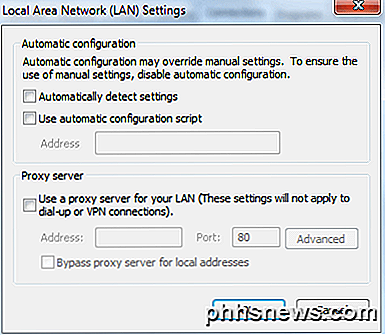
Beachten Sie, dass Sie dieses Verfahren nur auf den Client-Computern und nicht auf dem Host-Computer ausführen sollten. Zu diesem Zeitpunkt sollten Sie vom Clientcomputer aus eine Verbindung zum Internet herstellen können.
Fehlerbehebung
Wenn Sie mit dem Ad-hoc-Netzwerk verbunden sind, aber nicht auf dem Clientcomputer auf das Internet zugreifen können, können Sie einige Tipps zur Problembehandlung verwenden.
Setzen Sie Winsock zurück
Nachdem ich auf mehreren Computern mit ICS herumgespielt hatte, gab es Zeiten, in denen ich eine Eingabeaufforderung öffnen und eine Website wie Google.com pingen konnte, aber nicht über den Webbrowser darauf zugreifen konnte. Wenn Sie ein ähnliches Problem haben, können Sie versuchen, Winsock zurückzusetzen. Öffnen Sie dazu eine administrative Eingabeaufforderung, indem Sie auf Start klicken, cmd eingeben und dann mit der rechten Maustaste auf cmd klicken und Als Administrator ausführen auswählen.
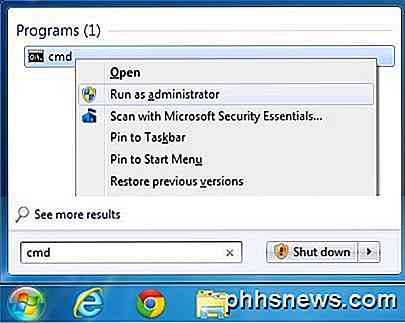
Geben Sie nun netsh winsock reset ein und drücken Sie die Eingabetaste . Der Befehl wird abgeschlossen und Sie werden aufgefordert, den Computer neu zu starten.

Wenn Sie immer noch Probleme beim Verbinden von Clients mit dem Internet haben, posten Sie Ihre Situation hier und ich werde versuchen zu helfen. Der Prozess ist ein wenig kompliziert, aber wenn Sie es zur Arbeit bringen können, ist es eine großartige kleine Möglichkeit, mehrere Clients ohne zusätzliche Software oder Hardware zu verbinden. Genießen!

AutoFit Spaltenbreiten und Zeilenhöhen in Excel
Das gitterähnliche Erscheinungsbild von Excel kann manchmal statisch erscheinen, ohne dass benutzerdefinierte Schnittstellen erstellt werden können, die den Anforderungen der in einem Arbeitsblatt gespeicherten Daten entsprechen. Obwohl dies bis zu einem gewissen Grad zutrifft, hat Microsoft in Excel die Möglichkeit integriert, Spaltenbreiten und Zeilenhöhen sofort an die Größe der Daten in den Zellen anzupassen.Erfah

Läuft Ihr PC reibungslos? Sicherstellen mit einem Systemdiagnosebericht
Der Systemmonitor ist eines von vielen nützlichen Tools, die tief in Windows verborgen sind. Es kann einen Systemdiagnosebericht mit Informationen zu Problemen und Vorschlägen zur Fehlerbehebung erstellen. Wenn Ihr Computer nicht gut arbeitet oder ein anderes Problem auftritt, kann dieser Kurzbericht hilfreich sein.



