Die schnellsten Methoden zum Umbenennen von Dateien auf macOS

Die meisten Benutzer benennen Dateien um, indem sie auf eine Datei klicken, warten und erneut auf den Dateinamen klicken. Aber macOS hat einige großartige Möglichkeiten, Dateien umzubenennen, von denen einige sogar noch schneller sind.
Der schnellste Weg, eine Datei umzubenennen, besteht darin, sie auszuwählen und Return zu drücken.
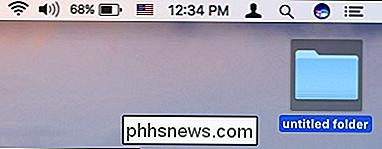
Wenn Sie die Eingabetaste drücken, Der gesamte Name wird hervorgehoben.
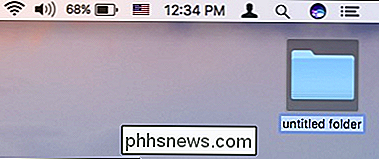
Sie können dann einfach Ihren neuen Namen eingeben und erneut die Eingabetaste drücken.
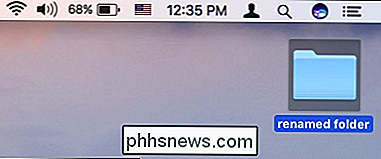
Jedes Mal, wenn Sie nicht die Hände von der Tastatur nehmen müssen, sparen Sie eine Menge Zeit.
Wenn Sie jedoch lieber eine Maus oder ein Trackpad verwenden möchten, können Sie die Funktion Umbenennen über das Kontextmenü aufrufen:
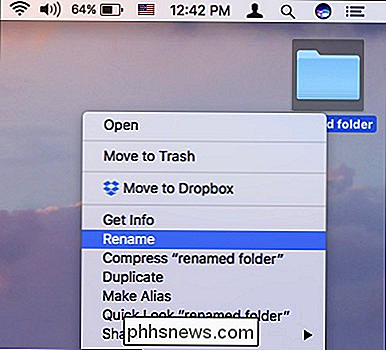
RELATED: Umbenennen mehrerer Dateien auf einmal in macOS
Das ist einfach genug, und obwohl es nicht so schnell ist wie die Verwendung der Tastatur, erledigt es den Job in ziemlich kurzer Zeit.
Die Kontextmenü-Methode hat eine weitere mächtige Funktion, indem Sie mehrere Dateien damit umbenennen können. Wählen Sie einfach mehrere Elemente aus, die Sie umbenennen möchten, klicken Sie mit der rechten Maustaste und wählen Sie Umbenennen. Daraufhin wird das folgende Dialogfeld angezeigt. Es hat viel mehr zu bieten als das Auge, ist aber ziemlich einfach zu meistern.
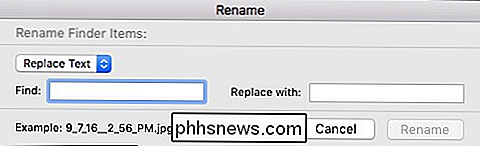
Solange Sie eine Maus oder ein Trackpad verwenden, ist die Slow-Double-Click-Methode möglicherweise auch für Sie geeignet. Sie kennen das wahrscheinlich schon: Durch einen Doppelklick können Sie etwas öffnen, aber die Idee hinter einem langsamen Doppelklick ist, dass Sie einmal klicken, einen Moment warten und dann erneut klicken.

Das Finale - und wahrscheinlich das langsamste - Um eine Datei umzubenennen, benutzen Sie das Terminal. Das Terminal ist aus verschiedenen Gründen leistungsfähig. Es ist zwar nicht unbedingt das schnellste, aber es ist nützlich, wenn Sie bereits durch das Terminal gehen, um Ihre Dateien zu verwalten. Aber es ist wahrscheinlich ein wenig übertrieben, wenn Sie einfach nur ein Dokument oder Bild umbenennen möchten.
Um das Terminal zum Umbenennen einer Datei zu verwenden, wenden Sie einfach die folgende Syntax an:
mv Pfad / zu / Altdateiname path / to / newfilename
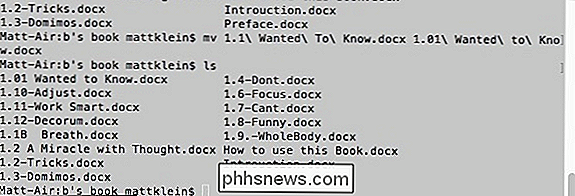
RELATED: Die schnellsten Möglichkeiten zum Umbenennen von Dateien auf macOS
Denken Sie daran, wenn Sie mehr als eine Datei über das Terminal umbenennen müssen, können Sie Befehle mit der Pfeil-nach-oben-Taste wiederverwenden.
Da haben Sie es: vier Möglichkeiten, Dateien in macOS umzubenennen. Unabhängig davon, in welcher Situation Sie sich gerade befinden oder wie Sie Ihren Mac verwenden, können Sie Ihre Dateien und Ordner genau so benennen, wie Sie es möchten.

OTT erklärt - was zu tun ist, wenn dein iPhone oder Smartphone nass wird?
Es passiert jedem irgendwann in seinem Leben: Ihr wundervolles und wertvolles Handy rutscht aus ihrer Hand und in eine Toilette, ein Waschbecken oder eine andere unversöhnliche Flüssigkeit! Ich erinnere mich, als ich in ein Schwimmbad sprang und vergaß, das Telefon zuerst aus meiner Tasche zu nehmen. N

Verwendung von Platzhaltern bei der Suche in Word 2013
Word enthält eine sehr leistungsstarke Suchfunktion, mit der Sie Informationen basierend auf fast jeder Art von Bedingung finden können. Es gibt spezielle Platzhalterzeichen, mit denen Sie nach Informationen anhand bestimmter Muster und Zeichenfolgen suchen können. Platzhalter-Suchen sind im Standarddialogfeld Suchen und Ersetzen mit einer speziellen Einstellung verfügbar.



