So fügen Sie einer ganzen Seite in Word

Mit Word können Sie einen Rahmen um die meisten Elementtypen in Ihrem Dokument platzieren, z. B. Text, Bilder und Tabellen. Sie können auch einen Rahmen entweder mit allen Seiten in Ihrem Dokument oder mit bestimmten Seiten in Ihrem Dokument unter Verwendung von Abschnittsumbrüchen einfügen.
Um einen Seitenrahmen hinzuzufügen, platzieren Sie den Cursor an den Anfang Ihres Dokuments oder am Anfang eines vorhandenen Abschnitts in Ihrem Dokument. Klicken Sie dann auf die Registerkarte "Design".
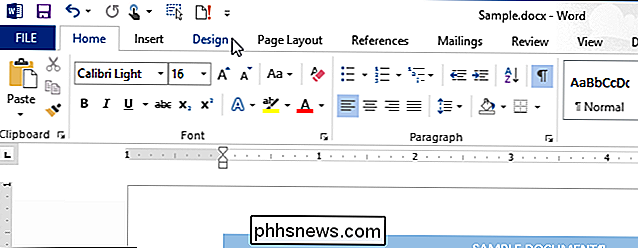
Klicken Sie im Bereich "Seitenhintergrund" der Registerkarte "Design" auf "Seitenränder".
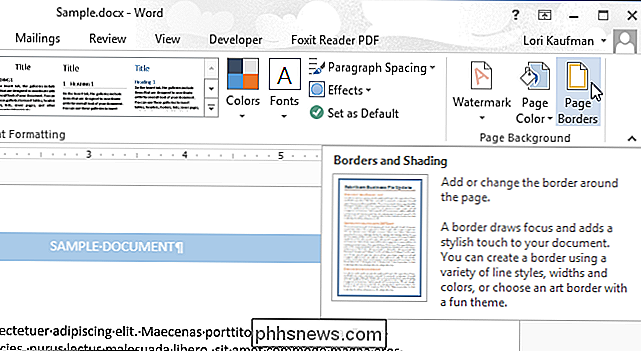
Das Dialogfeld "Rahmen und Schattierung" wird angezeigt. Wählen Sie auf der Registerkarte "Seitenrand" unter "Einstellung" den Typ des Rahmens aus. Wählen Sie dann "Stil", "Farbe" und "Breite" der Linie im mittleren Bereich des Dialogfelds. Eine Vorschau wird auf der rechten Seite angezeigt. Wenn Sie keine Ränder auf allen Seiten wünschen, klicken Sie auf die Seite der Vorschau, an der Sie den Rahmen entfernen möchten.
HINWEIS: Das Bild am Anfang dieses Artikels zeigt einen blauen Schattenrand, der auf eine Seite angewendet wird Verwenden Sie die im folgenden Bild ausgewählten Optionen.
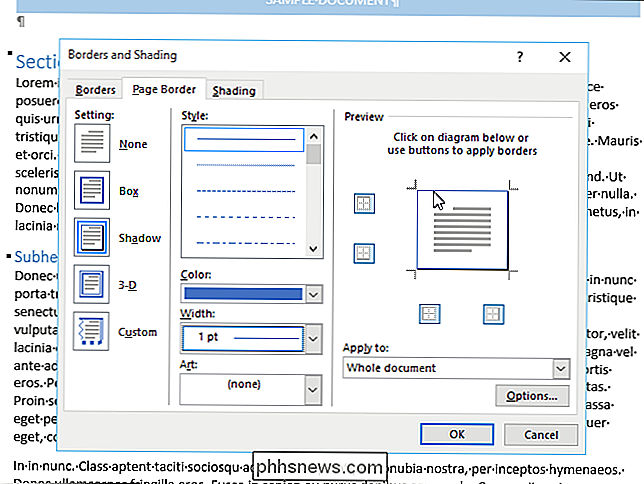
Nun müssen Sie Word mitteilen, auf welche Seiten Sie den Rahmen anwenden möchten. Wählen Sie eine Option aus der Dropdown-Liste "Anwenden auf" aus, um den Rahmen auf Seiten im "gesamten Dokument", nur "Dieser Abschnitt", "Dieser Abschnitt - nur erste Seite" oder "dieser Abschnitt - alle außer erste Seite" anzuwenden ". Wenn Sie einer Seite in der Mitte des Dokuments einen Seitenrahmen hinzufügen möchten, fügen Sie direkt vor der Seite, zu der Sie den Rahmen hinzufügen möchten, einen Abschnittswechsel ein.
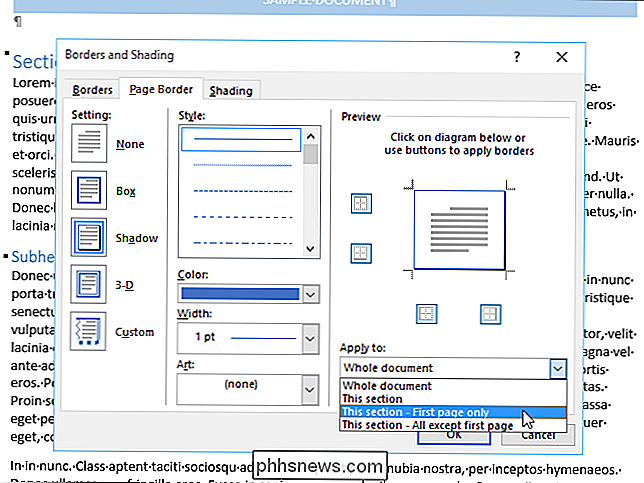
Um zu ändern, wo der Rahmen auf der Seite angezeigt wird, können Sie Ändern Sie die Ränder für die Grenze. Klicken Sie dazu auf "Optionen".
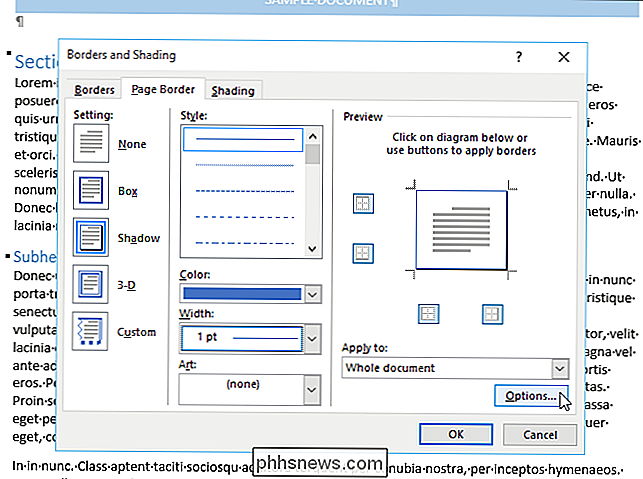
Wählen Sie, ob der Rand für den Seitenrand von "Seitenrand" oder "Text" in der Dropdown-Liste "Messen von" gemessen werden soll. Wenn Sie "Text" auswählen, ändern sich die standardmäßigen "Margin" -Messungen entsprechend und alle Kontrollkästchen im Bereich "Optionen" werden verfügbar. Wenn Sie Ihre Auswahl getroffen haben, klicken Sie auf "OK".
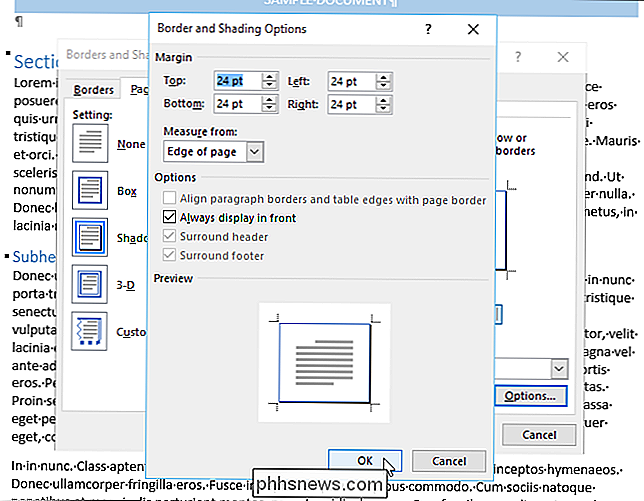
Die "Einstellungen" -Optionen im "Rahmen und Schattierung" -Dialog erlauben Ihnen, einen einfachen "Box" -Border, einen "Shadow" -Border, einen "3- D "border" oder ein "Custom" -Border, an dem Sie für jede Seite des Rahmens verschiedene Optionen auswählen können.
Sie können auch einen Grafikrahmen aus der Dropdown-Liste "Art" auswählen.
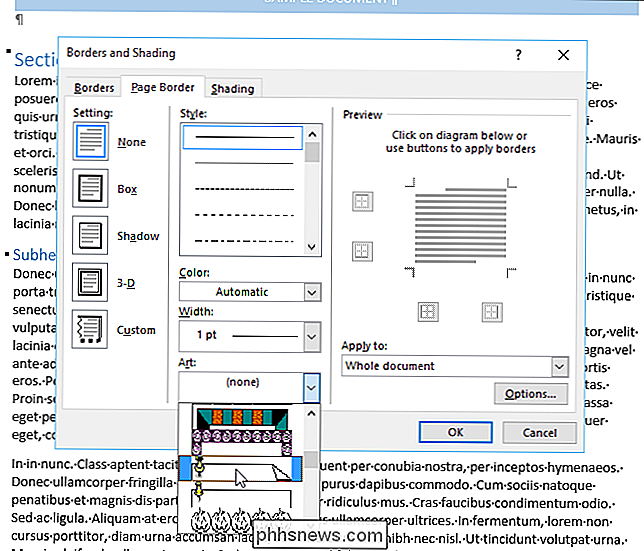
Zum Beispiel wir Wählen Sie den Grafikrahmen, auf dem eine Reißzwecke angezeigt wird, auf einer Seite, deren obere rechte Ecke umgefaltet ist.
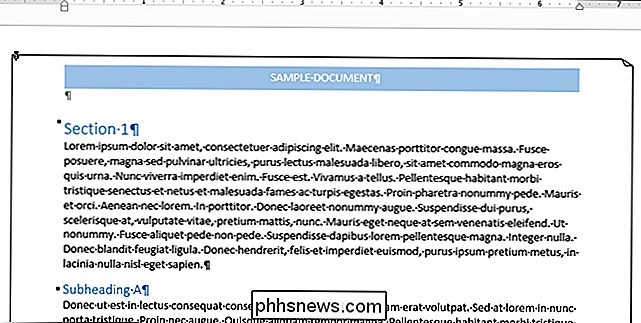
Diese Methode zum Hinzufügen eines Seitenrahmens funktioniert, wenn sich die Seite, zu der Sie einen Rahmen hinzufügen möchten, am Anfang Ihres Dokuments befindet am Anfang eines bestehenden Abschnitts. Wenn Sie einer oder mehreren Seiten in der Mitte des Dokuments oder eines Abschnitts einen Rahmen hinzufügen möchten, fügen Sie vor und nach der Seite oder den Seiten einen Abschnittswechsel hinzu und verwenden Sie dann im Dialogfeld "Rahmen und Schattierung" die Option "Anwenden auf" Feld, um den Rahmen auf den entsprechenden Teil des Abschnitts anzuwenden.

So verweisen Sie Text von anderen Dokumenten in Microsoft Word
Sie haben wahrscheinlich einige Texte, die Sie häufig in Ihren Word-Dokumenten eingeben, z. B. Adressen. Anstatt diesen Text jedes Mal neu einzugeben, wenn Sie ihn brauchen, können Sie diesen allgemeinen Text in ein Word-Dokument einfügen und in anderen Dokumenten referenzieren - er wird sogar automatisch in allen Ihren Dokumenten aktualisiert, wenn Sie ihn ändern.

Sie können ganz einfach das aktuelle Datum und die aktuelle Uhrzeit zu Ihren Word-Dokumenten hinzufügen Monat oder Monat und Jahr, aber kein Datum? Es ist einfach, manuell ein benutzerdefiniertes Datumsfeld hinzuzufügen, und wir zeigen Ihnen, wie. Hinzufügen eines Datumsfelds zu Ihrem Word-Dokument mit dem Befehl Feld auf der Registerkarte Einfügen fügt das vollständige Datum hinzu, ohne eine Option nur den Monat hinzufügen oder Jahr.



