So optimieren Sie Ihre Videospieloptionen für bessere Grafik und Leistung

Wenn Sie Videospiele auf Ihrem PC spielen, haben Sie wahrscheinlich schon die Bandbreite der Videoeinstellungen in den Optionen gesehen Speisekarte. Sie dürfen jedoch nicht verstehen, was sie alle bedeuten. Wir sind hier um zu helfen.
Einige der Optionen sind ziemlich selbsterklärend, während andere einfach nur verwirrend sind (Bloom? Ambient Okklusion?). Vielleicht magst du die Idee nicht, an Einstellungen zu fummeln, und heutzutage werden sie bei den meisten Spielen automatisch auf etwas Anständiges gesetzt, wenn du sie zum ersten Mal startest. Aber wenn Sie wirklich die beste Balance zwischen Leistung und Grafikqualität wünschen, können Sie selbst in diese Einstellungen eintauchen. Alles zu drehen ist selten die beste Option, da es das Spiel sehr langsam laufen lässt.
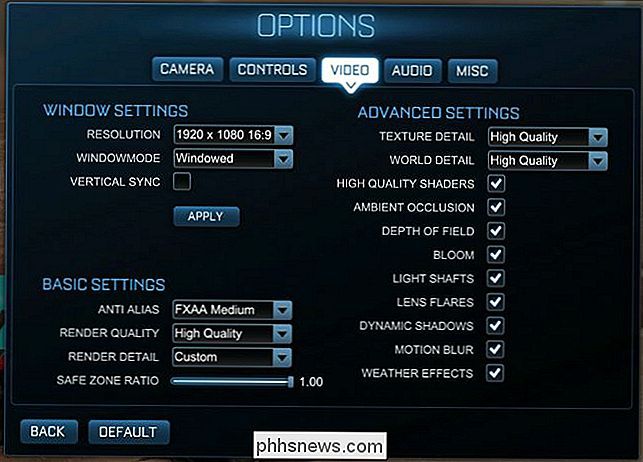
Die Videooptionen für Rocket League geben dir eine gute Vorstellung davon, was in den meisten anderen Videospielen zu erwarten ist.
Heute wollen wir erklären Sie kurz, was all diese Einstellungen tun und ob Sie sie wirklich benötigen, um maximalen Spielspaß zu erreichen. Wir werden Rocket League und Borderlands 2 als unsere Beispielspiele verwenden, da sie ziemlich populär sind und zwischen ihnen die Videoeinstellungen, die Sie wahrscheinlich in vielen anderen Spielen vorfinden, gut darstellen. Einige Spiele haben möglicherweise mehr, andere weniger, aber in den meisten Fällen sollten Sie in der Lage sein, dieses Wissen zu nutzen und es für fast jedes andere Spiel in Ihrer Bibliothek zu verwenden.
Auflösung und Fenstereinstellungen
Zuerst Um auf die Videooptionen Ihres Spiels zuzugreifen, müssen Sie das Einstellungsmenü des Spiels öffnen. Dies kann als "Einstellungen" oder "Optionen" bezeichnet werden. So oder so können Sie Ihre Videoeinstellungen anpassen.
Beginnen wir mit den Grundlagen. Die Auflösungseinstellungen des Spiels sind ziemlich einfach zu verstehen. Wenn Sie die Auflösung einstellen, können Sie die Größe des sichtbaren Bereichs des Spiels anpassen und das Spiel schärfer aussehen lassen.
Im folgenden Screenshot sehen wir beispielsweise, wie Rocket League in der nativen Auflösung unseres Monitors aussieht 1920 × 1080, und dann haben wir ein Beispiel für das Spiel bei 640 x 480 eingefügt. Es ist viel kleiner, und wenn Sie das auf Vollbild blasen würde, würde es viel schlechter aussehen (wie beim Vergleich einer DVD mit einem Blu-Ray).
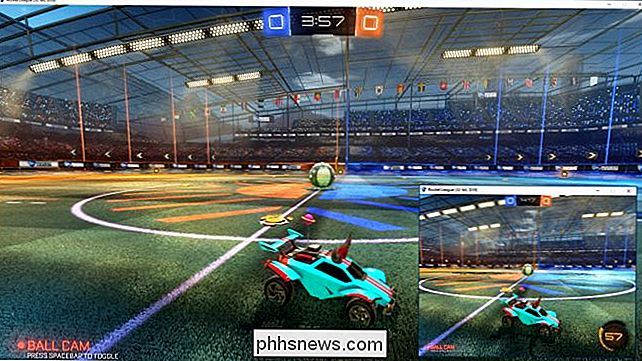
Idealerweise sollten Sie versuchen, Ihr Spiel mit der höchstmöglichen Auflösung für Ihren Monitor auszuführen - wenn Sie also beispielsweise über einen 1920 × 1080-Monitor verfügen, sollten Sie das Spiel um 1920 ausführen × 1080. Wenn Sie das Spiel mit einer wesentlich niedrigeren Auflösung spielen, wird es vielleicht reibungsloser laufen, aber es wird schrecklich aussehen. Sie können jederzeit andere Funktionen in den Optionen deaktivieren, um die Leistung des Spiels zu steigern.
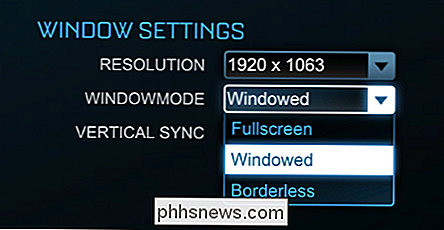
Außerdem werden Sie feststellen, dass unsere Spiel-Screenshots Fensterrahmen haben. Das liegt einfach daran, dass wir das Spiel im Fenstermodus ausgeführt haben. Wenn das Spiel im Vollbildmodus ausgeführt wird, füllt das Spiel den gesamten Bildschirm aus - das ist besser für Leistung und Nachdruck. Sie können normalerweise die Windows-Taste drücken, um auf den Desktop zuzugreifen, wenn es nötig ist, obwohl es vom Spiel abhängt - einige sind im Vollbildmodus temperamentvoller als andere.
Viele Spiele, einschließlich Rocket League und Borderlands 2, haben auch einen Option, um das Spiel im "grenzenlos gefensted" -Modus zu laufen, was bedeutet, dass das Spiel in einem Fenster läuft, aber ohne das Fenster Chrom (Grenzen, Maximieren und Minimieren von Schaltflächen, etc.). Dies ist nützlich, wenn Ihr Spiel im Vollbild temperamentvoll ist und Sie regelmäßig auf den Desktop zugreifen müssen - es wird wie ein Vollbild aussehen, jedoch wie ein Fenster. Vertikal Sync Vertikalsync oder "vsync" synchronisiert Ihre Grafikkarte mit der Bildrate Ihres Monitors. Wenn Ihr Monitor beispielsweise nur 60MHz-60 Mal pro Sekunde aktualisiert - aber Ihre Grafikkarte 100 Bilder pro Sekunde produziert, zeigt Ihr Monitor diese Bilder nicht gleichmäßig an, und Sie werden etwas sehen, das als Bildschirmreißen bekannt ist
In diesem simulierten Beispiel des Bildschirmreißens sehen Sie, wie es auf Ihrem Bildschirm aussehen könnte. Beachten Sie, dass sich alles im oberen Viertel des Bildes nicht mit dem Rest deckt.
Die vertikale Synchronisierung behebt dies, indem sie die Bildrate Ihres Spiels an die Bildwiederholfrequenz Ihres Monitors anpasst. Der Nachteil ist, dass, wenn Sie einen leistungsfähigen Computer haben, der Ihnen ein wirklich schnelles, poliertes Spielerlebnis geben kann, aber Ihr Monitor nicht mithalten kann, werden Sie das wahre Potential dieses Spiels nicht sehen.

The Eine andere Sache, die Sie beachten sollten, ist, dass vsync nur Videos mit einer Framerate produziert, die in die Aktualisierungsrate Ihres Monitors einteilbar ist. Wenn Sie also einen 60-Hz-Monitor haben und Ihre Grafikkarte in der Lage ist, Ihr Spiel mit 60 Bildern pro Sekunde oder höher zu laufen, werden Sie großartige Ergebnisse sehen. Wenn Ihre Grafikkarte jedoch versucht, etwas ziemlich intensives zu zeigen und sogar unter 60 Bilder pro Sekunde - sogar bis zu 55 Bildern pro Sekunde - abfällt, wird vs_sync die Bildwiederholrate bis auf 30 reduzieren, was eine sehr unangenehme Erfahrung ist. Wenn die Framerate unter 30 fällt, zeigt vsync nur 15 an usw.
Vsync ist ein sehr heiß diskutiertes Thema unter Gamern. Einige bevorzugen es, es zu verwenden und zu vermeiden, dass das Bild reißt, während andere lieber mit dem Zerreißen des Bildschirms umgehen als mit der Bildrate. Wenn Sie Vsync ausführen, sollten Sie Ihre anderen Grafikeinstellungen auf etwas höher als 60 Frames pro Sekunde einstellen, so dass sie nie darunter liegen.
Grundlegende Grafikeinstellungen
Mit den technischen Sachen aus dem Weg, Jetzt ist es an der Zeit, in die lustigen Sachen zu kommen - die Einstellungen, die deine Spiele schön aussehen lassen. Fast alle Spiele haben grundlegende Einstellungen wie Anti-Aliasing und Render-Qualität, obwohl sie leicht unterschiedliche Namen haben können. Also, was machen sie?
Anti-Aliasing
Anti-Aliasing ist ziemlich einfach zu verstehen. Die meisten Grafiken auf einem Computer werden beim Erweitern gezackt angezeigt. Anti-Aliasing füllt diese Schattierungen mit zusätzlichen Pixeln, so dass sie glatt erscheinen. In vielen Spielen können Sie Ihre AA auf einen bestimmten Multiplikator wie 2x, 4x oder 8x einstellen.
Jede Stufe erhöht die Belastung Ihres Computers. Höhere Grafikkarten können dies kompensieren, während ältere oder weniger fähige Karten eine merkliche Verlangsamung erfahren. Wenn dies bei Ihnen der Fall ist, empfehlen wir, AA auf 2x oder sogar aus zu setzen und zu sehen, ob Sie damit leben können (und Sie müssen es vielleicht tun). Höhere AA-Werte über 2x zeigen höhere abnehmende Renditen. Wenn Sie also keine sehr bullige Karte haben, ist 2x wahrscheinlich das beste Verhältnis zwischen Leistung und Ressourcenverbrauch.
Im folgenden Bild ist der Unterschied leicht zu erkennen . Der obere Teil zeigt, wie die Dinge aussehen, wenn Anti-Aliasing angewendet wird (FXAA High) und Anti-Aliasing vollständig ausgeschaltet ist.
Beachten Sie, dass das obere Bild viel glatter und feiner aussieht, während der untere gezackt und rau ist
Es gibt einige verschiedene Arten von Anti-Aliasing, einschließlich MSAA, MLAA und FXAA.

Multisample Anti-Aliasing (MSAA) ist eine der häufigsten Arten von Anti-Aliasing. MSAA sieht gut aus, ist aber rechenaufwendig, da das Supersampling für jedes einzelne Pixel ausgeführt wird, obwohl Sie nur einen Unterschied entlang der Kanten eines Objekts bemerken. Diese Technik kann auch auf transparente Objekte oder Objekte mit Texturen angewendet werden, was bedeutet, dass Sie wahrscheinlich keinen Unterschied feststellen werden.
Fast Approximal Anti-Aliasing, oder FXAA, ist wesentlich weniger Ressourcen, sieht aber nicht so aus nett. Es führt nicht so sehr echtes Anti-Aliasing durch, sondern verwischt die Kanten von Ingame-Objekten. Daher ist es nicht so wahrscheinlich, dass Sie einen enormen Leistungseinbruch sehen, als wenn Sie mit einer anderen grafikintensiven AA-Technologie arbeiten würden - aber Ihr Bild wird ein wenig unscharf aussehen. Hier finden Sie einen guten Vergleich der beiden Technologien, wenn Sie mehr erfahren möchten.
Morphologisches Anti-Aliasing (MLAA) wird angewendet, nachdem Bilder von Ihrer Grafikkarte verarbeitet wurden. Dies ähnelt dem Anwenden von Filtern wie in Photoshop. Darüber hinaus wird MLAA auf das gesamte Bild auf dem Bildschirm angewendet, sodass das Aliasing unabhängig vom Ort des Objekts reduziert wird. Es nimmt einen Platz zwischen MSAA und FXAA ein - es ist nicht ganz so hart auf Ihrer Grafikkarte wie MSAA, aber sieht schöner aus als FXAA.
Es gibt viele andere Arten von Anti-Aliasing, aber diese sind einige der häufigsten diejenigen, die Sie sehen werden.
Welchen AA-Typ Sie verwenden, hängt fast ausschließlich von der Leistungsfähigkeit Ihres PCs und den Optionen Ihres Spiels ab. Während FXAA Kanten weicher macht und die Dinge glatter erscheinen lässt, kann es für viele Benutzer zu verschwommen aussehen. Auf der anderen Seite, etwas wie MSAA wird Ihnen definitiv schärfere Linien geben, aber zu einem erheblich höheren Preis in Bezug auf die Leistung.
Der beste Weg ist, zu versuchen, welche Art von AA Ihr Spiel bietet und sehen, was für Sie funktioniert, und Wenn der Performance-Hit zu hart ist, dann überlegen Sie, womit Sie leben können.
Rendering
Sprechen wir als nächstes über das Rendering. Rendering ist, wie Grafiken - wie das Auto oben - auf Ihrem Bildschirm gezeichnet werden. Je höher die Renderqualität, desto besser und realistischer wird das Auto aussehen, aber es wird auch mehr Anstrengung vom Computer erfordern, es zu zeichnen. Wenn Sie einen neuen, leistungsstärkeren Computer haben, kann er Grafiken deutlich schneller rendern als eine langsamere.
Sehen Sie sich die Bilder unten an. Die Renderqualität im oberen Bild wird auf "hohe Qualität" festgelegt, während sie im unteren Bild auf "hohe Leistung" (alias "niedrige Qualität") eingestellt wird. Das untere Bild ist gezackt und rau, während das obere Bild wesentlich sauberer und polierter ist.
Obwohl das Anti-Aliasing in beiden Bildern aktiviert ist, wird die Grafikqualität durch die Verringerung der Renderqualität auf den Wert von AA reduziert ein strittiger Punkt.
In einem Spiel wie Rocket League wird das Rendering auf die niedrigste Option gesetzt, um Objekte wie das Auto in den obigen Bildern verschwommen und unscharf aussehen zu lassen, also ist es egal, ob Sie habe AA angewendet oder nicht. Sie sollten diese Einstellung also als Basis verwenden, und wenn High Quality für Sie nicht scharf genug ist, können Sie danach AA anwenden.

In anderen Spielen, wie Borderlands 2, wird das Rendern wahrscheinlich unter einem anderen Namen wie "Spiel Detail". Wie auch immer es genannt wird, je höher Sie es einstellen, desto klarer und klarer wird es aussehen, aber desto höher sind die Kosten für die Leistung.
Erweiterte Qualitätseinstellungen
Das sind die großen Einstellungen, aber es gibt eine Menge kleinere Grafikeinstellungen, die Ihrem Spielerlebnis mehr Qualität und mehr Nuance verleihen. Die meisten dieser Einstellungen werden wirklich ältere Maschinen besteuern, und in einigen Fällen wird der Wert für das Spiel selbst vernachlässigbar sein. Wie immer wird Ihre Laufleistung variieren. Wenn Sie möchten, dass alles eingeschaltet ist und Ihre Maschine damit umgehen kann, dann gehen Sie unbedingt darauf.
Der erste Eintrag ist
Texturdetail
. Texturen sind die tatsächlichen Farben und Details der Elemente in einem Spiel, anstatt die Form der Elemente selbst. In Spielen wie Borderlands 2 zeigt die Texturqualität eine deutliche Verbesserung der Details auf der Oberfläche der Waffe von niedrig (oben) bis hoch (unten). Natürlich erfordern höhere Details mehr von Ihrer Grafikkarte. Im Gegensatz zu den meisten anderen Grafikeinstellungen hat Texture Detail jedoch mehr mit dem VRAM Ihrer Grafikkarte zu tun, als mit ihrer Verarbeitungsleistung. Auch wenn Ihre Grafikkarte ziemlich stark belastet wird, sollten Sie in der Lage sein, Texturdetails anzuzeigen, wenn Sie VRAM frei haben. Wenn Sie jedoch eine ältere Karte mit weniger VRAM haben, müssen Sie diese Einstellung deaktivieren. Rocket League hat auch eine Einstellung für "World Detail", die sich auf die Umgebung auswirkt. Sie können den Unterschied zwischen "hoher Leistung" und "hoher Qualität" unten sehen: In der unteren Einstellung zeigt Gras keine einzelnen Blätter, Kanten sind zackiger usw.
Unten sehen wir den Unterschied zwischen den Werten
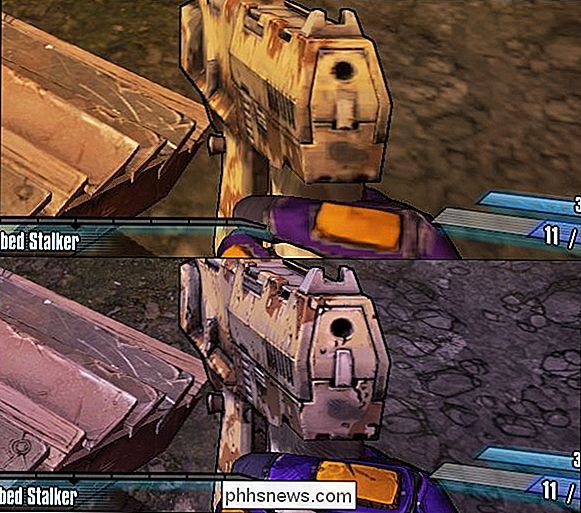
High Quality Shaders

im oberen Bild aktiviert und im unteren Bild deaktiviert. Wie Sie sehen können, reflektieren die Balken, die das Dach des Stadions halten, das Licht nicht so realistisch mit den ausgeschalteten Shadern wie mit ihnen. Ambient Occlusion ist eine weitere Einstellung, die Sie wahrscheinlich deaktivieren und auch nicht bemerken können ein großer Unterschied. Ambient Okklusion erlaubt es dem Spiel, realistischere, weichere Schatten zu zeichnen.
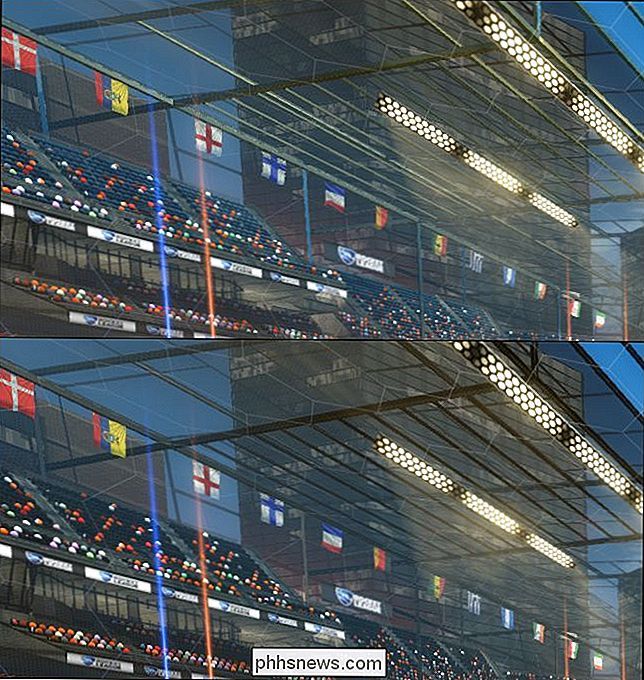
Der Effekt ist sehr subtil und wird den meisten Benutzern wahrscheinlich nicht auffallen. Es ist nur ein weiterer Effekt, der Ihrer Grafikkarte einen kleinen Overhead hinzufügt, so dass Sie ihn wahrscheinlich nicht benötigen. Ambient Occlusion kann extrem subtil sein und den Schatten nur ein klein wenig mehr Tiefe und Fülle verleihen. Im oberen Bild ist die Umgebungsokklusion ausgeschaltet, während sie im unteren Bereich aktiv ist. Sie können es kaum unten am Turm und der Windschutzscheibe erkennen.
Der nächste Punkt,

Tiefenschärfe
, ist etwas schwieriger zu erklären, aber es ist ziemlich einfach zu erklären. Wenn diese Option aktiviert wird, erscheinen Objekte, die nahe beieinander liegen, scharf und scharf, während Objekte in der Entfernung verschwommen und unscharf erscheinen. Im oberen Bild ist die Tiefenschärfe ausgeschaltet und der Berg in der Ferne ist nur ein kleines Stück knuspriger, während die Wolken dahinter ausgeprägter sind. Im unteren Bild ist der Berg weicher und die Wolken sind fast nicht wahrnehmbar. Manche schwören auf Schärfentiefe und glauben, dass Spiele realistischer aussehen, während andere es hassen. In Wirklichkeit ist es unwahrscheinlich, dass die Tiefenschärfe Ihr Videospielerlebnis beeinträchtigt oder verschlechtert, da Sie normalerweise immer die Dinge betrachten, die Ihnen am nächsten sind. Es geht nur um Ihre persönliche Vorliebe, und es dient wahrscheinlich mehr für einen Zweck in Spielen, die mehr Abstand anzeigen, wie ein Horizont oder Sehenswürdigkeiten (Bäume, Berge, etc.)
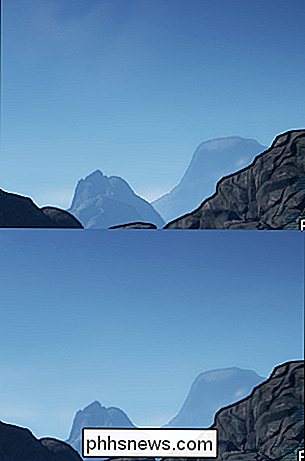
Wenn Sie
Bloom aktivieren
, das Licht, das von seiner Quelle ausgestrahlt wird, wird verzerrt und blutet über seine Grenzen hinaus und verursacht einen Blüteeffekt. In einigen Videospielen ist die Blüte viel ausgeprägter, besonders wenn du ein Spiel in einem dunklen Bereich spielst und du auf eine helle Lichtquelle stößt. Bloom ist ein weiterer Gegenstand, den du wahrscheinlich ohne leben kannst, aber wenn er gut eingesetzt wird, kann er ein Spiel erheblich bereichern. Im oberen Bild ist die Blüte aus, während sie unten ist. Der Unterschied in diesem speziellen Spiel ist ziemlich diskret, was eigentlich nett ist. Zu viel Blüte kann störend und sogar unrealistisch sein. Dynamische Schatten
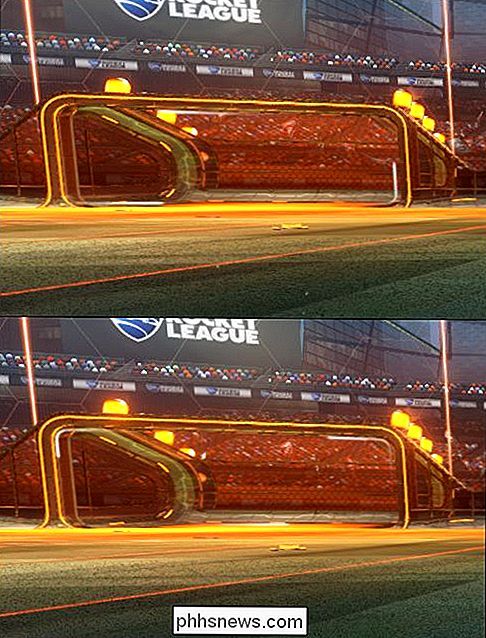
bewirken, dass sich die Schatten ändern, wenn sich ein Objekt bewegt. Betrachtet man beispielsweise unser treues kleines Auto darunter, wenn dynamische Schatten in der unteren Einstellung aktiviert sind, ändert sich der Schatten des Autos, wenn sich das Auto über das Feld bewegt. Dynamische Schatten tendieren dazu, eine Menge Grafikressourcen zu verbrauchen, daher sollten sie deaktiviert werden, wenn Sie einen langsameren Computer haben.
Bewegungsunschärfe können wir Ihnen nicht einfach in einfachen Screenshots anzeigen, aber es ist ziemlich selbsterklärend: Um den Spielen mehr Realismus zu verleihen, erscheinen Objekte verschwommen, wenn sie sich schnell bewegen. Zum Beispiel, wenn Sie den Fußball in Rocket League schlagen, könnte es erscheinen, da es sich so schnell bewegt, dass es eine Unschärfe ist. Das Deaktivieren dieser Option wird sich wahrscheinlich nicht auf Ihr Spielerlebnis auswirken. Wenn Sie bei schnelllebigen Spielen ein wenig mulmig werden, können Sie sich durch das Ausschalten möglicherweise etwas wohler fühlen.

Bei anderen Spielen können verschiedene Arten von Unschärfen verwendet werden. Borderlands 2 hat eine Einstellung für Ansiotropic Filtering
, mit der Bewegungsunschärfe reduziert und Details vergrößert werden sollen. Es kommt mit einem kleinen Performance-Hit, aber nicht annähernd so viel wie Anti-Aliasing, also setze es auf das, was dein Computer kann. Es ist wichtig zu beachten, dass einige Elemente in den Spieleinstellungen für dieses Spiel einzigartig sind . Im Fall von Rocket League spielen beispielsweise Wettereffekte eine Rolle, aber in einem Spiel wie Borderlands 2 werden Sie einzigartige Effekte wie "Bullet Decals" und "Foliage Distance" sehen. Oft werden diese etwas selbsterklärender. Wie Sie sehen, gibt es immer noch Gegenstände, die Sie wahrscheinlich in allen Spielen sehen werden, einschließlich Anti-Aliasing, Umgebungsokklusion und so weiter.
Am Ende hängt das, was Sie sehen wollen, wenn Sie spielen und was Sie tatsächlich tun können, fast ausschließlich von den Fähigkeiten Ihres Computers ab. Wenn Sie einen Laptop für den Großteil Ihrer Spiele verwenden, ist er wahrscheinlich weit unterpowered als ein Desktop-Computer mit einer dedizierten Grafikkarte. Außerdem können Sie in den meisten Desktops die Grafikkarte ersetzen, während Sie auf einem Laptop mit dem, was Sie haben, stecken bleiben.

Laden Sie alle Bilder und Videos von Google Fotos herunter
Suchen Sie nach einer schnellen und einfachen Möglichkeit, alle Ihre Bilder und Videos von Google Fotos herunterzuladen? Vielleicht möchten Sie ein Backup lokal erstellen oder einen persönlichen Film erstellen und benötigen den gesamten lokal gespeicherten Inhalt für Bearbeitungszwecke?Wie auch immer, es gibt eine einfache Möglichkeit, alle Inhalte von Google Fotos herunterzuladen. Beac

Wie man Minecraft mit Game Changing Mods überholt und erweitert
Die grundlegende Faszination von Minecraft ist die Fähigkeit, alles zu bauen und das Spiel zu dem zu machen, was man sich wünscht. Heute werfen wir einen Blick auf Mods, die dir bei diesem Unterfangen helfen, indem du zusätzliche Dimensionen hinzufügst, größere Änderungen am Spiel vornimmt oder das Spiel komplett überholst.



