Wie Sie von einem fehlerhaften GPU-Treiber-Update wiederherstellen können

NVIDIA und AMD senden in ungefähr monatlichen Abständen neue Treiber für ihre aktuellen Grafikkarten. Diese verbessern oft die Leistung, besonders bei den neuesten AAA-Spielen ... außer wenn sie es nicht tun.
Gelegentlich verursacht ein GPU-Treiber tatsächlich einen großen Leistungseinbruch, der manchmal mit Spielabstürzen oder sogar kompletten Abschaltungen einhergeht. Ein solches Update war tatsächlich eine Windows-Installation und ich musste meinen PC komplett zurücksetzen.
Was ist zu tun, wenn der neueste Treiber nicht gut mit Ihrem Spiel oder System kompatibel ist? Es ist ein ziemlich einfacher Prozess. Sie haben ein paar Optionen: Installieren Sie den Treiber sauber, Rollback auf die vorherige Version, oder - die nukleare Option - installieren Sie Ihr Betriebssystem komplett neu.
Bevor Sie beginnen: Machen Sie einen Systemwiederherstellungspunkt
RELATED: So verwenden Sie die Systemwiederherstellung in Windows 7, 8 und 10
Neuere Versionen von Windows erstellen einen Systemwiederherstellungspunkt, ein zuvor gespeichertes Abbild Ihres Betriebssystems, mit dem Sie bei jeder Installation eines Systems zu einem stabilen Punkt zurückkehren können neue Version einer Anwendung. Das gilt auch für Ihren Grafikkartentreiber - sie werden schließlich als riesige ausführbare Dateien veröffentlicht. Aber es tut nicht weh, diese Option zu überprüfen und einen manuellen Backup-Punkt zu erstellen, nur für den Fall. Wenn Sie sich Sorgen machen, dass neue Treiber Ihr System zerstören, ist es eine gute Angewohnheit.
Klicken Sie auf die Schaltfläche "Start" oder drücken Sie die Windows-Taste auf Ihrer Tastatur und geben Sie "Wiederherstellungspunkt erstellen" ein Ergebnis. Klicken Sie im Menü auf die Schaltfläche "Erstellen".
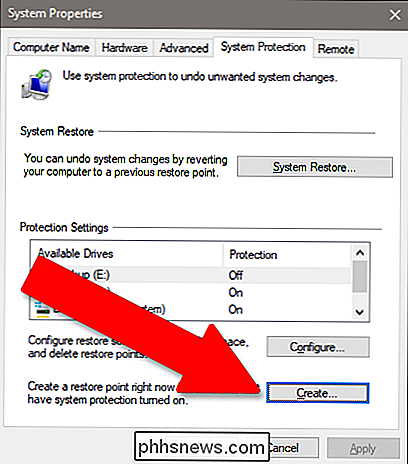
Benennen Sie den Wiederherstellungspunkt nach Belieben, z. B. "Vor der GPU-Aktualisierung". Es ist hilfreich, der Beschreibung ein Datum hinzuzufügen. Klicken Sie auf "Erstellen" und Ihr PC speichert alle Ihre installierten Programme und Systemeinstellungen für eine einfache Rückkehr.
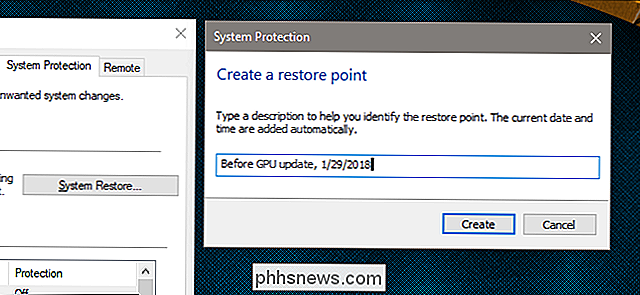
Option eins: Aktuelle Treiber deinstallieren und zurückrollen
Wenn die neuesten Treiber für Sie nicht funktionieren, die einfachste Um das Problem zu beheben, müssen Sie sie einfach deinstallieren und die vorherige Treiberversion neu installieren. Laden Sie zuerst die letzte Version des Treibers herunter, von der Sie wissen, dass sie entweder von NVIDIA oder AMD funktioniert - beide Unternehmen führen eine Datenbank mit Treiberversionen, die mindestens mehrere Monate zurückliegen.
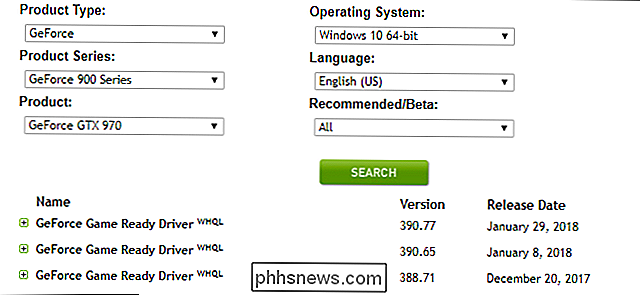
Sobald Sie die ältere Version heruntergeladen haben, gehen Sie in Ihre Einstellungen Menü und deinstallieren Sie die neuere Version. In Windows 8 und höher finden Sie dies, indem Sie auf die Schaltfläche "Start" klicken und "Programme hinzufügen oder entfernen" eingeben. In Windows 7 oder früher befindet es sich in der Systemsteuerung unter "Programme und Funktionen".
NVIDIAs Treiberpaket ist mit "NVIDIA Graphics Driver (Versionsnummer)" beschriftet. Bei AMD-Karten lautet die Bezeichnung "AMD Software". Klicken Sie auf den Eintrag in der Liste und dann auf "Deinstallieren". Befolgen Sie anschließend die Anweisungen auf dem Bildschirm. Wenn Sie fertig sind, müssen Sie Windows wahrscheinlich neu starten und Ihr Bildschirm wird möglicherweise flackern oder die falsche Auflösung anzeigen.
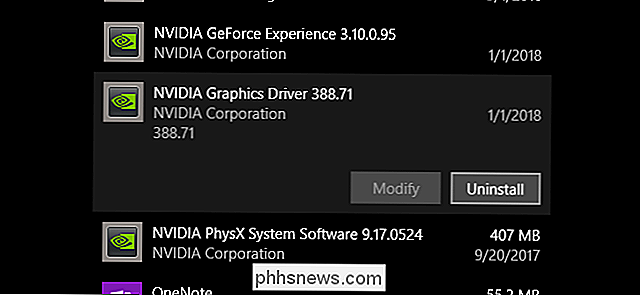
Wenn Sie wieder gestartet sind, doppelklicken Sie auf das Installationspaket, das Sie für die ältere Version heruntergeladen haben den Fahrer und folgen Sie den Anweisungen auf dem Bildschirm. Ihr PC sollte so laufen wie vor der Installation der neueren Version.
Option 2: Installieren Sie die neuen Treiber "Clean"
Wenn Option 1 nicht funktioniert, wird eine "saubere" Installation der neuen GPU-Treiber deinstalliert Die vorhandene Software (plus Add-Ons wie NVIDIAs PhysX-Software) setzt alle Einstellungen zurück und installiert die neueste Version neu. Sowohl NVIDIA als auch AMD haben diese Option während des Setup-Vorgangs (ja, es ist fast so, als hätten die Leute Probleme mit so etwas!).
Für NVIDIA, stimme der Lizenzvereinbarung zu, dann klicke auf "Benutzerdefiniert (Erweitert)" und "Weiter". Wählen Sie auf diesem Bildschirm "Eine Neuinstallation durchführen".
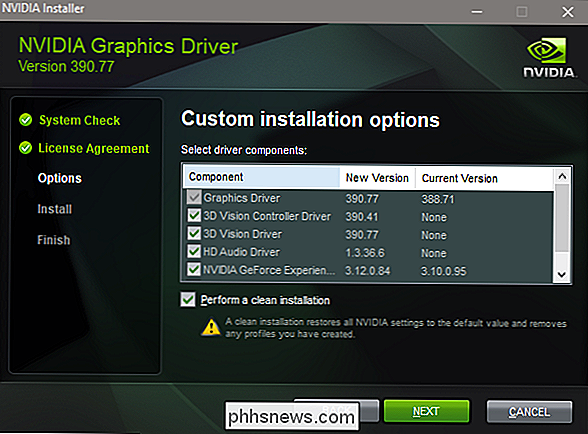
Wählen Sie für das Installationsprogramm von AMD "Benutzerdefinierte Installation", dann die Treiberversion und anschließend "Installation bereinigen" auf dem folgenden Bildschirm Es kann sein, dass Ihr Bildschirm während der Installation einige Male flimmert oder sich auf die falsche Auflösung einstellt, und Sie müssen Ihren PC neu starten.
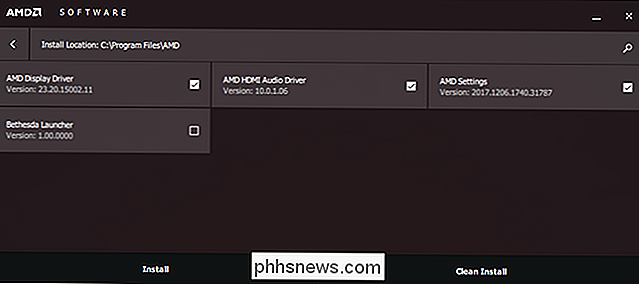
Option 3: Verwenden Sie Ihren Wiederherstellungspunkt
Wenn keine der oben genannten Techniken hilft, verwenden Sie Ihren Systemwiederherstellungspunkt. Wenn Sie vor der Installation der Treiber keine Berechtigung hatten, hat Ihr System möglicherweise automatisch - oder Sie können zu einem älteren Datum zurückkehren. Ihre Einstellungen und installierten Programme sind davon betroffen, nicht jedoch die Dateien auf Ihrem PC selbst.
Klicken Sie unter Windows 8 oder 10 auf die Schaltfläche "Start", geben Sie "Systemwiederherstellung" ein und klicken Sie auf das entsprechende Ergebnis. Klicken Sie diesmal auf die Schaltfläche "Systemwiederherstellung" unter derselben Überschrift (knapp über der Mitte des Menüs). Dadurch wird das Systemwiederherstellungsprogramm selbst geöffnet und Sie können den Anweisungen auf dem Bildschirm folgen, um zu einem stabileren Punkt zurückzukehren.
Klicken Sie auf "Weiter" und dann auf den Wiederherstellungspunkt, den Sie oben erstellt haben (oder einen früheren das ist keine Option - Ihr PC sollte mindestens einen automatischen Punkt haben. Klicken Sie auf "Weiter". Klicken Sie erneut auf "Weiter" und stellen Sie sicher, dass Ihr Systemlaufwerk aktiviert ist (Speichertreiber sind optional).
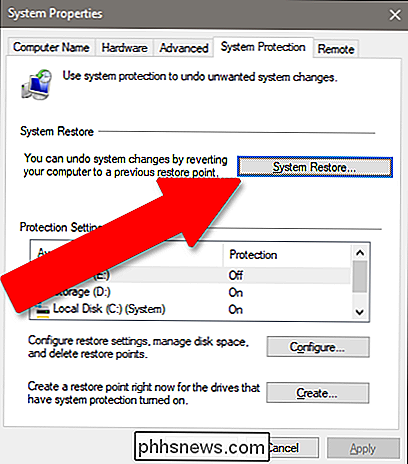
Klicken Sie auf "Fertig stellen", um den Wiederherstellungsprozess zu starten. Ihr PC startet sich selbst neu und beginnt mit dem Zurücksetzen auf den vorherigen Punkt.
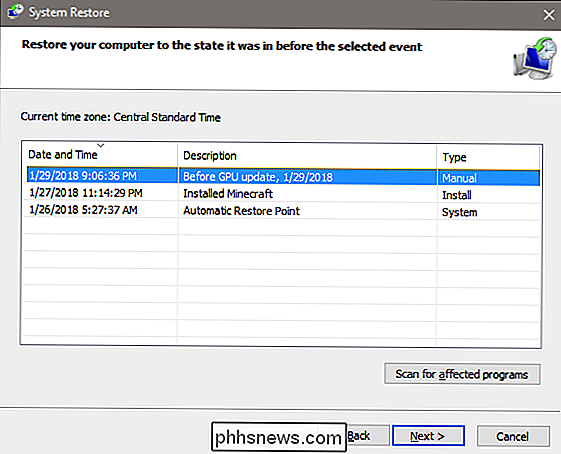
RELATED:
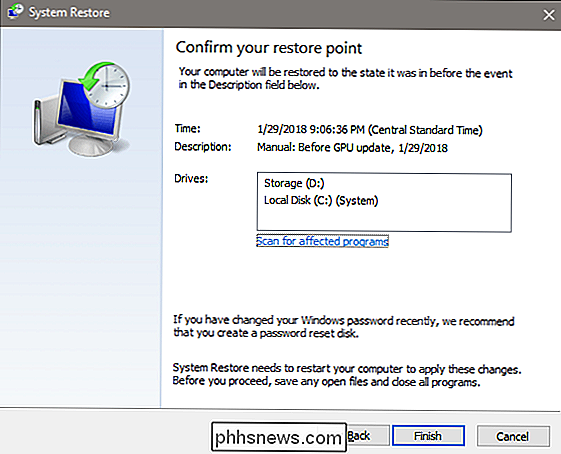
So starten Sie den abgesicherten Modus unter Windows 10 oder 8 (Der einfache Weg) Wenn Ihre Treiber so weit weg sind, können Sie das tun Wenn Sie das Bild nicht einmal auf Ihrem Bildschirm oder Monitor sehen, haben Sie noch keine Optionen. Sie können versuchen, Windows in den abgesicherten Modus zu starten, der auch dann Zugriff auf das Systemwiederherstellungsprogramm hat, wenn Ihr PC nicht voll ausgelastet ist. Wenn Ihr Motherboard über einen eigenen Monitorausgang verfügt - ein Platz, an dem Sie Ihren Monitor zusätzlich zu Ihrer separaten Grafikkarte anschließen können - müssen Sie es möglicherweise stattdessen verwenden, um zu sehen, was Sie tun.
Die Nuclear Option: Windows neu installieren
Wenn nichts anderes funktioniert, können Sie Ihre Windows-Kopie immer neu installieren und neu starten. Offensichtlich ist dies keine ideale Option, da es viel Zeit in Anspruch nimmt und Sie einige Dateien verlieren können, aber es ist besser als nichts. Es ist auch eine gute Lektion, um ein zuverlässiges Backup zu erstellen.
Befolgen Sie diese Anleitung, wenn Sie sie wirklich brauchen - spätere Versionen von Windows sind ziemlich einfach zu installieren. Wenn Sie Ihren Computer vollständig zusammengebaut haben, ist wahrscheinlich ein Windows-Lizenzcode in das Motherboard integriert. Ist dies nicht der Fall, wird der Code mit dem Datenträger oder der E-Mail-Bestätigung vom Zeitpunkt des Kaufs beigefügt.
Wenn Sie alle diese Schritte ausgeführt haben und Ihr Computer oder Ihre Spiele immer noch abstürzen, könnte es sich um eine Hardware handeln Problem mit der Grafikkarte selbst. Sie müssen es mit dem Hersteller für einen Ersatz oder eine Reparatur aufnehmen.
Bildnachweis: Newegg

Wie Fotos aus der iPhone Notizen App zu Ihrer Fotosammlung speichern
Wenn Sie ein schwerer Benutzer von Apple-Notes-App auf Ihrem iPhone sind, dann haben Sie wahrscheinlich ein etwas seltsames Verhalten bemerkt: im Gegensatz zu fast allen anderen App, wenn Sie ein Foto in Notes nehmen, ist sie nicht auf die Fotos App gespeichert. ich vermute, dies so Fotos von Dingen wie Einkaufslisten ist Ihre Camera Roll nicht verstopfen, sondern wenn Sie Notes als mehr von einer Zeitschrift als eine To-do-Liste verwenden, können Sie keine Fotos möchten Sie nehmen, während eine Notiz zu schreiben, um gerettet zu werden.

So richten Sie Ihren Amazon Dash ein und verwenden ihn
Der neue Dash-Stab von Amazon ist ein praktisches kleines Gerät für Prime-Kunden, mit dem Sie alles aus Amazon bestellen können, indem Sie einfach einen Barcode scannen. Es kommt auch mit Alexa eingebaut, so können Sie Fragen stellen oder Artikel in Ihren Warenkorb hinzufügen, für die Sie keinen Barcode haben.



