So installieren Sie Anwendungen auf einem Mac: Alles, was Sie wissen müssen

Wenn Sie von Windows zu macOS wechseln, sind Sie möglicherweise verwirrt über die Installation von Software. Sicher, es gibt den Mac App Store, aber nicht alles ist da.
Wenn Sie nach Apps außerhalb des Ladens suchen, finden Sie verschiedene Arten von Installern: DMG-Dateien mit Apps, PKG-Installer und einfache Anwendungen darin ZIP-Archive. Es kann überwältigend wirken, aber es ist relativ einfach, sobald Sie den Dreh raus haben. So installieren Sie Software auf Ihrem Mac, aus dem App Store und darüber hinaus und warum all diese verschiedenen Methoden existieren.
Mac App Store: Klicken Sie auf eine Schaltfläche, um eine App zu installieren
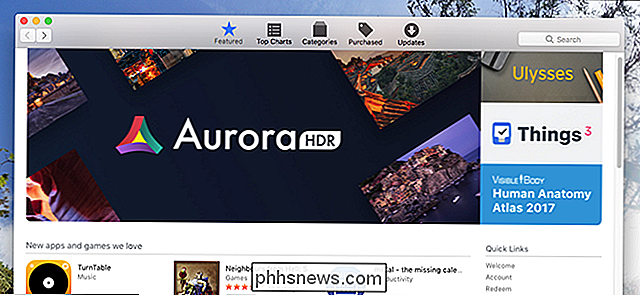
Wir sind alle an App-Stores gewöhnt unsere Telefone, aber auf dem Desktop bleiben sie eine Kuriosität. Trotzdem ist der Mac App Store ein guter erster Platz. Öffnen Sie den Shop, suchen Sie nach der gewünschten App und klicken Sie auf "Abrufen" und dann auf "Herunterladen".
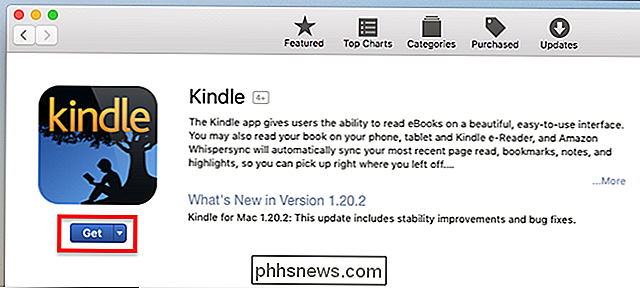
Ihre Anwendung wird heruntergeladen und in Ihrem Ordner "Programme" angezeigt. Updates werden alle vom Store erledigt, was praktisch ist, und jede Anwendung, die Sie auf einem Mac kaufen, wird auf einem anderen funktionieren. Hier gibt es alle möglichen Vorteile.
VERWANDT: Warum der Mac App Store nicht die gewünschten Anwendungen hat
Trotzdem werden Sie wahrscheinlich nicht alle Ihre Software auf diese Weise installieren, weil die App Store verfügt nicht über alle gewünschten Anwendungen. Dafür gibt es mehrere Gründe. Erstens: Apps aus dem Store sind Sandboxed, was für die Sicherheit sehr gut ist, aber begrenzt, was Anwendungen tun können. So ziemlich jede Anwendung, die macOS anpasst, kann nicht in einer Sandbox laufen, deshalb müssen Sie sich woanders nach Werkzeugen wie Dropbox umsehen, die per Definition außerhalb der Sandbox arbeiten müssen, um richtig zu funktionieren.
Es gibt auch die Sache mit dem Geld. Im Mac App Store bekommt Apple einen Anteil an allen Verkäufen, und Unternehmen wie Microsoft und Adobe mögen das nicht, weshalb Microsoft Office und Adobe Creative Suite nicht in Kürze im Store sein werden. Sogar einige kleinere Firmen meiden den Mac App Store aus diesem Grund.
Wir könnten weitermachen, aber es ist unnötig zu sagen, dass nicht alles im App Store ist.
DMGs und andere Archive: Einfach per Drag & Drop
Die meisten MacOS-Anwendungen, die von außerhalb des Geschäfts heruntergeladen werden, werden in einer DMG-Datei gespeichert. Doppelklicken Sie auf die DMG-Datei, um sie zu öffnen, und Sie sehen ein Finder-Fenster. Oft enthalten diese die Anwendung selbst, eine Art Pfeil und eine Verknüpfung zum Ordner Programme.
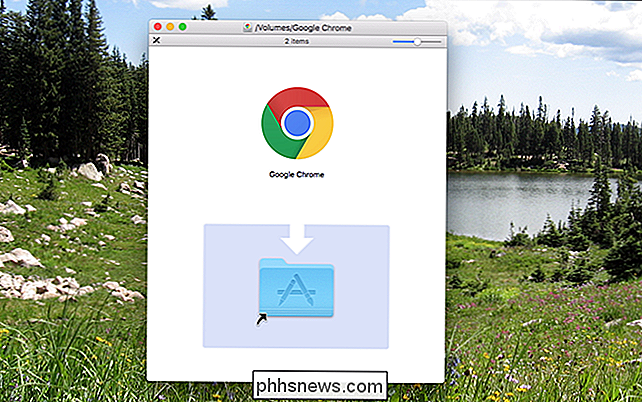
Ziehen Sie einfach das Anwendungssymbol in Ihren Anwendungsordner und Sie sind fertig: Die Software ist jetzt installiert. Es ist so einfach, dass es manche Leute verwirrt - sicher muss es mehr sein als das? Es gibt keine: Ziehen Sie die Anwendung in Ihren Anwendungsordner ist der gesamte Prozess.
Sie haben nicht Ihre Programme in den Anwendungen-Ordner zu setzen, obwohl: Sie werden von überall ausgeführt werden. Manche Leute erstellen ein "Games" -Verzeichnis, um Spiele von anderen Anwendungen zu trennen. Aber Anwendungen sind der bequemste Ort, um Dinge zu platzieren, also schlagen wir vor, dass Sie einfach alles dorthin legen.
DMG-Dateien werden von Ihrem System gemountet, wie eine Art virtuelle Festplatte. Wenn Sie mit der Installation der Anwendung fertig sind, sollten Sie das DMG im Finder aushängen, wenn Sie die Installation abgeschlossen haben: Klicken Sie einfach auf den Pfeil "Auswerfen".
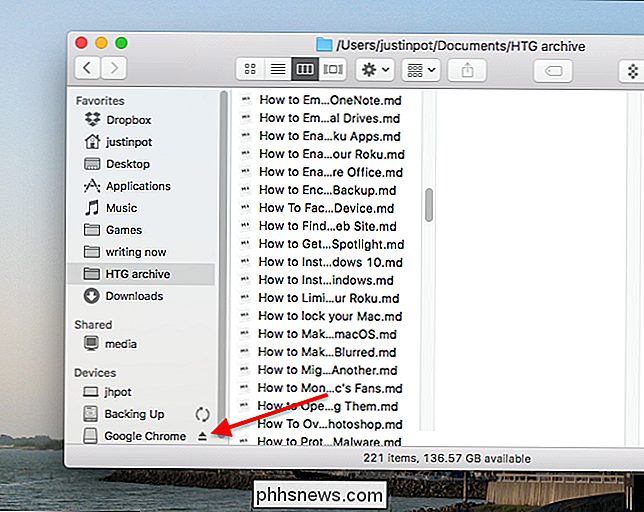
Sie können dann die ursprüngliche DMG-Datei löschen brauche sie nicht mehr.
Andere Archivdateien und lose Anwendungssymbole
Gelegentlich werden Anwendungen in ZIP-, RAR- oder 7Zip-Archiven statt in der Standard-DMG angezeigt. In diesen Fällen müssen Sie das Archiv öffnen.
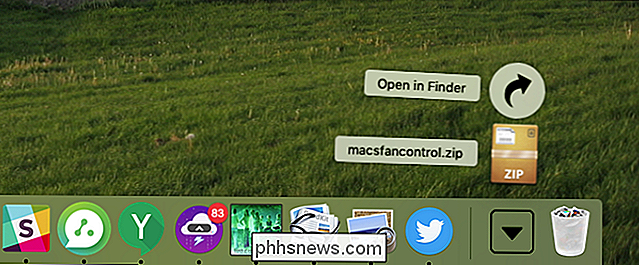
ZIP-Dateien öffnen sich sofort, aber Sie benötigen etwas wie The Unarchiver, um RAR- und 7Zip-Archive auf macOS zu öffnen. Sobald Sie das Archiv geöffnet haben, wird das Anwendungssymbol im selben Ordner angezeigt.
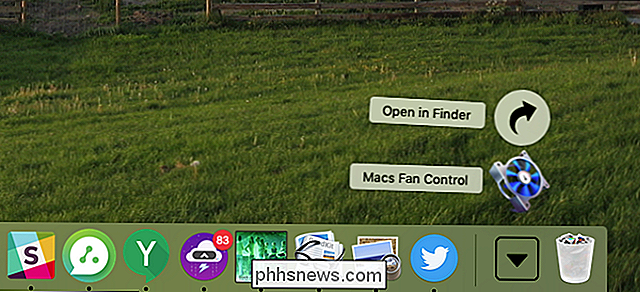
Ziehen Sie dieses Symbol einfach in Ihren Anwendungsordner und Sie sind fertig.
Einige Anwendungen sind in keiner Art von Archiv verfügbar überhaupt; Stattdessen laden Sie die Anwendungsdatei direkt herunter. In diesen Fällen ziehen Sie das Symbol einfach auf Anwendungen, um es zu installieren.
PKG Installers: Installations-Assistenten Wie bei Windows
Hin und wieder stößt man auf eine PKG-Datei. Manchmal wird dies in einer DMG sein; manchmal werden Sie es direkt herunterladen. In allen Fällen müssen Sie auf die PKG-Datei doppelklicken, um sie auszuführen, anstatt sie irgendwo zu ziehen. Sie werden eine Schnittstelle sehen, die sich von Windows-Installationsassistenten nicht unterscheidet.
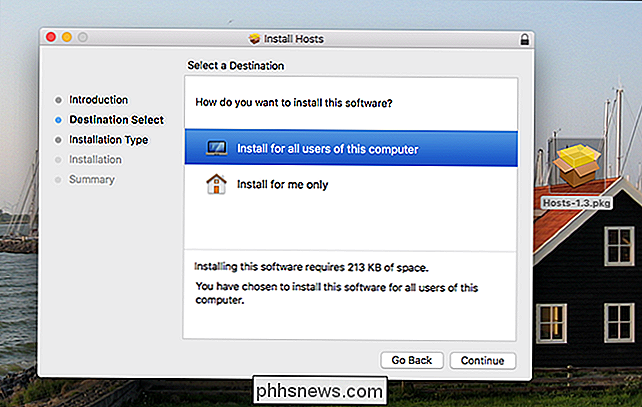
Diese Art von Installationsprogrammen kann Dinge tun, die die Drag & Drop-Installer nicht tun können, wie das Installieren von Systemdiensten und das Ablegen von Dateien an einem anderen Computer. Wenn Sie mit der Installation der App fertig sind, können Sie die PKG-Datei und alle darin enthaltenen DMG-Dateien löschen (natürlich nach dem Auswerfen).
Gatekeeper umgehen und Anwendungen von unbekannten Entwicklern starten
Ihr Mac wird keine Software öffnen, die von "unbekannten Entwicklern" erstellt wurde. Dies ist eine Sicherheitsfunktion namens "Gatekeeper", die die Verbreitung von Malware und anderer unerwünschter Software verhindern soll, aber von Zeit zu Zeit fällt ein Programm, das Sie ausführen möchten, in diese Kategorie. geöffnet werden, weil es von einem nicht identifizierten Entwickler stammt. "
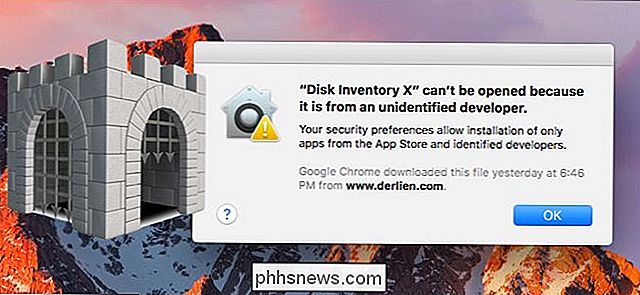
VERWANDT: So öffnen Sie Apps von" Nicht identifizierten Entwicklern "auf Ihrem Mac
Wenn Sie absolut sicher sind, dass die betreffende Anwendung vertrauenswürdig ist, können Sie Öffnen Sie Apps von nicht autorisierten Entwicklern, indem Sie Option gedrückt halten, mit der rechten Maustaste auf die Anwendung klicken und auf "Öffnen" klicken. Sie können Gatekeeper auch vollständig deaktivieren.
Um Gatekeeper zu deaktivieren, öffnen Sie das Fenster Systemeinstellungen - klicken Sie auf das Apple-Symbol Klicken Sie oben links auf Ihrem Bildschirm oder klicken Sie auf das Symbol Systemeinstellungen in Ihrem Dock - und klicken Sie auf das Symbol Sicherheit & Datenschutz. Klicken Sie auf das Schlosssymbol, geben Sie Ihr Passwort ein und legen Sie die Option "Apps von herunterladen" auf "Überall" fest. Dadurch wird Ihre Sicherheit verringert, da nicht signierte Apps ausgeführt werden können. Vergewissern Sie sich daher, dass Sie wissen, was Sie tun diese Option.
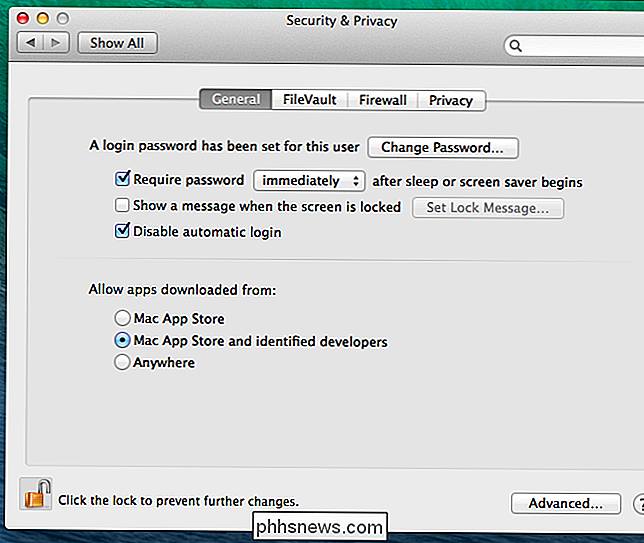
Steam und andere Third Party App Stores
Der Mac App Store ist nicht der einzige App Store für den Mac. Gamers sind zweifellos mit Steam vertraut, und es bietet eine Mac-Version an, die in der Lage ist, jedes Spiel zu installieren, das auf macOS unterstützt wird. Die Installation der Software funktioniert genauso wie auf Windows-Systemen.
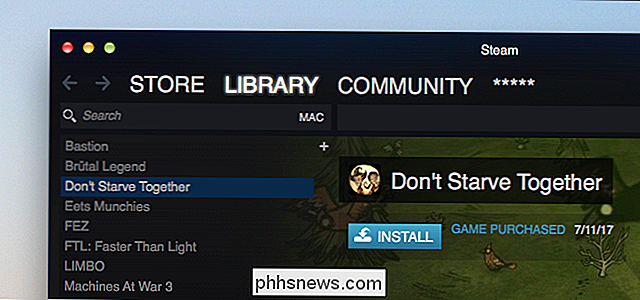
Es gibt nur wenige andere bemerkenswerte App Stores. Setapp bietet unbegrenzten Zugriff auf Dutzende von beliebten Mac-Anwendungen für 10 $ pro Monat. Die Installation ist ganz einfach, aber Sie müssen wollen, dass viele der Anwendungen, die für diesen Preis angeboten werden, sich lohnen. Es gibt auch Homebrew, mit dem Sie kostenlose Kommandozeilen-Software schnell installieren können, so wie Sie es auf Linux-Systemen können.
Keines dieser Tools kann die anderen Methoden zur Installation von Mac-Software vollständig ersetzen, aber sie sind alle wissenswert.

Holen Sie sich die neusten Xbox-Features, die Sie mit dem Insider-Programm vorfinden sollten
Microsoft bietet ein "Xbox Insider-Programm" an, das ähnlich wie das Windows Insider-Programm funktioniert. Registriere dich, um Zugriff auf neue Versionen der Xbox-Systemsoftware und Apps zu erhalten, bevor alle anderen es tun. So funktioniert das Xbox Insider-Programm VERWANDT: Solltest du die Windows 10-Insider-Vorschau verwenden?

So löschen Sie Ihren Dropbox-Cache in Windows, macOS und Linux
Wenn Sie vertrauliche Dateien aus Ihrem Dropbox-Konto löschen, denken Sie möglicherweise, dass Sie sie dauerhaft gelöscht haben. Die Dateien verbleiben jedoch aus Effizienz- und Notfallgründen in einem verborgenen Cache-Ordner auf Ihrer Festplatte, der alle drei Tage automatisch gelöscht wird. Wenn Sie Speicherplatz benötigen, können Sie den Cache manuell löschen, indem Sie diese Dateien löschen.



