So extrahieren Sie Bilder, Text und eingebettete Dateien aus Word-, Excel- und PowerPoint-Dokumenten

Sagen Sie, jemand hat Ihnen ein Word-Dokument mit vielen Bildern gesendet, und Sie möchten, dass Sie diese speichern Bilder auf Ihrer Festplatte. Mit einem einfachen Trick können Sie Bilder aus einem Microsoft Office-Dokument extrahieren.
Wenn Sie eine Word- (.docx), Excel- (.xlsx) oder PowerPoint- (.pptx) Datei mit eingebetteten Bildern oder anderen Dateien haben, können Sie extrahieren sie (sowie den Text des Dokuments), ohne jeden einzeln speichern zu müssen. Und das Beste von allem, Sie brauchen keine zusätzliche Software. Die XML-basierten Office-Dateiformate - docx, xlsx und pptx - sind tatsächlich komprimierte Archive, die Sie wie jede normale ZIP-Datei mit Windows öffnen können. Von dort können Sie Bilder, Text und andere eingebettete Dateien extrahieren. Sie können die integrierte .zip-Unterstützung von Windows verwenden, oder eine App wie 7-Zip, wenn Sie möchten.
Wenn Sie Dateien aus einem älteren Office-Dokument extrahieren müssen - wie eine .doc-, .xls- oder .ppt-Datei - Sie können dies mit einem kleinen Stück freier Software tun. Wir werden diesen Vorgang am Ende dieses Handbuchs detailliert beschreiben.
So extrahieren Sie den Inhalt einer neueren Office-Datei (.docx, .xlsx oder .pptx)
So greifen Sie auf den inneren Inhalt eines XML-basierten Office zu Öffnen Sie den Datei Explorer (oder Windows Explorer in Windows 7), navigieren Sie zu der Datei, aus der Sie den Inhalt extrahieren möchten und wählen Sie die Datei aus.
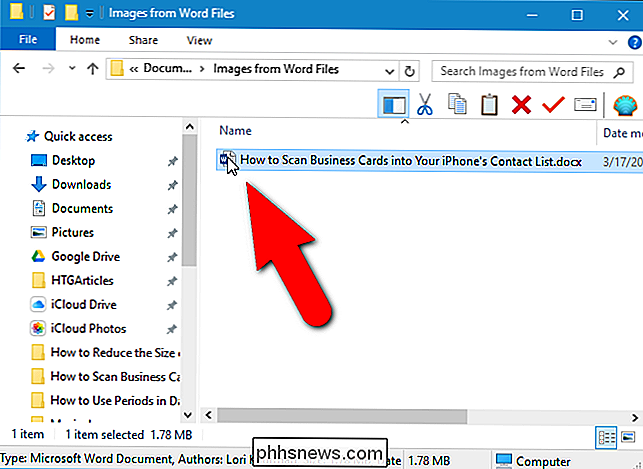
Drücken Sie "F2", um die Datei umzubenennen und die Erweiterung zu ändern (.docx .xlsx oder .pptx) zu ".zip". Lassen Sie den Hauptteil des Dateinamens in Ruhe. Drücken Sie die Eingabetaste, wenn Sie fertig sind.
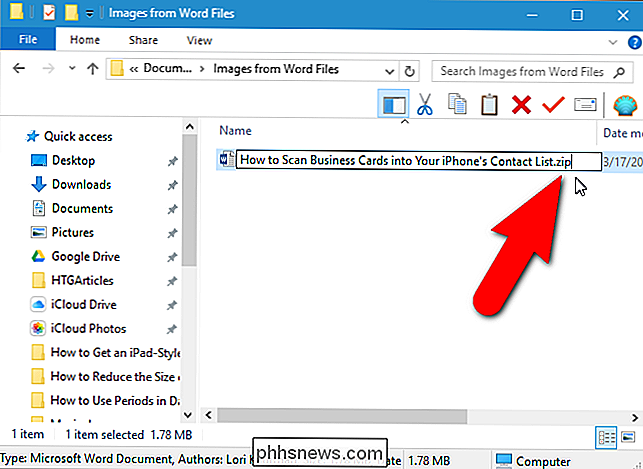
Das folgende Dialogfeld zeigt Warnungen an, dass Sie die Dateinamenerweiterung ändern möchten. Klicken Sie auf "Ja".
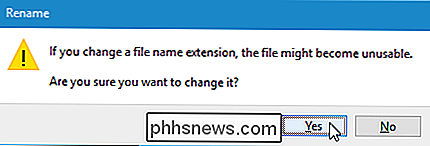
Windows erkennt die Datei automatisch als gezippte Datei. Um den Inhalt der Datei zu extrahieren, klicken Sie mit der rechten Maustaste auf die Datei und wählen Sie "Alle extrahieren" aus dem Popup-Menü.
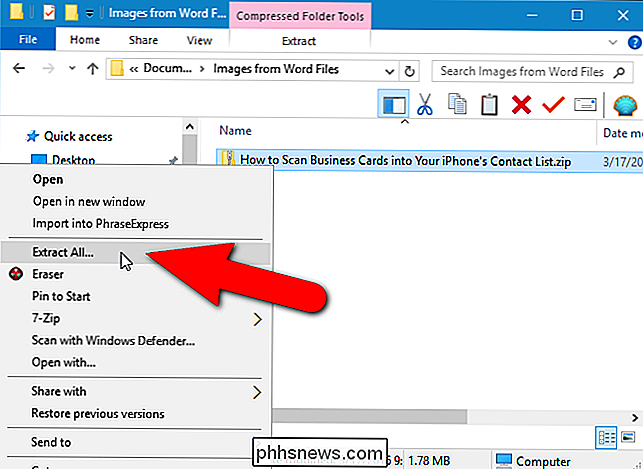
Im Dialogfeld "Ziel auswählen und Dateien extrahieren" wird der Pfad zum Inhalt der .zip-Datei angezeigt Datei wird extrahiert angezeigt wird in das Bearbeitungsfeld "Dateien werden in diesen Ordner extrahiert". Standardmäßig wird ein Ordner mit demselben Namen wie der Name der Datei (ohne die Dateierweiterung) im selben Ordner wie die ZIP-Datei erstellt. Um die Dateien in einen anderen Ordner zu extrahieren, klicken Sie auf "Durchsuchen".
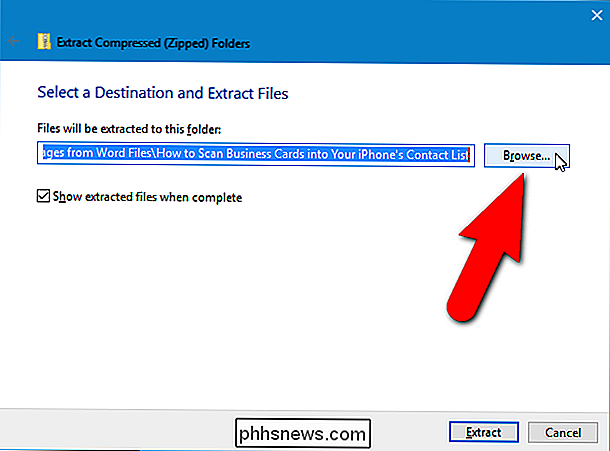
Navigieren Sie zu dem Ort, an dem der Inhalt der ZIP-Datei extrahiert werden soll, und klicken Sie auf "Neuer Ordner", um ggf. einen neuen Ordner zu erstellen. Klicken Sie auf "Select Folder".
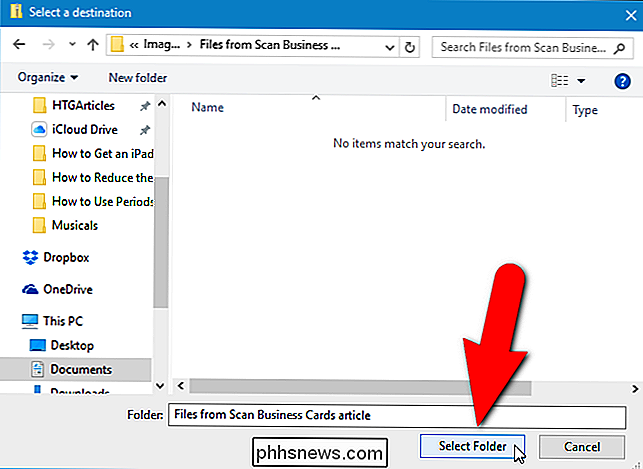
Um einen Datei Explorer (oder Windows Explorer) mit dem Ordner zu öffnen, der die entpackten Dateien enthält, die nach dem Extrahieren angezeigt werden, aktivieren Sie das Kontrollkästchen "Entpackte Dateien anzeigen" in der BOx. Klicken Sie auf "Extrahieren".
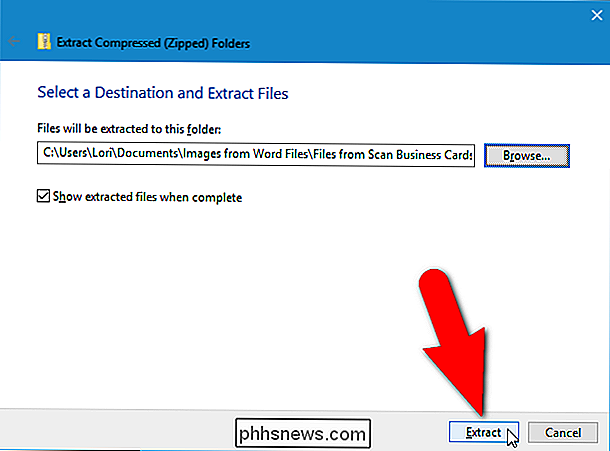
So greifen Sie auf die extrahierten Bilder
In den extrahierten Inhalten ist ein Ordner namens "Wort" enthalten, wenn Ihre ursprüngliche Datei ein Word-Dokument (oder "XL" für ein Excel-Dokument oder "PPT "Für ein PowerPoint-Dokument). Doppelklicken Sie auf den Ordner "word", um ihn zu öffnen.
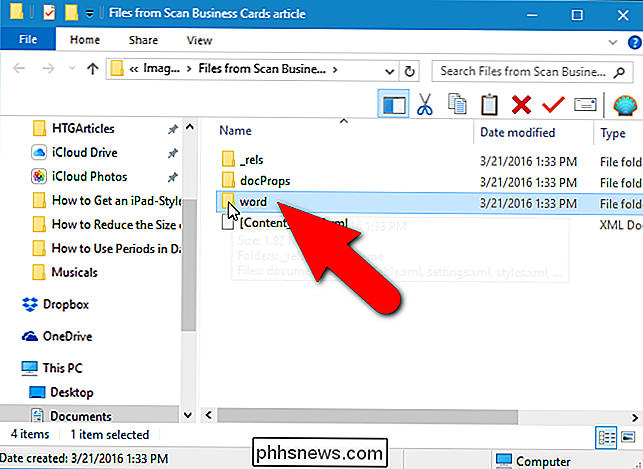
Doppelklicken Sie auf den Ordner "media".
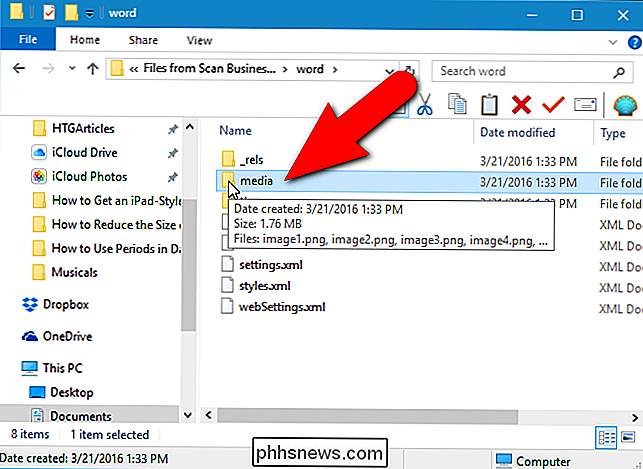
Alle Bilder aus der Originaldatei befinden sich im Ordner "media". Die extrahierten Dateien sind die Originalbilder, die vom Dokument verwendet werden. Innerhalb des Dokuments können Größenänderungen oder andere Eigenschaften festgelegt sein, aber die extrahierten Dateien sind die Rohbilder ohne diese Eigenschaften.
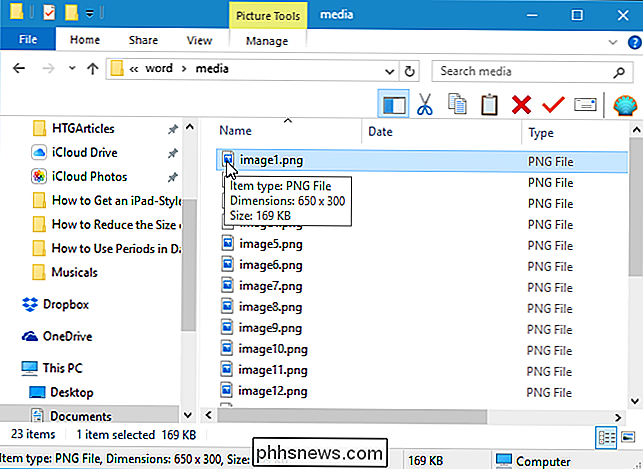
So greifen Sie auf den extrahierten Text zu
Wenn Sie Office nicht auf Ihrem PC installiert haben, Wenn Sie Text aus einer Word- (oder Excel- oder PowerPoint-) Datei extrahieren möchten, können Sie auf den extrahierten Text in der Datei "document.xml" im Ordner "word" zugreifen.

Sie können diese Datei in einem Text öffnen Editor, wie Notepad oder WordPad, aber es ist einfacher zu lesen in einem speziellen XML-Editor, wie das kostenlose Programm, XML Notepad. Der gesamte Text aus der Datei ist in Klartextform verfügbar, unabhängig vom Stil und / oder der Formatierung, die im Dokument selbst angewendet werden. Wenn Sie kostenlose Software herunterladen, um diesen Text anzuzeigen, können Sie natürlich auch LibreOffice herunterladen, das Microsoft Office-Dokumente lesen kann.
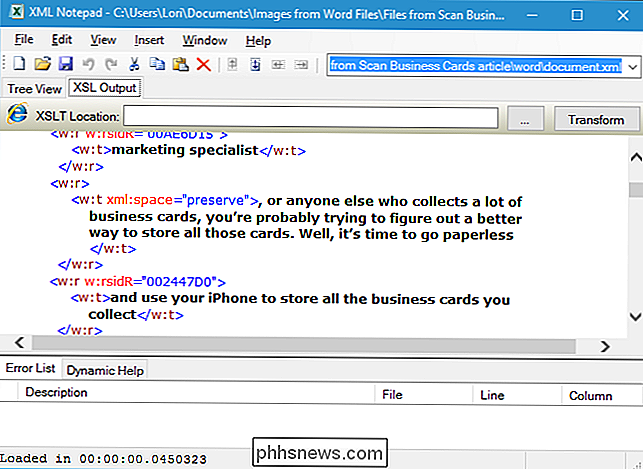
So extrahieren Sie eingebettete OLE-Objekte oder angehängte Dateien
Um auf eingebettete Dateien zuzugreifen Wenn Sie in einem Word-Dokument keinen Zugriff auf Word haben, öffnen Sie zunächst die Word-Datei in WordPad (die in Windows integriert ist). Möglicherweise stellen Sie fest, dass einige eingebettete Dateisymbole nicht angezeigt werden, aber sie sind immer noch vorhanden. Einige eingebettete Dateien haben teilweise Dateinamen. WordPad unterstützt nicht alle Funktionen von Word, sodass einige Inhalte möglicherweise nicht ordnungsgemäß angezeigt werden. Aber Sie sollten auf die Dateien zugreifen können.
Wenn wir mit der rechten Maustaste auf eine der eingebetteten Dateien in unserer Word-Beispieldatei klicken, ist eine der Optionen "PDF-Objekt öffnen". Dies öffnet die PDF-Datei im Standard-PDF-Reader-Programm auf Ihrem PC. Von dort können Sie die PDF-Datei auf Ihrer Festplatte speichern.
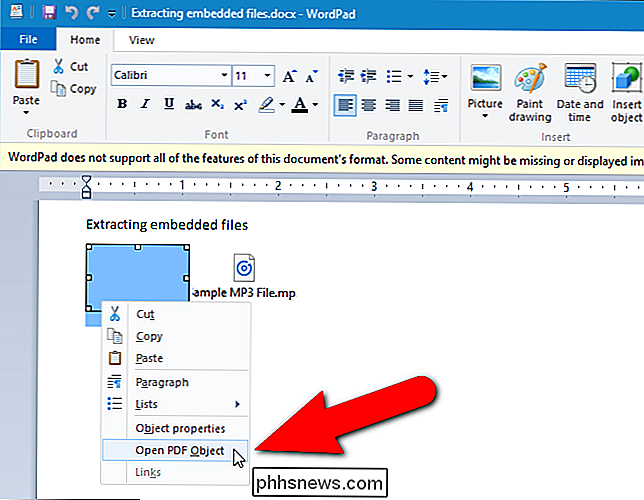
Wenn WordPad keine Option zum Öffnen Ihrer Datei hat, notieren Sie sich hier seinen Dateityp. Zum Beispiel ist unsere zweite Datei in diesem Dokument eine .mp3-Datei.
Gehen Sie dann zurück zum Ordner "Dateien aus [Dokument]" und doppelklicken Sie auf den Ordner "embeddings" im Ordner "word".
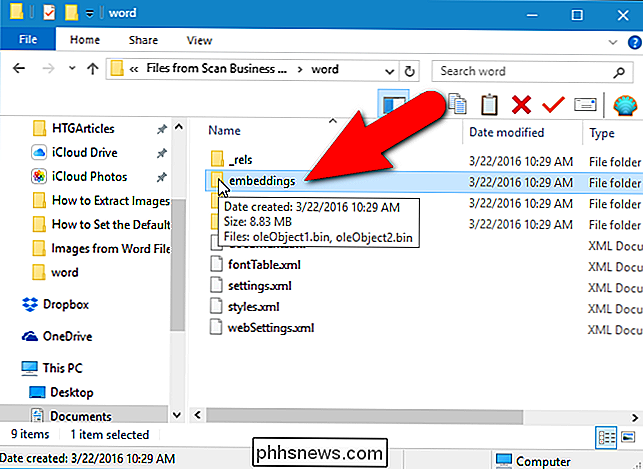
Leider sind die Dateitypen in den Dateinamen nicht erhalten. Sie alle haben stattdessen eine Dateierweiterung ".bin". Wenn Sie wissen, welche Arten von Dateien in die Datei eingebettet sind, können Sie wahrscheinlich anhand der Größe der Datei feststellen, welche Datei welche ist. In unserem Beispiel hatten wir eine PDF-Datei und eine MP3-Datei in unserem Dokument eingebettet. Da die MP3-Datei wahrscheinlich größer ist als die PDF-Datei, können wir anhand der Größe der Dateien herausfinden, welche Datei welche ist und sie dann mit den korrekten Erweiterungen umbenennen. Im Folgenden wird die MP3-Datei umbenannt.
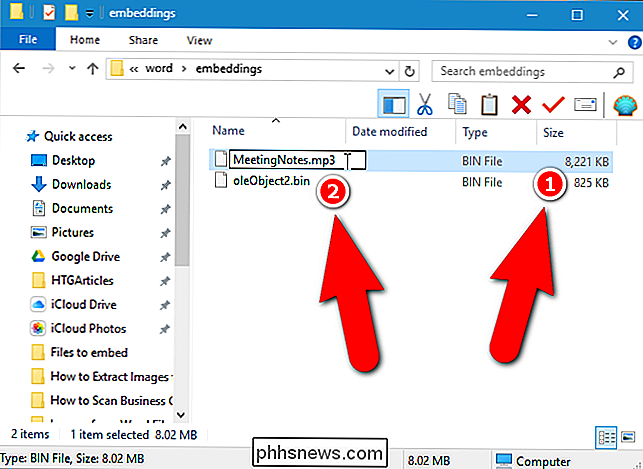
Beachten Sie, dass bei diesem Vorgang nicht unbedingt alle Dateien geöffnet werden müssen. Beispielsweise wurde unsere PDF-Datei in WordPad korrekt geöffnet, aber wir konnten sie nicht durch Umbenennen ihrer .bin-Datei öffnen file.
Nachdem Sie den Inhalt der gezippten Datei extrahiert haben, können Sie die Erweiterung der ursprünglichen Datei wieder auf .docx, .xlsx oder .pptx zurücksetzen. Die Datei bleibt intakt und kann im entsprechenden Programm normal geöffnet werden.
So extrahieren Sie Bilder aus älteren Office-Dokumenten (.doc, .xls oder .ppt)
Wenn Sie Bilder aus einem Office 2003 extrahieren müssen (oder früher) Dokument, gibt es ein kostenloses Tool namens Office Image Extraction Wizard, die diese Aufgabe einfach macht. Mit diesem Programm können Sie auch Bilder aus mehreren Dokumenten (desselben oder verschiedener Typen) gleichzeitig extrahieren. Laden Sie das Programm herunter und installieren Sie es (es gibt auch eine portable Version, die Sie nicht installieren möchten).
Starten Sie das Programm, und der Begrüßungsbildschirm wird angezeigt. Klicken Sie auf "Weiter".
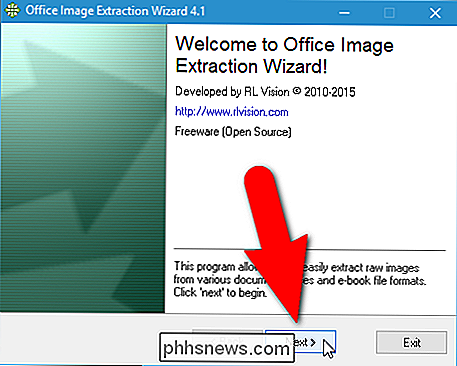
Zuerst müssen wir die Datei auswählen, aus der die Bilder extrahiert werden sollen. Klicken Sie auf dem Bildschirm Eingabe & Ausgabe auf die Schaltfläche "Durchsuchen" (Ordnersymbol) rechts neben dem Bearbeitungsfeld Dokument.
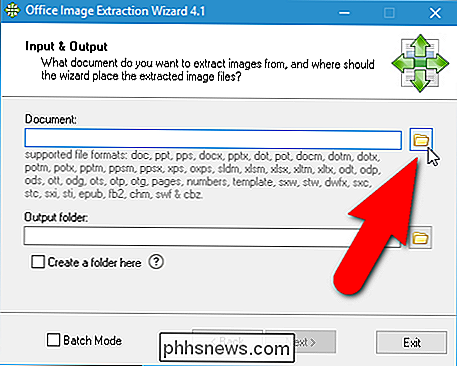
Navigieren Sie zu dem Ordner, der das gewünschte Dokument enthält, wählen Sie es aus und klicken Sie auf "Öffnen" > Der Ordner, der die ausgewählte Datei enthält, wird automatisch zum Ausgabeordner. Um einen Unterordner innerhalb dieses Ordners zu erstellen, der genauso benannt ist wie die ausgewählte Datei, klicken Sie auf das Kontrollkästchen "Einen Ordner hier erstellen", so dass ein Häkchen in dem Feld vorhanden ist. Klicken Sie anschließend auf "Weiter".
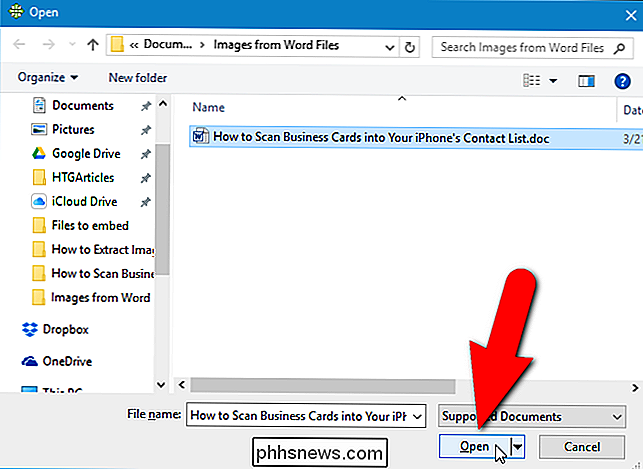
Klicken Sie im Bildschirm "Bereit zum Start" auf "Start", um mit dem Extrahieren der Bilder zu beginnen.
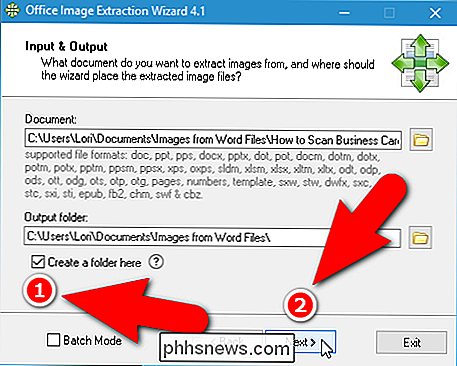
Während der Extraktion wird folgender Bildschirm angezeigt:
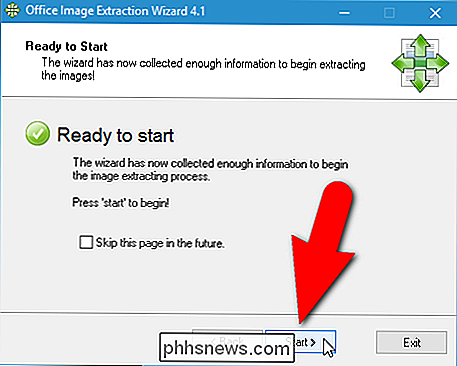
Klicken Sie im Bildschirm "Fertig" auf " Klicken Sie hier, um den Zielordner zu öffnen ", um die resultierenden Bilddateien anzuzeigen.
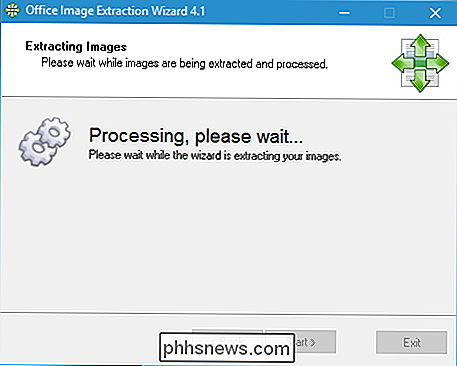
Da wir einen Unterordner erstellen, erhalten wir einen Ordner mit den aus der Datei extrahierten Bilddateien.
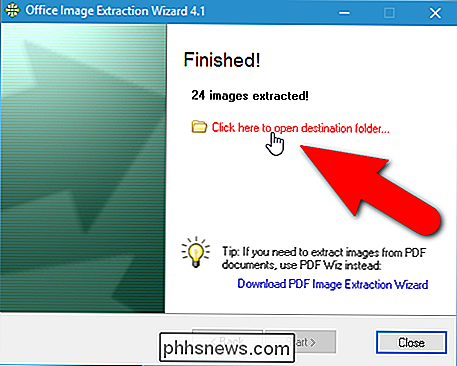
Sie werden alle Bilder als nummerierte Dateien sehen .
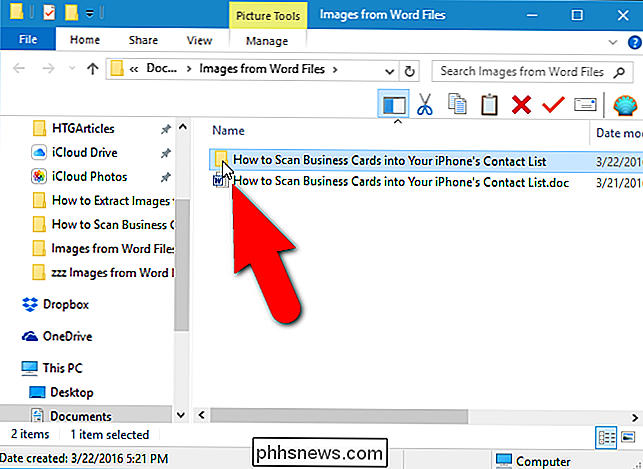
Sie können auch Bilder aus mehreren Dateien gleichzeitig extrahieren. Um dies zu tun, klicken Sie auf dem Bildschirm Input & Output auf das Kontrollkästchen "Batch Mode", so dass ein Häkchen in dem Feld angezeigt wird.
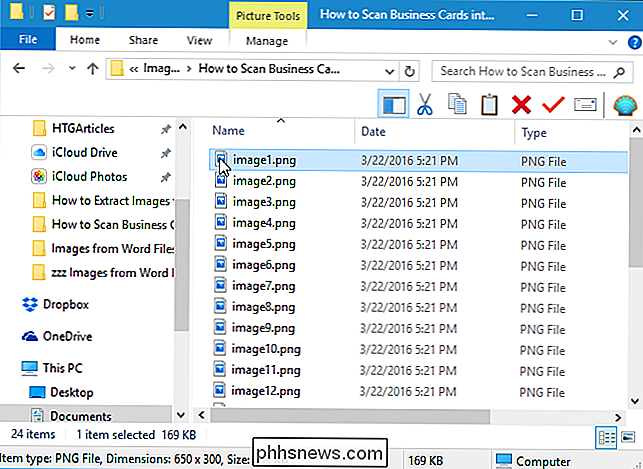
Der Batch Input & Output-Bildschirm wird angezeigt. Klicken Sie auf "Dateien hinzufügen".
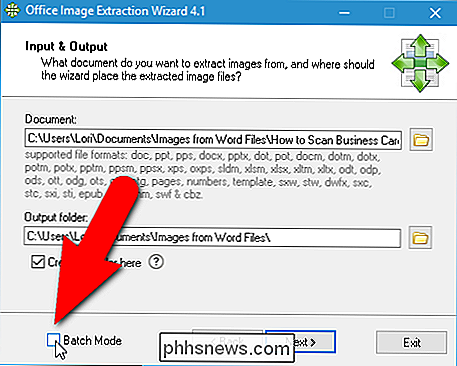
Navigieren Sie im Dialogfeld "Öffnen" zu dem Ordner mit den Dateien, aus denen Sie Bilder extrahieren möchten, wählen Sie die Dateien mit der Umschalt- oder Strg-Taste aus, um mehrere Dateien auszuwählen. und klicken Sie auf "Öffnen".
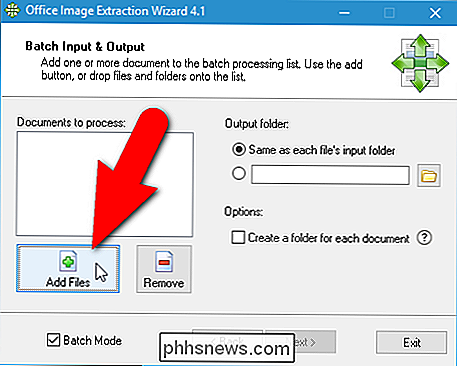
Sie können Dateien aus einem anderen Ordner hinzufügen, indem Sie erneut auf "Dateien hinzufügen" klicken, zum Ordner im Dialogfeld Öffnen navigieren, die gewünschten Dateien auswählen und auf "Öffnen" klicken Wenn Sie alle Dateien hinzugefügt haben, aus denen Sie Bilder extrahieren möchten, können Sie einen separaten Ordner für jedes Dokument innerhalb desselben Ordners erstellen, in dem die Bilddateien gespeichert werden, indem Sie auf "Einen Ordner für jedes Dokument erstellen" klicken Aktivieren Sie das Kontrollkästchen, damit das Kontrollkästchen aktiviert ist.
Sie können auch festlegen, dass der Ausgabeordner "Wie der Eingabeordner jeder Datei" ist oder einen benutzerdefinierten Ordner über das Bearbeitungsfeld und die Schaltfläche "Durchsuchen" eingeben oder auswählen unter dieser Option. Klicken Sie auf "Weiter", sobald Sie die gewünschten Optionen ausgewählt haben.
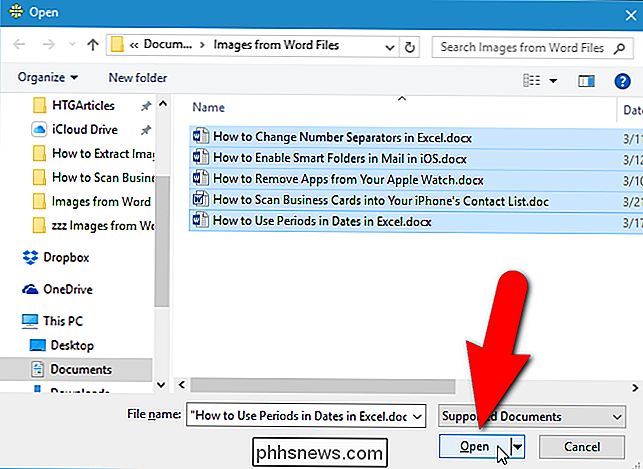
Klicken Sie auf dem Startbildschirm auf "Start".
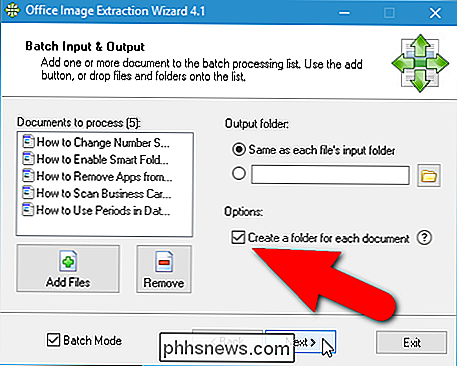
Der folgende Bildschirm zeigt den Extraktionsfortschritt an.
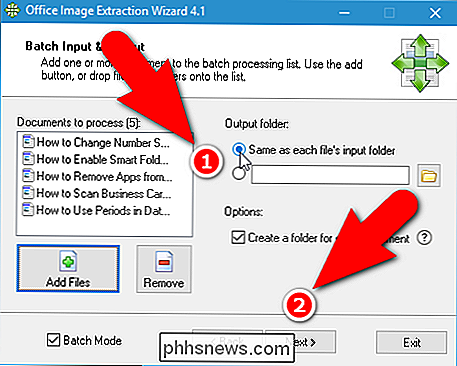
Die Anzahl der extrahierten Bilder wird auf dem Bildschirm Fertig angezeigt. Klicken Sie auf "Schließen", um den Office Image Extraction Wizard zu schließen.
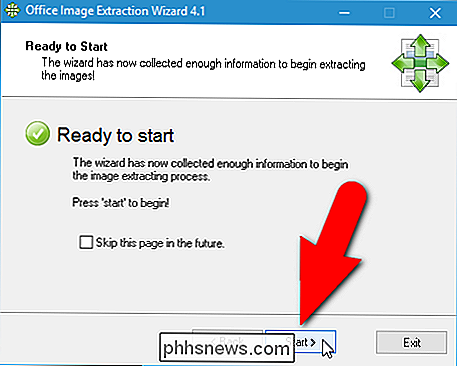
Wenn Sie für jedes Dokument einen separaten Ordner erstellen, sehen Sie Ordner mit denselben Namen wie die Dateien mit den Bildern, unabhängig davon, welchen Ausgabeordner Sie angegeben haben .
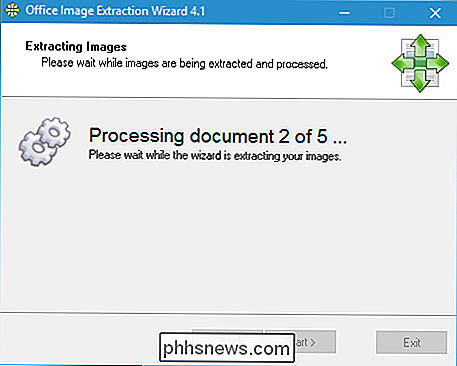
Auch hier erhalten wir alle Bilder als nummerierte Dateien für jedes Dokument.
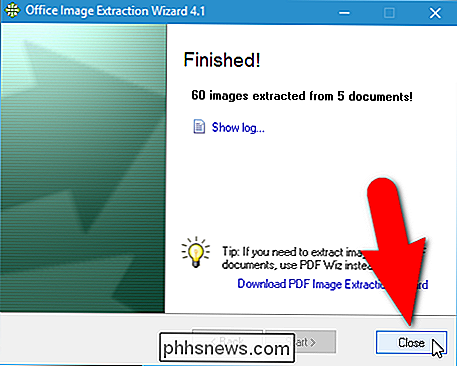
Jetzt können Sie die Bilder umbenennen, verschieben und in Ihren eigenen Dokumenten verwenden. Stellen Sie nur sicher, dass Sie das Recht haben, sie legal zu verwenden.
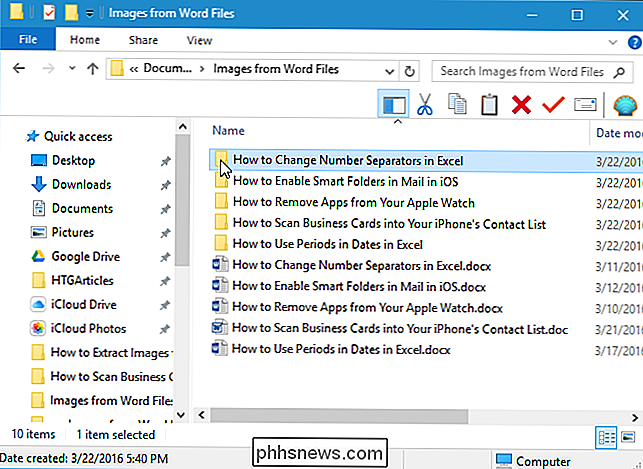

So finden Sie Ihren Firefox-Profilordner unter Windows, Mac und Linux
Ihr Firefox-Profil speichert Ihre Einstellungen und persönlichen Informationen wie Ihre Startseite, Lesezeichen, Erweiterungen (Add-ons) , Symbolleisten und gespeicherte Passwörter. All diese Informationen werden in einem Profilordner gespeichert, der Ihre Daten vom Firefox-Programm trennt. Wenn also bei Firefox etwas schief geht, bleiben Ihre Daten erhalten.

So zeigen Sie die Systemsteuerung und den Papierkorb im Windows-Datei-Explorer an Navigationsbereich
Standardmäßig ist die Seitenleiste des Windows-Datei-Explorers in große Kategorien wie Schnellzugriff, Dieser PC, Netzwerk, und so weiter. Eine schnelle Änderung der Einstellungen kann jedoch dazu führen, dass Ihr Navigationsbereich ein wenig mehr wie der traditionelle Baum aussieht, den Sie in einem Dialogfeld "Öffnen / Speichern unter" mit einigen normalerweise verborgenen Ordnern - wie der Systemsteuerung und dem Papierkorb - sehen Ein Bonus.



