So machen Sie die Cortana-Suche mit Google und Chrome statt Bing und Edge

Cortana in Windows 10 bietet Ihnen ein praktisches Suchfeld, das immer zur Hand ist. Leider müssen Sie Microsoft Edge und Bing verwenden. Hier erfahren Sie, wie Sie Cortana mithilfe von Google und Ihrem bevorzugten Webbrowser durchsuchen können.
So führen Sie Suchvorgänge im Startmenü durch Verwenden von Chrome anstelle von Edge
Cortana startet standardmäßig immer Suchvorgänge im Edge-Browser. Früher konnten Sie auswählen, in welchem Browser Sie suchen wollten, aber Microsoft schloss diese Lücke. Glücklicherweise kann eine Open-Source-Anwendung eines Drittanbieters namens EdgeDeflector dies beheben. Starten Sie mit laden Sie die .exe von hier herunter und starten Sie sie. Es wird sich im Hintergrund installieren.
Dann müssen Sie es einrichten, indem Sie mit Cortana suchen. Drücken Sie die Windows-Taste oder klicken Sie auf die Schaltfläche Start, um das Startmenü zu öffnen.
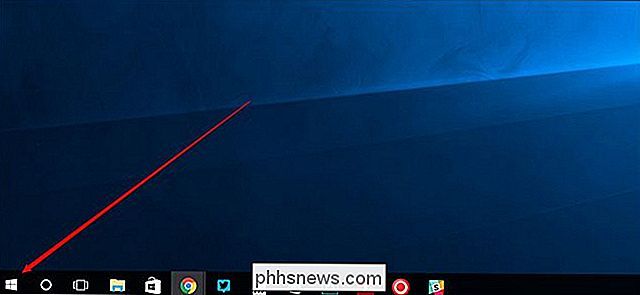
Geben Sie einen Suchbegriff ein, bis Sie "Im Internet suchen" sehen und klicken Sie auf das oberste Ergebnis.
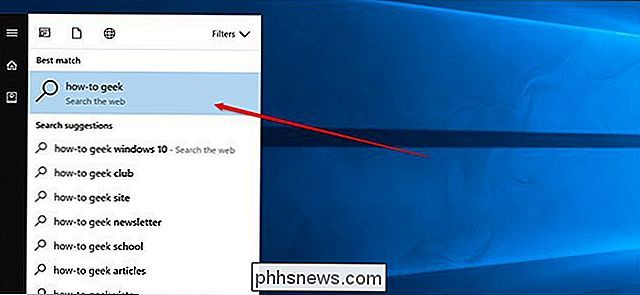
Sie sehen ein Popup-Fenster mit der Frage "Wie möchten Sie das öffnen?" Wählen Sie EdgeDeflector aus der Liste und überprüfen Sie "Verwenden Sie diese App immer."
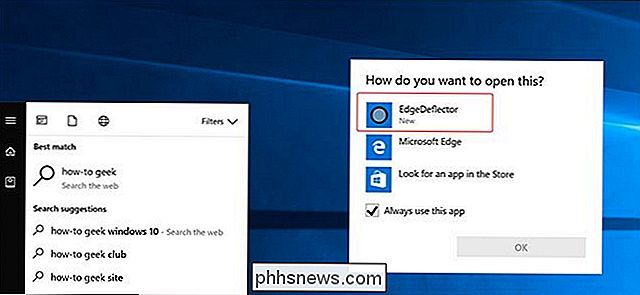
Ihre Suche sollte jetzt in Ihrem Standardbrowser erscheinen.
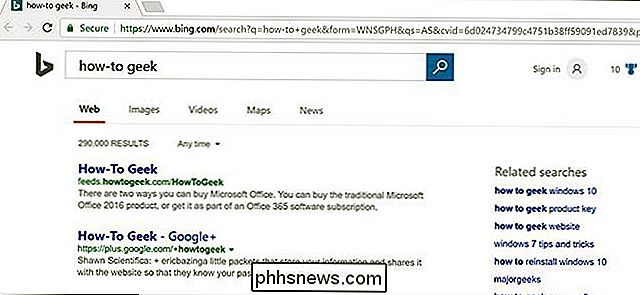
EdgeDeflector wird automatisch im Hintergrund ausgeführt. Möglicherweise müssen Sie es nach größeren Updates für Windows 10 wie dem Update für Fall-Ersteller und dem Ersteller-Update, die alle sechs Monate eintreffen, erneut installieren.
Wenn Sie Schwierigkeiten haben, diesen Teil zum Laufen zu bringen, müssen Sie möglicherweise auch Ihren bevorzugten Computer erzwingen Browser, um der Standard zu sein. Öffnen Sie zuerst die App Einstellungen in Windows 10.
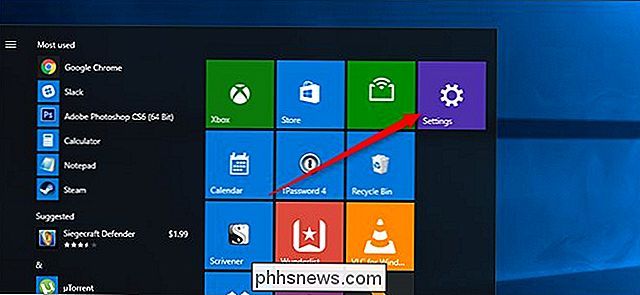
Klicken Sie anschließend auf System.
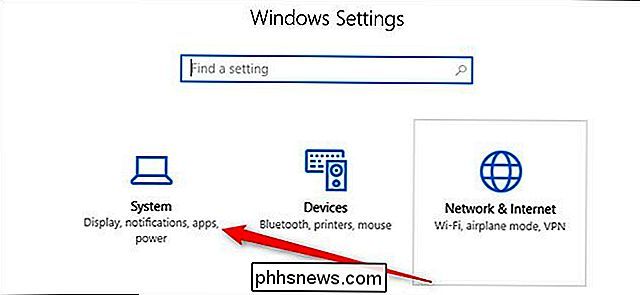
Klicken Sie dann auf "Standard-Apps".
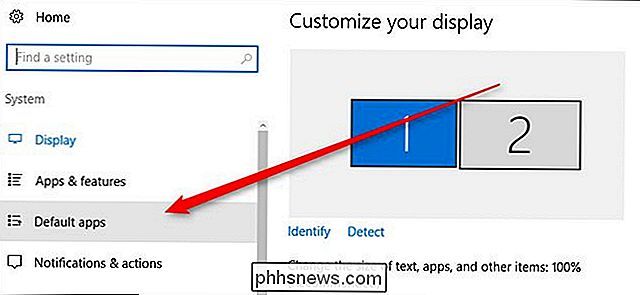
Scrollen Sie zum unteren Rand dieses Fensters und wählen Sie "Standardeinstellungen nach App."
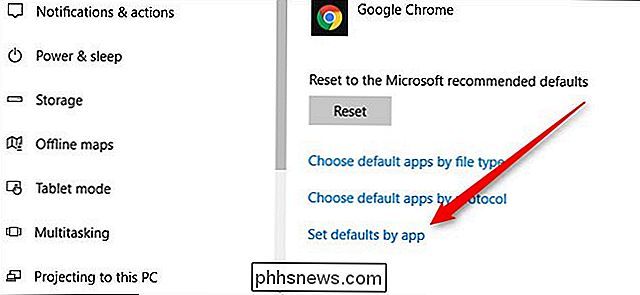
Blättern Sie in dem neuen Fenster, um Ihren bevorzugten Browser in der Liste zu finden, und klicken Sie darauf. Wählen Sie dann "Setze dieses Programm als Standard" auf der rechten Seite des Fensters.
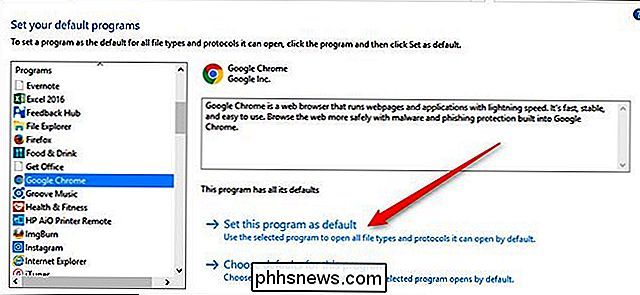
Dies wird Ihren Browser als Standard für alles, dass ein Browser verwendet werden kann, zu öffnen. Dieser Schritt sollte für die meisten Benutzer nicht notwendig sein, aber wenn Sie zufällig irgendwo einen Konflikt mit der Standardeinstellung hatten, sollten Sie dies beheben, damit EdgeDeflector ordnungsgemäß funktioniert.
So führen Sie Suchen im Startmenü durch Verwenden Sie stattdessen Google of Bing
Wenn Sie mit Bing zufrieden sind, ist Ihre Arbeit erledigt. Wenn Sie jedoch mit Google suchen möchten, benötigen Sie ein weiteres Tool, um die Arbeit zu erledigen. Sie können Bing-Suchanfragen so umleiten, dass Google stattdessen mit einer Erweiterung namens Chrometana für Chrome oder Bing-Google für Firefox verwendet wird. Installieren Sie sie einfach über die obigen Links und sie werden im Hintergrund arbeiten und stattdessen jede Bing-Suche an Google senden.
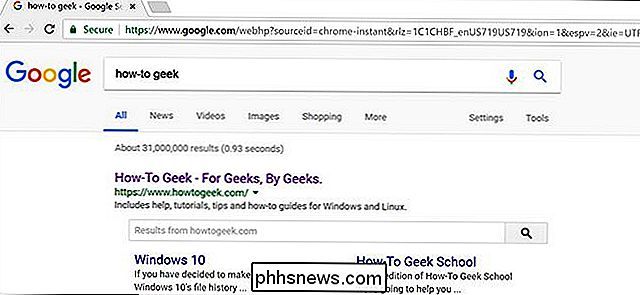
Beachten Sie, dass dadurch alle Suchvorgänge umgeleitet werden. Wenn Sie also zu Bing.com wechseln und selbst nach etwas suchen, leitet Sie diese Erweiterung immer noch zu Google weiter. Wenn Sie später mit Bing suchen möchten, müssen Sie diese Erweiterung deaktivieren.

So blenden Sie vertrauliche Benachrichtigungen aus dem Sperrbildschirm Ihres iPhones aus
In iOS 11 können Sie mit Ihrem iPhone Benachrichtigungen viel besser steuern. Sie können bestimmte Apps als "vertraulich" kennzeichnen, sodass der Inhalt von Benachrichtigungen bei gesperrtem Telefon ausgeblendet wird. Sie können nur die vollständige Vorschau sehen, wenn Sie die Touch-ID oder die Gesichts-ID zum Entsperren Ihres iPhones verwenden.

CPU-Grundlagen: Mehrere CPUs, Kerne und Hyper-Threading erklärt
Die zentrale Recheneinheit (CPU) in Ihrem Computer führt im Grunde die Computer-Work-Running-Programme. Aber moderne CPUs bieten Funktionen wie mehrere Kerne und Hyper-Threading. Einige PCs verwenden sogar mehrere CPUs. Wir helfen Ihnen dabei, das Problem zu lösen. VERWANDT: Warum Sie die CPU-Taktfrequenz nicht zum Vergleichen der Computerleistung verwenden können Früher war die Taktfrequenz für eine CPU ausreichend, um die Leistung zu vergleichen.



