So führen Sie Windows-Programme aus der Bash Shell von Windows 10 aus

Im Creators Update können Sie in der Bash-Shell von Windows 10 jetzt Windows-Binärdateien und Standardbefehlsbefehle direkt von Bash aus ausführen. Sie können sowohl Linux- als auch Windows-Programme von derselben Bash-Shell ausführen oder sogar Windows-Befehle in ein Bash-Skript einbinden.
Was Sie wissen müssen
VERWANDT: Alles, was Sie mit der neuen Bash-Shell von Windows 10 tun können
Hier sind einige grundlegende Details, die Sie über diese Funktion wissen müssen:
- Benutzerkonto : Programme, die von der Bash-Shell gestartet werden, werden so ausgeführt, als wären sie vom aktuellen Windows-Benutzerkonto gestartet worden.
- Berechtigungen : Diese Programme haben die gleichen Berechtigungen wie der Prozess Bash.exe. Wenn diese Befehle Administratorzugriff haben sollen, müssen Sie die Bash-Shell als Administrator ausführen.
- Arbeitsverzeichnis : Windows-Programme verwenden dasselbe "Arbeitsverzeichnis" wie die Bash-Shell. Wenn Sie also einen Befehl ausführen, der den Inhalt des aktuellen Verzeichnisses auflistet, listet es den Inhalt des aktuellen Arbeitsverzeichnisses in der Bash-Shell auf. Verwenden Sie den Befehl
cd, um Arbeitsverzeichnisse zu ändern.
Sehen wir uns nun an, wie man ein Programm ausführt.
So führen Sie ein Windows-Programm aus
VERWANDT: So greifen Sie auf Ihre Ubuntu Bash-Dateien in Windows (und auf Ihrem Windows-Systemlaufwerk in Bash) zu
Um ein Windows-Programm auszuführen, geben Sie den Pfad zur .exe-Datei des Programms in der Bash-Shell ein. Denken Sie daran, dass Ihr Windows C: Laufwerk unter / mnt / c in Bash verfügbar ist. In der Bash-Umgebung wird ebenfalls die Groß- / Kleinschreibung beachtet, daher müssen Sie die korrekte Groß- / Kleinschreibung angeben.
Angenommen, Sie möchten das Ping-Dienstprogramm unter C: Windows System32 PING.EXE starten. Sie würden den folgenden Befehl ausführen:
/mnt/c/Windows/System32/PING.EXE
Der folgende Befehl würde nicht funktionieren, da Bash Groß-und Kleinschreibung unterscheidet:
/ mnt / c / Windows /system32/ping.exe
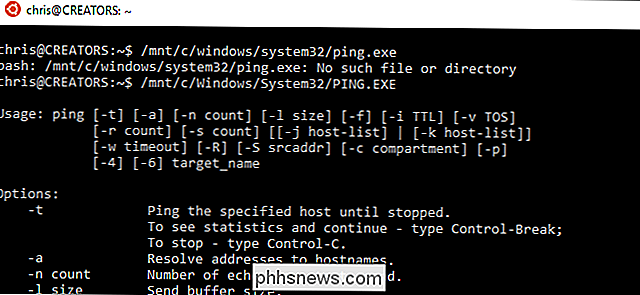
Dies ist etwas komplizierter, wenn der Pfad komplexe Zeichen wie Leerzeichen und Klammern enthält, wie die Programme-Ordner. Sie müssen Leerzeichen, Klammern und andere komplexe Zeichen durch Voranstellen eines "" - Zeichens "flüchten".
Angenommen, Sie möchten das Internet Explorer-Programm unter C: Programme (x86) ausführen. Internet Explorer iexplore.exe. Sie müssten den folgenden Befehl in Bash ausführen:
/ mnt / c / Programme (x86 ) / Internet Explorer / iexplore.exe
Beachten Sie das "" vor dem Leerzeichen und der Klammer Figuren. Diese Zeichen müssen "maskiert" sein oder Bash erkennt nicht, dass die Zeichen Teil eines Dateipfads sind.
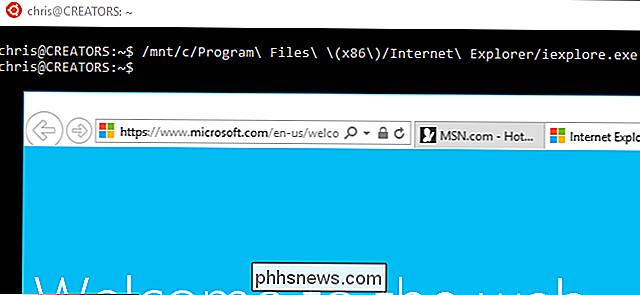
Wie man ein Argument an einen Befehl weitergibt
Die Bash-Shell übergibt Argumente direkt an die von Ihnen ausgeführten Befehle > Wenn Sie beispielsweise example.com pingen wollten, würden Sie Folgendes ausführen:
/mnt/c/Windows/System32/PING.EXE example.com
Oder, wenn Sie die Windows-Hosts-Datei öffnen wollten In Notepad würden Sie Folgendes ausführen:
/mnt/c/Windows/System32/notepad.exe "C: Windows System32 drivers etc hosts"
Sie verwenden den standardmäßigen Windows-Dateipfad, wenn Sie a übergeben Dateipfad direkt zu einem Windows-Programm. Das liegt daran, dass Bash das Argument direkt weitergibt. Notepad.exe und andere Windows-Programme erwarten einen Windows-Dateipfad.
So führen Sie einen integrierten Befehl aus
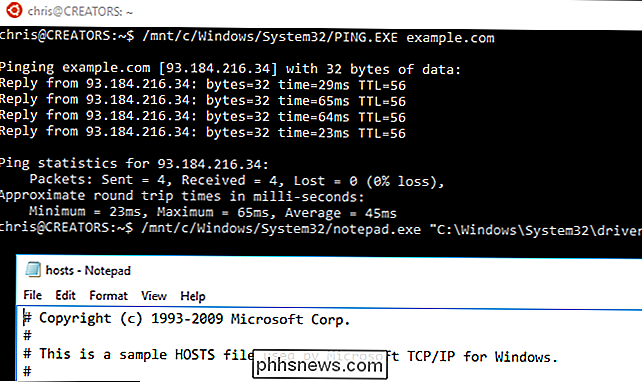
Einige Windows-Befehle sind keine .exe-Dateien, sondern sind in die Eingabeaufforderung integriert. Dazu gehört beispielsweise der Befehl
dir, den Sie normalerweise in einer Eingabeaufforderung ausführen. Um einen solchen Befehl auszuführen, müssen Sie die Binärdateicmd.exeausführen, die der Eingabeaufforderung zugeordnet ist, und den Befehl als Argument mit / C übergeben, etwa so:/ mnt / c / Windows /System32/cmd.exe / C-Befehl
Um beispielsweise den Befehl
dirauszuführen, der in die Eingabeaufforderung integriert ist, führen Sie den folgenden Befehl aus:/ mnt / c / Windows / System32 / cmd.exe / C dir
Hinzufügen von Verzeichnissen zum Pfad
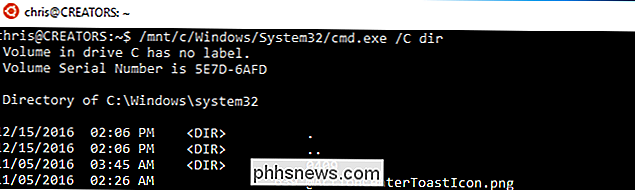
Die Windows Services für Linux-Umgebung behandelt ausführbare Windows-Dateien ähnlich wie Linux-Binärdateien. Dies bedeutet, dass Sie dem Pfad ein Verzeichnis hinzufügen können, das EXE-Dateien enthält, und diese EXE-Dateien dann direkt ausführen. Um beispielsweise das Verzeichnis System32 zu Ihrem Pfad hinzuzufügen, führen Sie Folgendes aus:
export PATH = $ PATH: / mnt / c / Windows / System32
Sie könnten dann Windows .exe-Dateien direkt im System32-Ordner ausführen:
PING.exe example.com
notepad.exe
cmd.exe / C dir
So leiten Sie die Ausgabe eines Befehls an einen anderen
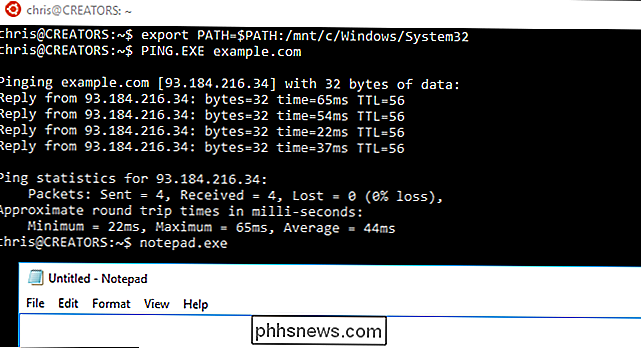
Die Ausgabe eines Windows-Befehls kann an einen Linux-Befehl übergeben werden und umgekehrt. Beispielsweise können Sie den Befehl
ipconfig.exe -allverwenden, um Details zu Ihren Netzwerkschnittstellen aufzulisten und sie an den Befehl Linuxgrepzu leiten, um die Ausgabe zu durchsuchen. Um beispielsweise alle Informationen zu Ihrer Verbindung aufzulisten und nach Abschnitten zu suchen, die mit "IPv4-Adresse" übereinstimmen, führen Sie Folgendes aus:/mnt/c/Windows/System32/ipconfig.exe -all | grep "IPv4-Adresse"
Das ist der grundlegende Prozess. Diese Befehle funktionieren auch, wenn sie in ein Bash-Skript integriert sind. Sie können also ein Bash-Skript schreiben, das sowohl Windows-Befehle als auch Linux-Dienstprogramme enthält. Wenn es in der Bash-Shell ausgeführt wird, funktioniert es in einem Bash-Skript.

Und wenn Sie in die andere Richtung gehen möchten, können Sie den Befehl "bash -c" verwenden, um Bash-Befehle über die Standard-Windows-Eingabeaufforderung auszuführen .

So zeichnen Sie ein Video auf dem Bildschirm Ihres iPhone oder iPad auf
IOS 11 enthält ein neues Tool zur Bildschirmaufnahme, mit dem Sie endlich ein Video auf dem Bildschirm Ihres iPhones oder iPads aufnehmen können. Sie benötigen weder einen Mac noch eine Windows-Anwendung eines anderen Herstellers - alles, was Sie brauchen, ist Ihr iPhone oder iPad selbst. So zeichnen Sie auf Ihrem iPhone oder iPad auf VERWANDT: Was ist neu in iOS 11?

So schalten Sie Ihr Android-Telefon auf "Mono" um (So dass Sie einen Ohrhörer tragen können)
Wenn Sie Musik so hören, wie sie beabsichtigt ist, hören Sie normalerweise zwei verschiedene Dinge von jedem Lautsprecher heißt "Stereo" -Sound. Es gibt jedoch berechtigte Gründe, alles in beiden Lautsprechern kombiniert zu hören, was "Mono" genannt wird. Bei Android ist das einfach. VERWANDT: Wie Sie Ihr iPhone auf "Mono" Audio umstellen (So Sie können einen Ohrhörer tragen.



