Installieren, starten und starten Sie Mac OS X von einer externen Festplatte
Suchen Sie nach einer Möglichkeit, OS X auf einer externen Festplatte zu installieren und auszuführen? Dies kann aus verschiedenen Gründen nützlich sein. Erstens können Sie damit eine weitere Kopie von OS X ausführen, ohne einen zusätzlichen Mac-Computer zu benötigen.
Da Sie eine vollständige Kopie von OS X auf dem externen Laufwerk ausführen können, kann es auch für die Fehlerbehebung auf anderen Macs verwendet werden oder als eine Art virtuelles OS X. Ich habe bereits darüber geschrieben, wie Sie OS installieren können X in VMware Fusion, aber das belegt Speicherplatz auf Ihrem Mac. Mit einem externen Laufwerk können Sie Speicherplatz auf Ihrem Mac sparen, obwohl es bei Verwendung von USB 2.0 möglicherweise etwas langsamer ist.
In diesem Artikel werde ich Sie durch die Anforderungen und Schritte zur Installation von OS X auf einer externen Festplatte führen.
Formatieren Sie die externe Festplatte
Das erste, was Sie tun müssen, ist die externe Festplatte richtig formatieren. Das Dateiformat muss Mac OS X Journaled sein und Sie müssen die GUID-Partitionstabelle verwenden. Öffnen Sie dazu das Festplatten-Dienstprogramm und verbinden Sie das Laufwerk mit Ihrem Mac.

Klicken Sie unter Extern im linken Menü auf Ihre externe Festplatte und dann auf die Schaltfläche Löschen . Stellen Sie sicher, dass Sie alle Daten sichern, bevor Sie das Laufwerk löschen. Wenn Sie auf Löschen klicken, wird ein Dialogfeld angezeigt, in dem Sie einige Optionen konfigurieren können.
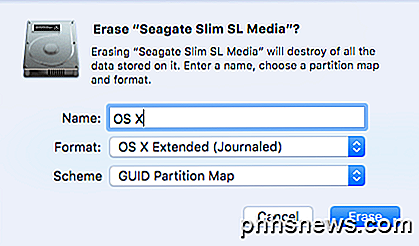
Geben Sie Ihrem Laufwerk einen Namen, wählen Sie OS X Extended (Journaled) für Format und GUID Partition Ma p für Scheme . Es sollte nur ein oder zwei Minuten dauern, bis das Laufwerk gelöscht und neu formatiert wurde. Jetzt ist Ihr Laufwerk für OS X bereit.
Installieren Sie OS X
Es gibt zwei Möglichkeiten, wie Sie OS X auf Ihrer externen Festplatte installieren können: durch erneutes Installieren von OS X über den OS X Utilities-Reparaturbildschirm oder durch Herunterladen von OS X aus dem App Store und Ausführen des Installationsprogramms. Ich werde Ihnen beide Methoden zeigen, falls einer nicht für Sie arbeitet.
Der einfachste Weg ist, OS X aus dem App Store herunterzuladen. Sobald Sie den App Store geöffnet haben, sehen Sie auf der rechten Seite einen Link für die neueste Version von OS X (El Capitan zum jetzigen Zeitpunkt).
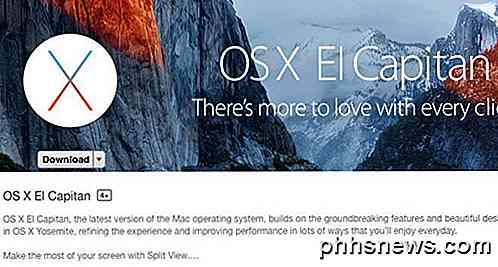
Fahren Sie fort und klicken Sie auf die Schaltfläche Download, um mit dem Herunterladen des Installationsprogramms zu beginnen. Wenn Sie diese Version von OS X bereits installiert haben, wird eine Popup-Meldung angezeigt, in der Sie gefragt werden, ob Sie weiterhin fortfahren möchten oder nicht. Klicken Sie einfach auf Weiter .
Sobald es heruntergeladen wurde, doppelklicken Sie einfach auf das Installationsprogramm, das sich im Ordner "Programme" befindet.
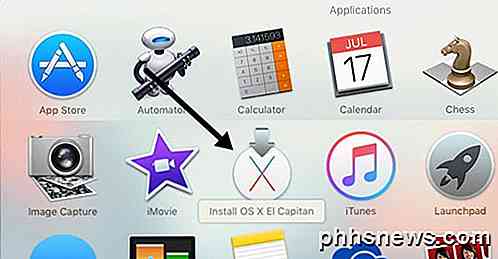
Klicken Sie auf die Lizenzvereinbarung usw., bis Sie zu dem Bildschirm gelangen, auf dem Sie gefragt werden, auf welcher Festplatte OS X installiert werden soll. Standardmäßig ist es auf MacBook eingestellt.
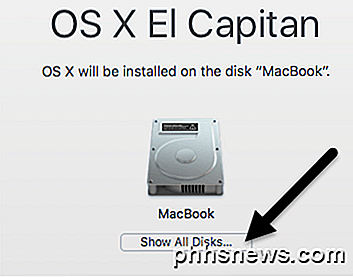
Klicken Sie auf die Schaltfläche Show All Disks und Sie sehen ein Symbol für die verschiedenen Festplatten und Partitionen auf dem Mac. Ich nannte meine externe Festplatte OS X und das zeigt sich in der Mitte.
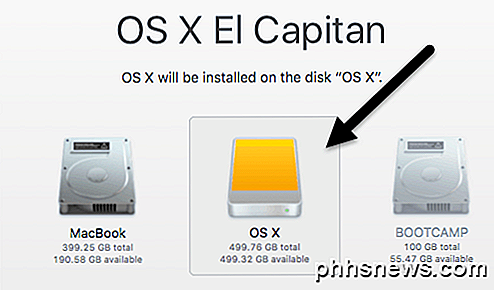
Sie können auch sagen, es ist eine externe Festplatte, weil es das Symbol mit der orangefarbenen Festplatte verwendet. Klicken Sie auf Weiter und folgen Sie den Anweisungen, um die Installation abzuschließen. Beachten Sie, dass Ihr Computer möglicherweise während der Installation neu gestartet wird und Sie nichts tun müssen. OS X wird automatisch mit der Installation auf der externen Festplatte fortfahren, anstatt mit der internen Version von OS X zu booten.
Am Ende dieses Artikels werde ich Ihnen zeigen, wie Sie auf der externen Festplatte booten, also überspringen Sie, wenn Sie die App Store-Methode verwendet haben. Beachten Sie, dass der Mac standardmäßig direkt auf der externen Festplatte startet, bis Sie ihn ändern.
Die zweite Methode zum Installieren von OS X besteht darin, den Mac neu zu starten und die Tasten COMMAND + R zu drücken und zu halten. Dadurch wird OS X Recovery geladen.
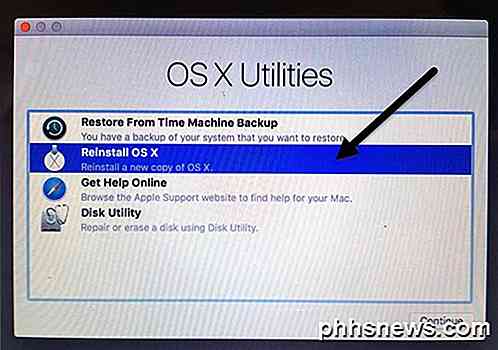
Der OS X-Dienstprogramme-Bildschirm erscheint und Sie klicken hier auf OS X neu installieren . Noch einmal, Sie werden einige grundlegende Bildschirme durchlaufen, aber wenn Sie auf den Festplattenbildschirm gelangen, klicken Sie erneut auf Alle Festplatten anzeigen .
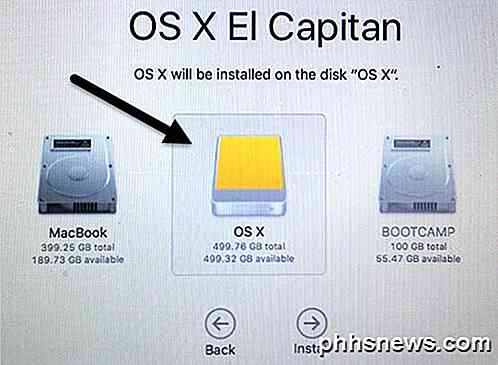
Bei dieser Methode müssen Sie sich mit Ihrer Apple-ID und Ihrem Kennwort anmelden, damit das gesamte OS X-Installationsprogramm von den Apple-Servern heruntergeladen werden kann. Für welche Methode Sie sich auch entscheiden, es dauert zwischen 15 und 30 Minuten, um OS X auf Ihrer externen Festplatte zu installieren.
Während OS X installiert wird, wird Ihr Computer einige Male neu gestartet. Beachten Sie, dass beim Start von OS X die Version von Ihrem externen Laufwerk ausgeführt wird. Um zwischen dem internen und dem externen Laufwerk hin und her zu wechseln, müssen Sie Ihren Computer neu starten und die OPTION- Taste gedrückt halten.

Wenn Sie das tun, sollten Sie mindestens vier Symbole sehen. In meinem Fall habe ich fünf, weil ich Windows mit Boot Camp installiert habe. Wie auch immer, die grauen MacBook und Recovery 10.11.2 Icons sind für mein internes OS X und das orange OS X und Recovery 10.11.3 sind für die auf meinem externen Laufwerk installierte Version.
Wählen Sie mit den Pfeiltasten das Laufwerk aus, auf dem Sie booten möchten, und drücken Sie dann die Eingabetaste . Wenn Sie einen neueren Mac und ein USB-Laufwerk haben, das USB 3.0 unterstützt, sollte alles ziemlich schnell laufen. Alles in allem ist es ein ziemlich unkomplizierter Prozess und dauerte weniger als eine Stunde, um alles in Gang zu bringen. Wenn Sie Fragen haben, zögern Sie nicht zu kommentieren. Genießen!

So deinstallieren Sie die Ubuntu Bash Shell von Windows 10 (oder installieren sie neu)
Die neue Ubuntu-Bash-Shell von Windows 10 funktioniert nicht wie ein normales Programm. Um es zu deinstallieren oder seinen Status zurückzusetzen, um eine neue Linux-Umgebung zu erhalten, müssen Sie ein paar spezielle Befehle verwenden. Update : Ab dem Fall Creators Update können Sie nun Ubuntu oder eine andere Linux-Distribution deinstallieren wie eine normale Anwendung.

So legen Sie ein anderes Hintergrundbild auf jedem Monitor fest In Windows 10
Das Festlegen eines eindeutigen Hintergrunds auf jedem Ihrer mehreren Monitore war in Windows 8 ein einfacher Trick, aber das Menü ist an diesem Punkt verborgen unter Windows 10 unsichtbar zu sein. Aber es ist immer noch da, wenn Sie wissen, wo Sie suchen müssen. Wann Sie diesen Trick verwenden sollten (und wann Sie Tools von Drittanbietern verwenden sollten) In erster Linie wollen wir den besten Nutzen erzielen Ihrer Zeit - sowohl beim Lesen dieses Tutorials als auch beim Fahren, wenn Sie unseren Rat zum Mischen Ihrer Hintergrundbilder verwenden.



