So übertragen Sie Kontakte zwischen Google-Konten

Google bietet keine Möglichkeit, Kontakte zwischen zwei verschiedenen Google-Konten automatisch zu synchronisieren. Stattdessen müssen Sie einen manuellen zweistufigen Prozess ausführen, bei dem Sie Ihre Kontakte von einem Konto in eine Datei mit kommagetrennten Werten (CSV) exportieren und anschließend Kontakte aus dieser Datei in Ihr zweites Konto importieren. So wird's gemacht:
Schritt 1: Exportieren von Kontakten aus Ihrem ersten Google-Konto
Der erste Schritt beim Übertragen Ihrer Kontakte besteht darin, sie aus dem Konto zu exportieren, in dem sie sich befinden. Wechseln Sie zur Seite Google Kontakte, und melden Sie sich mit den Kontakten, die Sie übertragen möchten, bei dem Konto an. Wählen Sie die Kontakte, die Sie übertragen möchten, oder klicken Sie einfach auf die Schaltfläche Alles auswählen, wenn Sie alles verschieben möchten.
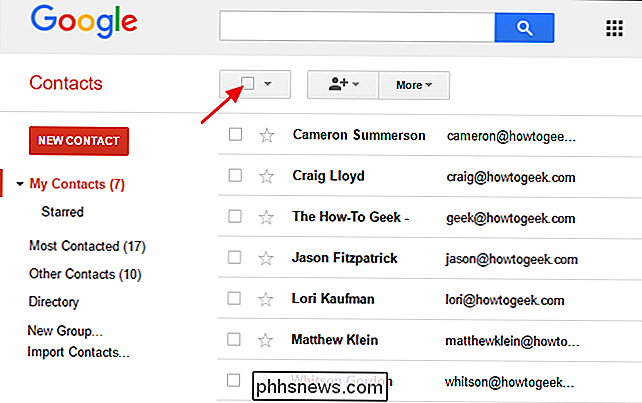
Klicken Sie auf die Schaltfläche "Mehr" und wählen Sie dann "Export" aus dem angezeigten Dropdown-Menü Im Fenster Kontakte exportieren stellen Sie sicher, dass die richtigen Kontakte ausgewählt sind. Sie können zwischen den Kontakten wählen, die Sie beim Start des Exports ausgewählt haben, einer bestimmten Gruppe oder allen Kontakten im Konto. Wählen Sie die Option "Google CSV-Format (für den Import in ein Google-Konto)" und klicken Sie dann auf Exportieren.
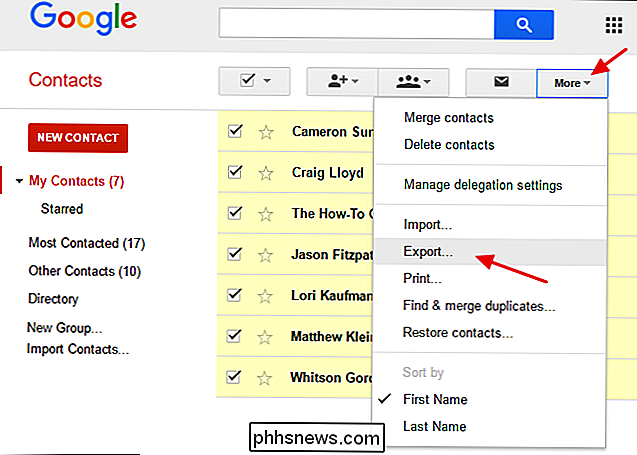
Die CSV-Datei wird an Ihren Standard-Download-Speicherort heruntergeladen und "Google Kontakte" genannt Verschieben Sie die Datei in einen eigenen Ordner und benennen Sie sie um, was für Sie sinnvoll ist.
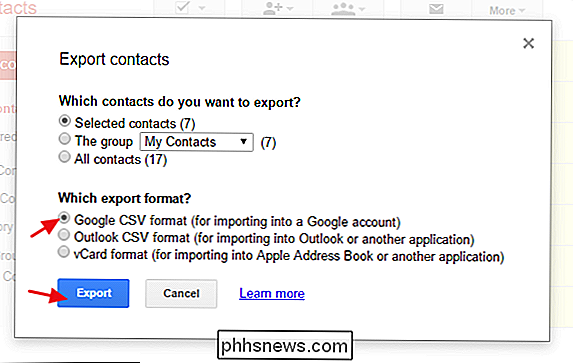
Schritt 2: Importieren von Kontakten in Ihr zweites Google-Konto
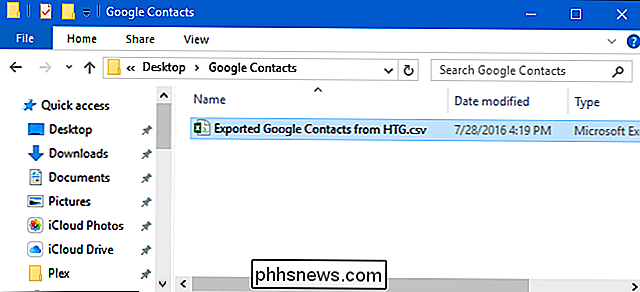
Nachdem Sie die exportierte Datei mit Ihren Kontakten importiert haben, ist es Zeit für den Import diese Kontakte in dein anderes Google-Konto. Kehren Sie also zur Seite "Google Kontakte" zurück und melden Sie sich mit Ihrem zweiten Konto an. Klicken Sie auf die Schaltfläche "Mehr" und wählen Sie aus dem Dropdown-Menü den Befehl "Importieren".
Klicken Sie im Fenster "Kontakte importieren" auf die Schaltfläche "Datei auswählen" und zeigen Sie sie in die Datei der exportierten Kontakte
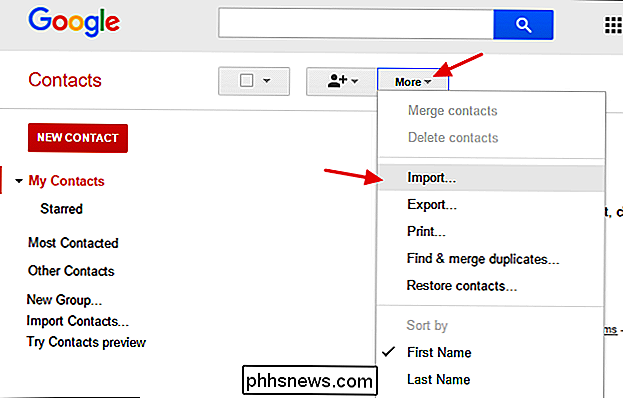
Klicken Sie schließlich auf die Schaltfläche "Importieren", um die gespeicherten Kontakte in Ihr Konto zu importieren.
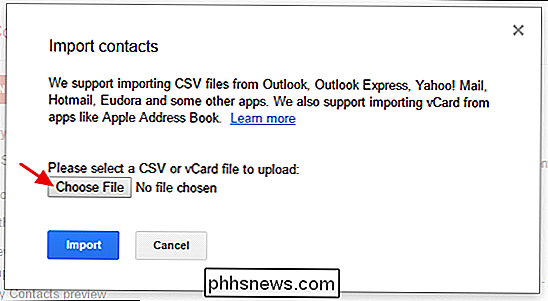
Die importierten Kontakte erscheinen in Ihrer "Meine Kontakte" -Liste und Sie können auch nur die importierte Kontakte in einer speziellen Gruppe, die nach dem Datum benannt wurde, an dem Sie den Import durchgeführt haben.
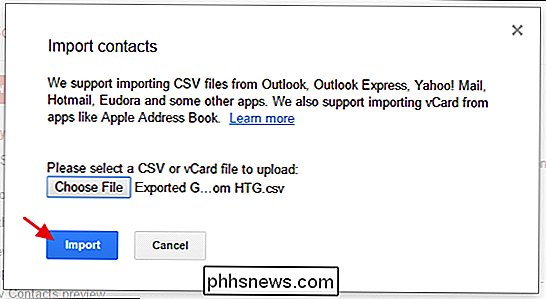
Und das ist alles, was Sie tun müssen. Hoffentlich wird Google angesichts des offensichtlichen Wunsches in seinen Support-Foren irgendwann die Möglichkeit bieten, automatisch Kontakte von mehreren Konten synchron zu halten. In der Zwischenzeit ist es recht schnell, nur gelegentlich zu exportieren / zu importieren.
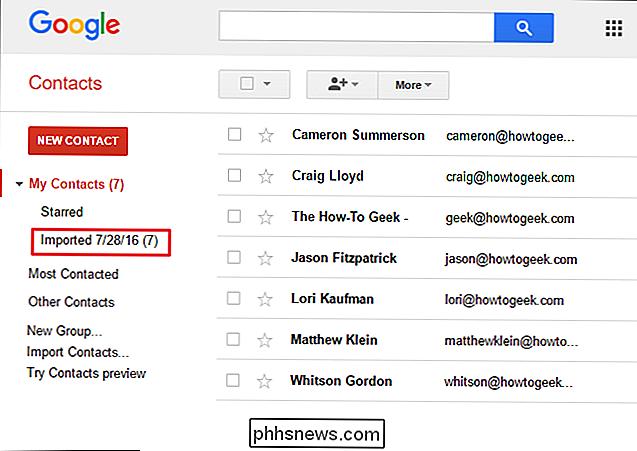
Wenn Sie Ihre Google-Konten wirklich synchronisieren müssen, gibt es einige Drittanbieter-Optionen, aber wir konnten nichts kostenlos finden das hat gut funktioniert. FullContact ist der angesehenste und zuverlässigste Dienst, mit dem Sie bis zu fünf synchronisierte Konten verwalten können, einschließlich Google-, iCloud-, Outlook- und Office 365-Konten. Es läuft zwar 9,99 $ / Monat (oder 99,99 $ für ein Jahr), das ist ein ziemlich hoher Preis zu zahlen, wenn Sie nur ein wenig Bequemlichkeit suchen. Aber abhängig davon, wie wichtig die Synchronisierung für Sie ist, kann sich der Preis lohnen.

HTG Bewertungen des GE Link Starter-Kits: Die wirtschaftlichste Smart Bulb-Option
Sie haben einige unserer Erfahrungsberichte über intelligente Glühbirnen gesehen, Sie haben von der Smart Home-Technologie im Internet gehört Nachrichten, und Sie sind neugierig, ob es das wert ist. Lesen Sie weiter, wenn wir uns das GE Link Starter Kit ansehen und Ihnen zeigen, wie Sie für nur $ 25 anfangen können.

Wie Sie Ihren Antivirus- und Gaming-PC zum Spielen bringen
Ich habe kürzlich Call of Duty 4 auf meinem Mac installiert und war ziemlich verärgert darüber, wie unruhig das Spiel war. Zugegeben, ich habe 2009 ein MacBook Pro, aber ich habe alle Systemanforderungen überprüft und das System sollte einfach in der Lage sein, mit dem Spiel und den Grafiken umzugehen. Nac



