Zurücksetzen der Multifunktionsleiste auf die Standardeinstellungen in Office 2013

In Microsoft Office-Anwendungen können Sie die Multifunktionsleiste anpassen, indem Sie den Standardregisterkarten in der Multifunktionsleiste Befehle hinzufügen und eigene benutzerdefinierte Registerkarten erstellen. sowie das Anpassen der Symbolleiste für den Schnellzugriff. Sie können jedoch die Multifunktionsleiste auf die Standardeinstellungen zurücksetzen.
HINWEIS: Durch das Zurücksetzen aller Multifunktionsleistenanpassungen werden auch alle Anpassungen der Schnellzugriffsleisten-Symbolleiste zurückgesetzt. Wenn Sie Ihre Anpassungen vor dem Zurücksetzen der Multifunktionsleiste und der Symbolleiste für den Schnellzugriff beibehalten möchten, können Sie Ihre Anpassungen sichern.
Um die Multifunktionsleiste auf ihre Standardeinstellungen zurückzusetzen, klicken Sie mit der rechten Maustaste auf einen freien Bereich auf einer Registerkarte in der Multifunktionsleiste und wählen Sie "Anpassen" Ribbon "aus dem Popup-Menü. Wir verwenden Word als Beispiel.
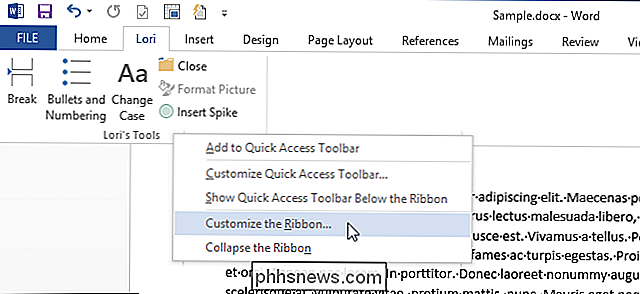
Klicken Sie unten im Dialogfeld "Word-Optionen" auf der rechten Seite auf die Schaltfläche "Zurücksetzen" neben "Anpassungen". Um alle Anpassungen zurückzusetzen, die an der Multifunktionsleiste und der Symbolleiste für den Schnellzugriff, wählen Sie "Alle Anpassungen zurücksetzen" aus dem Dropdown-Menü. Um nur Anpassungen auf einer einzelnen Registerkarte zurückzusetzen, wählen Sie die Registerkarte in der Liste der Registerkarten über den Schaltflächen aus und wählen Sie "Nur ausgewählte Multifunktionsleisten-Registerkarte zurücksetzen".
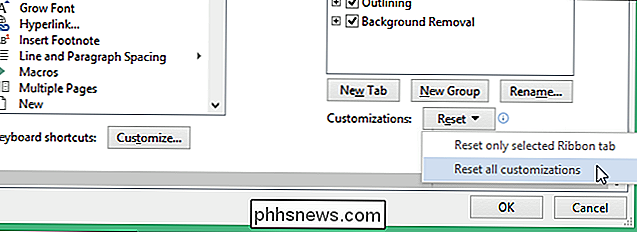
Ein Bestätigungsdialogfeld wird angezeigt, um sicherzustellen, dass Sie alle Anpassungen löschen möchten. Klicken Sie auf "Ja", wenn Sie sicher sind, dass Sie die Anpassungen für die Multifunktionsleiste und die Symbolleiste für den Schnellzugriff löschen möchten.
HINWEIS: Sie können Ihre Anpassungen sichern, bevor Sie sie löschen.
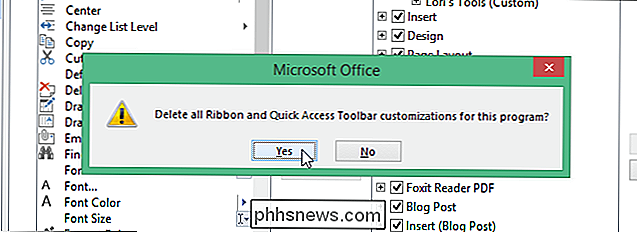
Klicken Sie auf "OK" Schließen Sie das Dialogfeld "Word-Optionen".
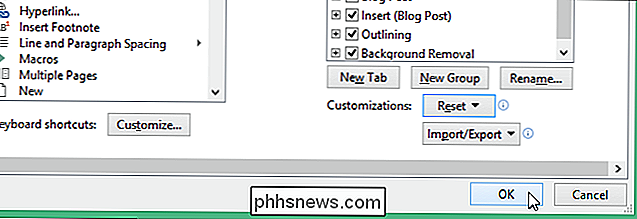
Sie können die Multifunktionsleiste und die Symbolleiste für den Schnellzugriff auch in allen Office-Programmen zurücksetzen, die diese Funktionen enthalten.

Testen Sie die Festplatten in Ihrem PC oder Server
Welche Ihrer Festplatten ist die schnellste? Ist sie wirklich so schnell, wie der Hersteller es versprochen hat? Unabhängig davon, ob Sie einen Desktop-PC oder einen Server haben, wird Microsofts kostenloses Dienstprogramm Diskspd Ihre Festplatten stressfrei testen und benchmarken. HINWEIS: Eine frühere Version dieses Handbuchs wurde mit dem alten Microsoft SQLIO-Dienstprogramm erläutert.

So nehmen Sie bessere Panoramabilder mit Ihrem iPhone
Wenn Sie ein Weitwinkel-Foto von einer weitläufigen Aussicht haben möchten, hatten Sie nur zwei Möglichkeiten: Kaufen Sie eine teure Kamera mit einem Weitwinkelobjektiv oder nehmen Sie eine Reihe von Fotos und heften Sie sie zusammen mit Software. Aber heutzutage macht die iPhone-Kamera Panoramafotos zu einem Kinderspiel.



