So drucken Sie in Windows in PDF: 4 Tipps und Tricks

Im Gegensatz zu den meisten anderen Betriebssystemen bietet Windows immer noch keine erstklassige Unterstützung für das Drucken in PDFs. Der PDF-Druck ist jedoch immer noch ziemlich einfach - Sie können schnell einen kostenlosen PDF-Drucker installieren oder den in verschiedenen Programmen enthaltenen Support nutzen.
Wir werden Wege zum einfachen PDF-Drucken behandeln, unabhängig davon, ob Sie sich auf einem Heimcomputer befinden Sie können einen PDF-Drucker installieren oder Sie verwenden einen gesperrten Computer, auf dem Sie keine Software installieren können.
Windows 10 verwenden? Es gibt eine integrierte Funktion für den Druck in PDF-Dateien
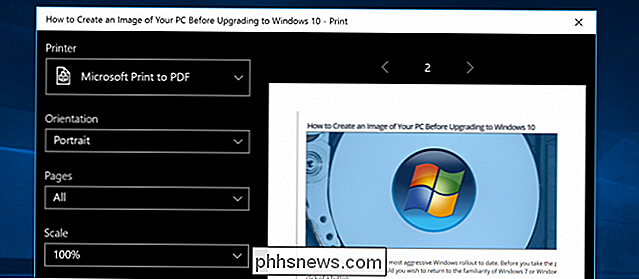
Wenn Sie Windows 10 verwenden, haben Sie Glück, denn sie haben die Funktion "Drucken in PDF" nativ in das Betriebssystem integriert. Sie können also einfach Datei -> Drucken aus einer beliebigen Anwendung wählen und dann als Ihren Drucker auf die Option "Microsoft Print to PDF" drucken.
Es ist möglich, dass einige andere Lösungen einen besseren Job machen, aber Sie sollten das wirklich versuchen Diese Option ist nicht erforderlich, da keine Installation erforderlich ist.
Installieren eines PDF-Druckers
Windows enthält keinen integrierten PDF-Drucker, aber einen, der das Microsoft XPS-Dateiformat ausgibt. Sie können einen PDF-Drucker installieren, um aus einer beliebigen Anwendung in Windows mit einem Druckdialog in PDF zu drucken. Der PDF-Drucker fügt Ihrer Liste installierter Drucker einen neuen virtuellen Drucker hinzu. Wenn Sie ein Dokument auf den PDF-Drucker drucken, erstellt es eine neue PDF-Datei auf Ihrem Computer, statt sie in ein physisches Dokument zu drucken.
Sie können aus einer Vielzahl von kostenlosen PDF-Druckern wählen, die online verfügbar sind Viel Glück mit dem kostenlosen CutePDF Writer (Download von Ninite). Laden Sie es einfach herunter, führen Sie das Installationsprogramm aus, und Sie sind fertig. Achten Sie darauf, die schreckliche Ask Toolbar und andere Bloatware während der Installation zu deaktivieren.
Unter Windows 8 werden PDF-Drucker, die Sie installieren, sowohl im klassischen Desktop-Dialogfeld "Drucken" als auch in der Liste der modernen Drucker angezeigt.
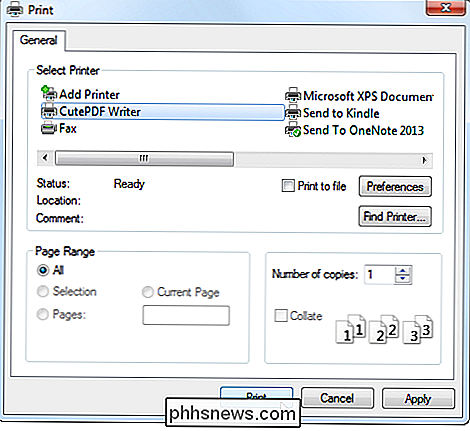
Verwenden Sie das integrierte Programm PDF Export
Einige Anwendungen haben ihre eigene PDF-Export-Unterstützung hinzugefügt, da Windows sie nicht nativ hat. In vielen Programmen können Sie PDF-Dateien drucken, ohne einen PDF-Drucker zu installieren.
- Google Chrome : Klicken Sie auf das Menü und dann auf Drucken. Klicken Sie unter Ziel auf die Schaltfläche Ändern und wählen Sie Als PDF speichern.
- Microsoft Office : Öffnen Sie das Menü, wählen Sie Exportieren und wählen Sie PDF / XPS-Dokument erstellen.
- LibreOffice : Öffnen Sie das Menü Datei und wählen Sie Als PDF exportieren.
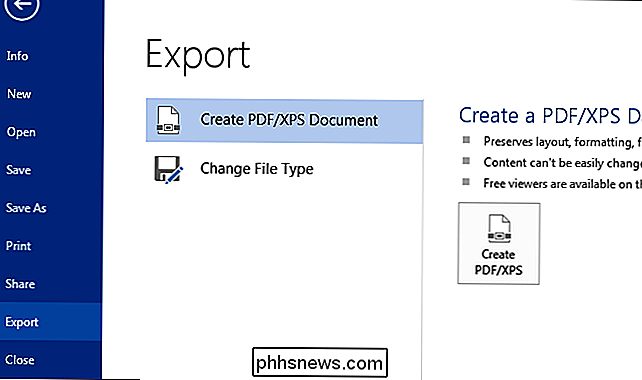
Sie können eine PDF-Datei im Allgemeinen über den Druckdialog oder über die Option "Als PDF exportieren" oder "Als PDF speichern" erstellen, wenn das Programm dies unterstützt. Um von überall PDF zu drucken, installieren Sie einen PDF-Drucker.
Drucken nach XPS und Konvertieren nach PDF
Vielleicht verwenden Sie einen Computer, auf dem Sie keine Software installieren können, aber von dem Sie in PDF drucken möchten Internet Explorer oder ein anderes Programm ohne integrierte PDF-Unterstützung. Wenn Sie Windows Vista, 7 oder 8 verwenden, können Sie auf dem Microsoft XPS Document Writer-Drucker drucken, um eine XPS-Datei aus dem Dokument zu erstellen.
Sie haben das Dokument in Form einer XPS-Datei, die Sie haben können Nimm mit. Sie können es später mit einer der folgenden Methoden in eine PDF-Datei konvertieren:
- Verwenden Sie einen Online-Konverter : Wenn das Dokument nicht besonders wichtig oder empfindlich ist, können Sie einen kostenlosen webbasierten Konverter wie XPS2PDF verwenden Erstellen Sie ein PDF-Dokument aus Ihrer XPS-Datei
- Drucken Sie die XPS-Datei nach PDF : Bringen Sie die XPS-Datei auf einen Computer mit einem installierten PDF-Drucker. Öffnen Sie die XPS-Datei im Microsoft XPS Viewer, klicken Sie auf Datei -> Drucken und drucken Sie die XPS-Datei auf Ihren virtuellen PDF-Drucker. Dadurch wird eine PDF-Datei mit dem gleichen Inhalt wie Ihre XPS-Datei erstellt.
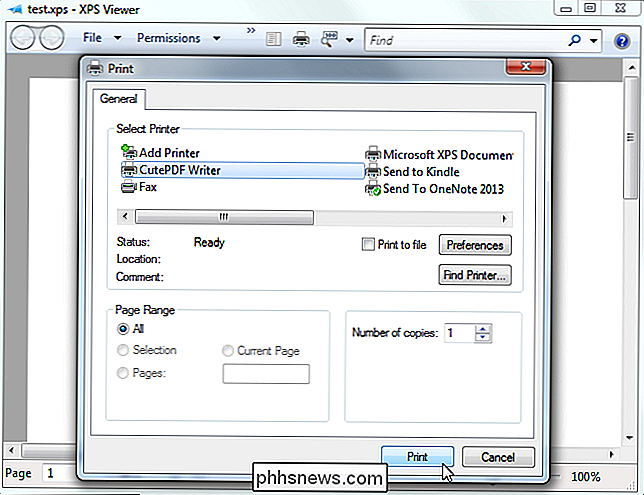
Erstellen Sie schnell PDFs von Websites
Wenn Sie einen Computer ohne PDF-Drucker verwenden und nur eine Webseite in eine PDF-Datei drucken möchten Sie können mitnehmen, Sie müssen sich nicht mit einem Konvertierungsprozess herumärgern. Verwenden Sie einfach ein webbasiertes Tool wie Web2PDF, schließen Sie die Adresse der Webseite an und es wird eine PDF-Datei für Sie erstellen. Tools wie dieses sind für öffentliche Webseiten gedacht, nicht private wie Online-Einkaufsbelege.
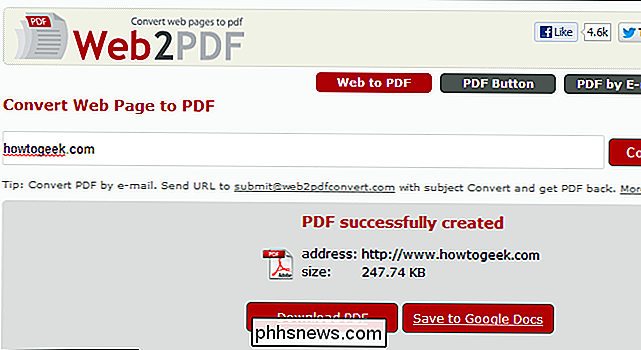
Dies wäre alles einfacher, wenn Windows einen PDF-Drucker miteinbezog, aber Microsoft möchte noch sein eigenes XPS-Format vorschieben.

So streamen Sie Live-TV von einer Xbox One auf einen Windows-PC, ein iPhone oder ein Android-Telefon
Richten Sie die TV-Integration Ihrer Xbox One ein und Sie können auf Ihrer Xbox nicht nur fernsehen : Sie können das Live-TV von Ihrer Xbox auch auf ein Windows 10-PC, Windows Phone, iPhone, iPad oder Android-Gerät über Ihr Heimnetzwerk streamen. Es gibt zwei Haken: Erstens funktioniert diese Funktion nur über Ihr Heimnetzwerk , sodass Sie das Fernsehen nicht über das Internet streamen können.

Verwenden Sie Smart Lock in Android 5.0 und entsperren Sie Ihr Telefon nie wieder zu Hause.
Hassen Sie es nicht, wenn Sie sicher zu Hause sind und niemand sonst Zugriff auf Ihr Telefon hat Und trotzdem müssen Sie es immer wieder entsperren, wann immer Sie es benutzen wollen. Android 5.0 Lollipop's Smart Lock löst das. Viele von euch kennen wahrscheinlich die Frustration, Sie hören etwas wie Pandora oder Spotify, und Sie möchten die Station ändern oder etwas nach unten geben oder ein Lesezeichen setzen - was auch immer Falls Sie dies tun möchten, müssen Sie Ihr Gerät entsperren.



