Bereinigen Sie Speicherplatz in Windows, um die Leistung zu erhöhen
Verfügen Sie über einen Computer mit wenig Speicherplatz, weil Sie viele Bilder, Videos oder andere große Dateien speichern? Sobald der Speicherplatz auf Ihrem Computer knapp wird, werden normale Prozesse langsamer und Ihr Computer wird sehr langsam laufen. Es gibt natürlich viele andere Gründe, warum Ihr Computer langsam läuft, aber dieser Beitrag ist speziell für diejenigen, die wissen, dass sie knapp auf Speicherplatz sind.
Anstatt also Dateien löschen oder auf USB-Sticks oder externe Festplatten verschieben zu müssen, können Sie zunächst versuchen, Speicherplatz auf Ihrem Computer freizugeben, der möglicherweise von nutzlosen temporären Dateien, alten Systemdateien oder installierten Service Packs belegt wird. Es gibt auch andere große "Hogs" in Windows, die standardmäßig auf "hog" Festplattenspeicher eingestellt sind und so schnell wie möglich angehalten werden sollten! Ich werde zuerst über diese Space-Hogs sprechen und dann werden wir darüber sprechen, welche Tools Sie verwenden können, um alte Dateien zu bereinigen.
Space Hog # 1 - Papierkorbgröße
Warum in den Papierkorb greifen? Der nie irritierende und manchmal lebensrettende Müll kann nur da sitzen und darauf warten, dass wir ihm sagen, was wir tun sollen, oder? Nun, es braucht auch viel Platz, den es nicht braucht. Der Papierkorb verwendet einen Prozentsatz Ihrer Festplatte, um gelöschte Dateien zu speichern. Dieser Prozentsatz ist jedoch standardmäßig auf eine sehr hohe Anzahl eingestellt und verbraucht sehr viel Speicherplatz.
Hier erfahren Sie, wie Sie Space Hog # 1 reparieren können. Klicken Sie mit der rechten Maustaste auf den Papierkorb auf Ihrem Desktop und dann auf Eigenschaften . Abhängig vom Betriebssystem, das Sie ausführen, sieht das Dialogfeld anders aus.

Klicken Sie in Windows XP auf die Registerkarte Global und wählen Sie Eine Einstellung für alle Laufwerke verwenden oder Laufwerke unabhängig konfigurieren aus . Es ist normalerweise besser, den Papierkorb für jedes Laufwerk unabhängig zu konfigurieren, da es auf der Größe des Laufwerks basiert. 5% einer 50-GB-Festplatte sind also viel größer als 5% einer 20-GB-Festplatte. Oben sehen Sie Registerkarten für jede Partition, die Sie auf Ihrem Computer haben.
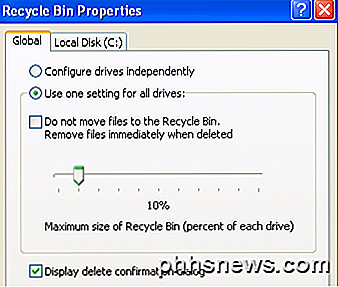
Standardmäßig ist der Schieberegler normalerweise auf 12% eingestellt, was sehr hoch ist! Wenn Sie keine großen Dateien löschen, wird nie ein Papierkorb dieser Größe benötigt. Eine gute Größe liegt zwischen 3 und 5% Ihrer Festplatte. Ziehen Sie den Schieberegler und Sie haben gerade eine Menge Platz gespart, besonders wenn Sie große Festplatten haben. Mein Computer ist auf 1% eingestellt und ich hatte nie Probleme, eine Datei aus dem Bin wiederherzustellen!
In Windows 7 sieht der Papierkorb-Eigenschaften-Dialog etwas anders aus, aber es gilt das gleiche Konzept.
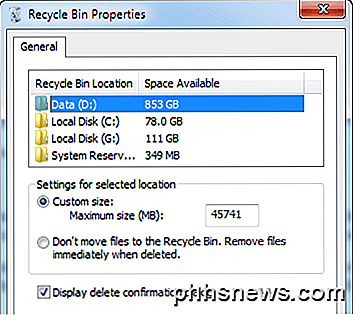
Hier haben sie es nur ein wenig effizienter gemacht, indem Sie nur eine Registerkarte verwenden. Sie können auf jede Partition klicken und sehen, wie viel Speicherplatz gerade belegt ist. Ändern Sie einfach den Wert auf was auch immer Sie sich wohl fühlen. Auf meinem D-Laufwerk, das eine 1-TB-Festplatte ist, hat der Papierkorb ganze 45 GB in Anspruch genommen! Das ist einfach lächerlich und verbraucht total viel Platz, der für etwas anderes verwendet werden könnte.
Space Hog # 2 - Systemwiederherstellung
Ein weiterer praktischer kleiner Dienst, der Ihren Computer manchmal wieder hochfahren lässt, aber auch viel zusätzlichen Speicherplatz einnimmt, der nicht benötigt wird, ist die Systemwiederherstellung. Außerdem stellt die Systemwiederherstellung nur Windows-Dateien und keine Ihrer Daten wieder her. Die Systemwiederherstellung auf einem anderen Laufwerk als dem C-Laufwerk (auf dem Windows installiert ist) zu aktivieren, ist also völlig nutzlos.
Um dies zu beheben, klicken Sie mit der rechten Maustaste auf Arbeitsplatz und wählen Eigenschaften .
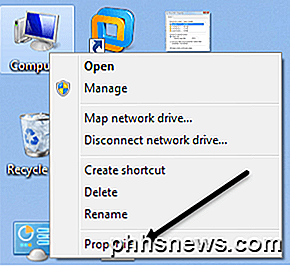
Klicken Sie auf den Link Systemschutz im linken Menü.
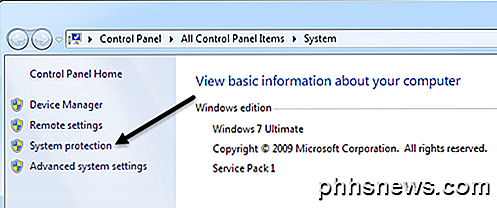
Dies bringt Sie zum Systemschutzdialog und hier können Sie die aktuelle Konfiguration für die Systemwiederherstellung sehen.
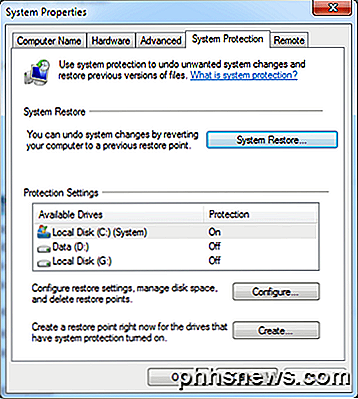
Wie Sie von meinem Computer sehen können, habe ich ein C-, D- und G-Laufwerk, dessen Systemwiederherstellung auf D und G deaktiviert wurde. Dies liegt auch daran, dass die Systemwiederherstellung Ihre Daten nicht schützt, sondern nur Windows-Systemdateien schützt. Sie brauchen es also für kein anderes Laufwerk als das Hauptsystemlaufwerk. Wenn Sie auf das Laufwerk C klicken und Konfigurieren auswählen, wird das Dialogfeld zum Festlegen des Speicherplatzes angezeigt.
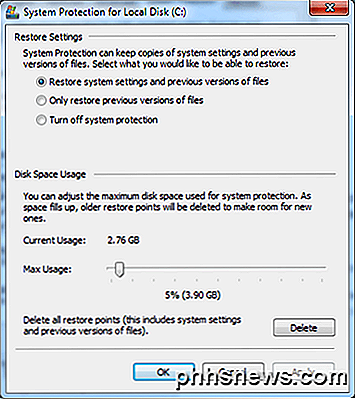
Für die Systemwiederherstellung ist ein Wert zwischen 2% und 4% ausreichend. In Windows XP verschwenden die Standard 12% Lasten und viel Platz! In Windows 7 scheint es ein realistischerer Wert wie 5% zu sein. Ich habe meinen Wert auf 2% gesetzt und selbst damit habe ich immer noch über 10 Wiederherstellungspunkte, von denen ich mich erholen kann, wenn ich es brauche.
Space Hog # 3 - Ruhezustand
In Windows 7 haben Sie möglicherweise viel Platz durch die Hibernate-Option. Im Grunde ist es nicht wirklich nützlich, da Sie Ihren Computer einfach in den Ruhezustand versetzen können. Das Hauptproblem dabei ist, dass es auf Ihrer Festplatte genauso viel Speicherplatz belegt wie die Menge an RAM, die Sie haben. Also habe ich 8 GB auf meinem Rechner und so dauert es 8 GB auf meiner kleinen 80 GB Systempartition oder 10%! Auf jeden Fall wert, deaktiviert, es sei denn, Sie verwenden es wirklich sehr.
Glücklicherweise habe ich bereits einen Beitrag geschrieben, wie man den Ruhezustand in Windows 7 bereits deaktiviert, also machen Sie das zuerst!
Space Hog # 4 - Systemdateien
Die letzte große Lücke, die ich auf Windows-Rechnern gefunden habe, sind Systemdateien. Dies können alte Service Pack-Dateien, alte Windows-Installationsdateien und alle möglichen anderen Systemdateien sein. Der beste Weg, diese zu bereinigen, besteht darin, einfach die Datenträgerbereinigung auszuführen. Die meisten Leute denken, das ist ein nutzloses Werkzeug, aber es hat mir geholfen, mehr als 20 GB auf meiner Festplatte gespeichert. Haben Sie jemals ein Tool benutzt und einen riesigen Ordner namens WinSXS gefunden? Leider können Sie es nicht löschen, aber Sie können es auf zwei Arten abschneiden: Datenträgerbereinigung und über die Befehlszeile.
Öffnen Sie die Datenträgerbereinigung und klicken Sie auf die Schaltfläche Systemdateien bereinigen. Standardmäßig lädt und löscht die Datenträgerbereinigung einige temporäre Dateien usw., aber Sie müssen auf die Schaltfläche klicken, um Service Pack-Dateien usw. zu löschen. Wenn Sie sie nie ausgeführt haben, sollten Sie den Gesamtspeicherplatz sehen Wertsprung dramatisch steigern. In meinem Fall hatte ich über 6 GB gespeichert, als ich es zuerst ausgeführt hatte.
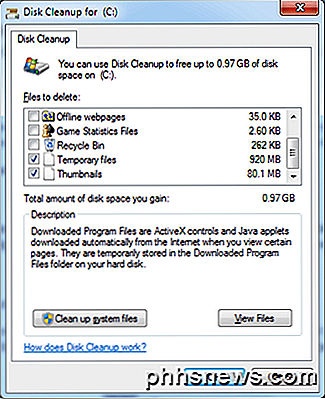
Jetzt zeigt es nur ein bisschen mehr, weil Sie sehen können, dass ich bereits die Service Pack-Sicherungsdateien gelöscht habe. Sie können auch meinen vorherigen Beitrag über das Bereinigen des WinSxS-Ordners über die Befehlszeile lesen, der die Größe möglicherweise noch weiter reduzieren wird. Probieren Sie es also unbedingt aus.
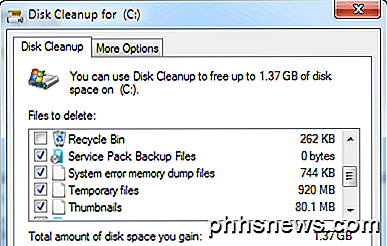
Andere Space-Schweine unschädlich machen
Lassen Sie uns nun über andere Bereiche sprechen, in denen viel Platz vorhanden ist. Zuerst sind temporäre Internet-Dateien. Wenn Sie ständig im Internet surfen, aber Ihren Cache nie gelöscht haben, benötigen Sie vorübergehend möglicherweise mehrere GB Speicherplatz.
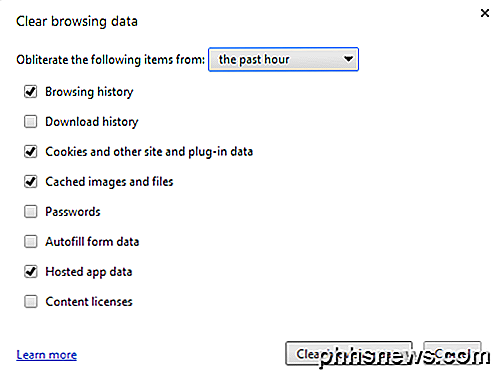
Ich werde hier nicht näher darauf eingehen, wie Sie den Suchverlauf und die Cache-Dateien löschen können, weil ich bereits darüber geschrieben habe. Folgen Sie diesem Link und scrollen Sie nach unten zum Abschnitt zum Löschen des Browserverlaufs für IE und Chrome. Für andere Browser, einfach Google.
Darüber hinaus sind die anderen großen Raum Schweine schwieriger zu finden. In diesen Situationen müssen Sie ein Programm eines Drittanbieters verwenden, um herauszufinden, wo der Speicherplatz abgerufen wird. Wenn Sie zum Beispiel iTunes verwenden und eine Reihe von Apple-Gadgets haben, kann das Verzeichnis für die mobile Synchronisierung 30 bis 40 GB groß sein (für mich), da Backups immer dann ausgeführt werden, wenn Sie ein Gerät an den Computer anschließen. Sobald Sie wissen, was den Speicherplatz belegt, können Sie online nach dem besten Weg suchen, um die Daten zu löschen.
TreeSize ist ein Programm, das eine kostenlose Version hat, die hervorragend funktioniert und Ihnen schnell zeigt, was auf Ihrer Festplatte Platz beansprucht.
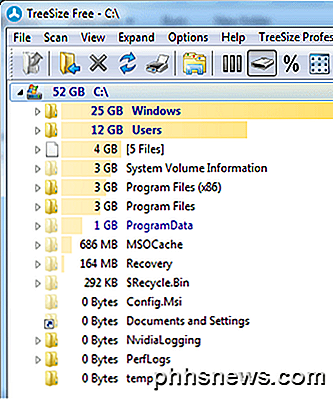
Mit diesem Programm habe ich herausgefunden, dass eine Outlook-PST-Datei 3 GB umfasste, mein mobiler Sync-Ordner mit Tonnen alter Backups 30 GB und der WinSxS-Ordner 25 GB! Gehen Sie jeden Ordner systematisch und Google durch, was Sie nicht verstehen, bevor Sie es löschen.
Das letzte, was Sie tun können, um Festplattenspeicher zu bereinigen, ist die Deinstallation von Programmen über die Systemsteuerung und die Ausführung eines Programms namens CCleaner. CCleaner hilft dabei, einige der oben erwähnten Dinge zu automatisieren, so dass Sie es nicht manuell tun müssen.
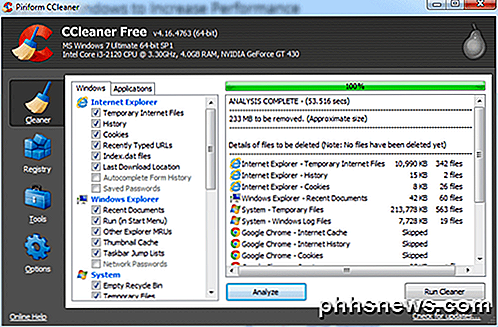
Wenn Sie alles tun, was ich oben erwähnt habe, sollten Sie auf jeden Fall mindestens ein paar GB Speicherplatz zurück erhalten, wenn Ihr Computer bereits sehr optimiert ist. Wenn Sie weitere Tipps zum Platzsparen für Windows haben, lassen Sie es uns in den Kommentaren wissen. Genießen!

So aktualisieren Sie Ihre Windows Server Cipher Suite für eine bessere Sicherheit
Sie führen eine seriöse Website, der Ihre Benutzer vertrauen können. Recht? Vielleicht möchten Sie das überprüfen. Wenn Ihre Site unter Microsoft Internetinformationsdienste (IIS) ausgeführt wird, sind Sie möglicherweise überrascht. Wenn Ihre Benutzer versuchen, sich über eine sichere Verbindung (SSL / TLS) mit Ihrem Server zu verbinden, stellen Sie ihnen möglicherweise keine sichere Option zur Verfügung.

So berechnen Sie manuell nur das aktive Arbeitsblatt in Excel
Wenn Sie große Arbeitsmappen mit vielen Formeln in den Arbeitsblättern haben, kann das Neuberechnen der Arbeitsmappen sehr lange dauern. Standardmäßig berechnet Excel automatisch alle geöffneten Arbeitsmappen neu, wenn Sie die Werte in den Arbeitsblättern ändern. Sie können jedoch auswählen, nur das aktuelle Arbeitsblatt manuell neu zu berechnen.



