So können Sie die Erweiterungsschaltflächen auf der Chrome-Symbolleiste neu anordnen oder ausblenden

Einige Google Chrome-Erweiterungen fügen der rechten Seite der Symbolleiste eine Schaltfläche hinzu, die normalerweise Zugriff auf die Hauptfunktionen der Erweiterung bietet. Diese Schaltflächen werden in der Reihenfolge hinzugefügt, in der die Erweiterungen installiert wurden, und diese Reihenfolge mag nicht Ihren Vorstellungen entsprechen.
Glücklicherweise macht es Chrome jetzt einfach, die Erweiterungsschaltflächen auf der Symbolleiste neu anzuordnen. Es gibt auch ein paar Möglichkeiten, wie Sie die Erweiterungsschaltflächen ausblenden können. Wir zeigen Ihnen, wie Sie mit diesen Methoden Ihre Werkzeugleiste bereinigen können.
So ordnen Sie die Erweiterungsschaltflächen auf der Werkzeugleiste an
Die Reihenfolge der Erweiterungsschaltflächen in der Symbolleiste zu ändern ist sehr einfach. Klicken Sie einfach auf eine Schaltfläche und ziehen Sie sie an eine neue Position in der Symbolleiste.
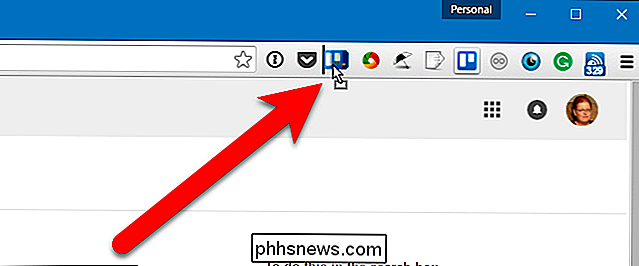
So blenden Sie die Erweiterungsschaltflächen im Chrome-Menü aus
Wenn Sie eine Schaltfläche in der Symbolleiste ausblenden möchten, können Sie sie verschieben das Chrome-Dropdown-Menü. Klicken Sie dazu mit der rechten Maustaste auf die Schaltfläche, die Sie ausblenden möchten, und wählen Sie im Dropdown-Menü die Option "Im Chrome-Menü ausblenden".
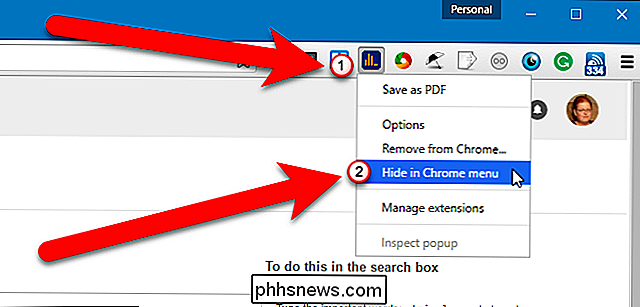
Wenn Sie auf das Chrome-Menüsymbol klicken, wird die Erweiterungsschaltfläche angezeigt ganz oben im Menü.
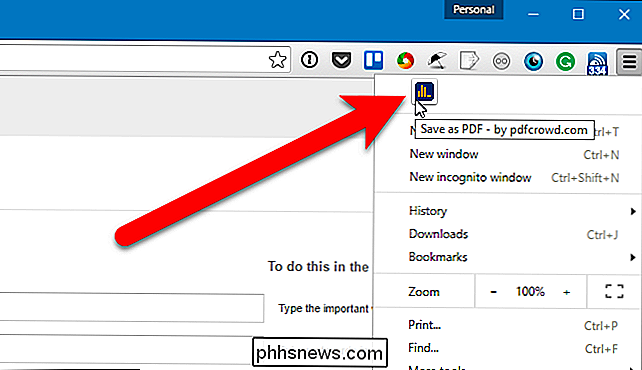
Sie können auch eine Erweiterungsschaltfläche in das Chrome-Menü ziehen und die Schaltflächen manuell in einer benutzerdefinierten Reihenfolge platzieren. Sie können sie auch im Chrome-Menü neu anordnen, genau wie Sie es in der Symbolleiste tun können.
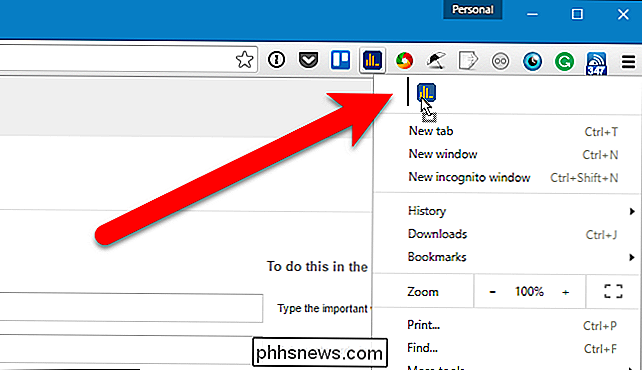
Wenn Sie die Erweiterungsschaltfläche in die Symbolleiste verschieben möchten, klicken Sie einfach mit der rechten Maustaste auf die Schaltfläche oben im Chrome-Menü und wählen Sie "In Symbolleiste anzeigen" aus dem Dropdown-Menü.
Wenn Sie eine Schaltfläche aus dem Chrome-Menü zurück in die Symbolleiste bewegen, wird sie am rechten Ende der Symbolleiste platziert, nicht an ihrem ursprünglichen Speicherort. Wie bereits im vorherigen Abschnitt erläutert, können Sie die Schaltfläche in der Symbolleiste jedoch beliebig verschieben.
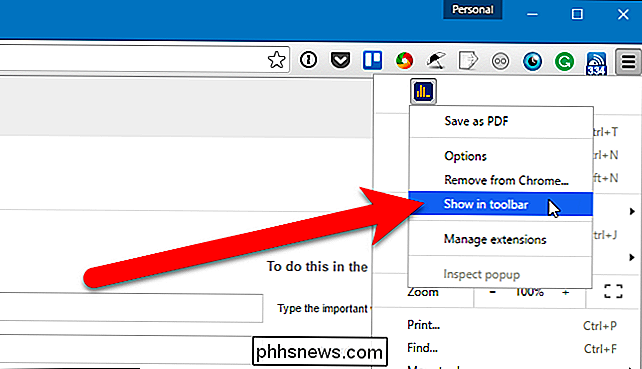
Sie können die Größe der Symbolleiste auch ändern, um die Erweiterungsschaltflächen auszublenden. Setzen Sie dazu den Mauszeiger über den linken Rand der Werkzeugleiste, bis der Doppelpfeil angezeigt wird (siehe Abbildung unten). Ziehen Sie den Rand der Symbolleiste nach rechts, um die Schaltflächen auf der rechten Seite der Symbolleiste zu verbergen. Wenn Sie nach links ziehen, werden die ausgeblendeten Schaltflächen erneut angezeigt.
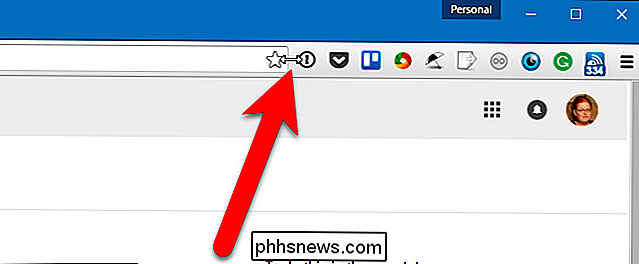
Im folgenden Beispiel haben wir unsere Symbolleiste auf drei Schaltflächen reduziert.
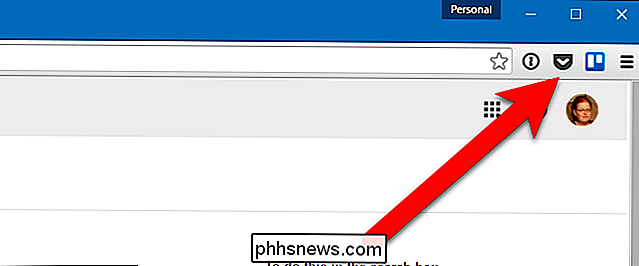
Wenn Sie die Größe der Symbolleiste ändern, werden die Schaltflächen nicht entfernt. Sie werden automatisch an den Anfang des Chrome-Menüs verschoben. Ja, Sie können diesen einen Button nach dem anderen ausführen, wie wir im vorherigen Abschnitt besprochen haben. Diese Methode ist nützlich, wenn Sie nur bestimmte Schaltflächen ausblenden möchten. Wenn Sie jedoch viele Schaltflächen in der Symbolleiste haben und diese alle aus der Symbolleiste und in das Chrome-Menü verschieben möchten, können Sie die Größe der Symbolleiste schnell ändern.
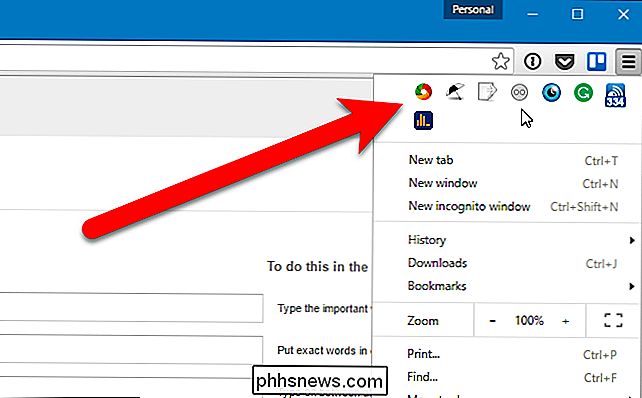
Hier finden Sie alle Schaltflächen der Symbolleiste Der obere Teil des Chrome-Menüs und unsere Symbolleiste sind klar. Beachten Sie, dass mehrere Zeilen automatisch erstellt werden, wenn mehrere Schaltflächen vorhanden sind.
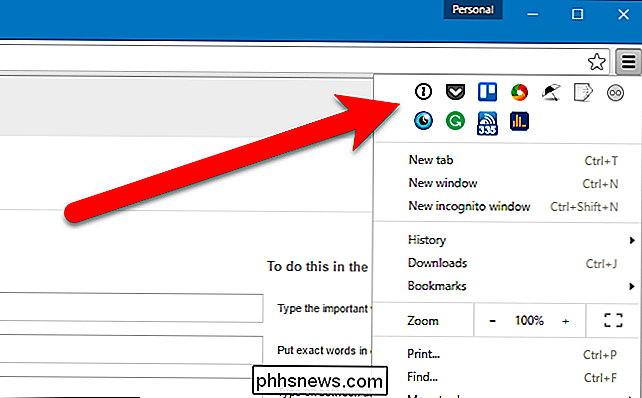
Durch das Neuanordnen von Erweiterungsschaltflächen und das Verschieben in das Chrome-Menü können Sie das Chrome-Fenster übersichtlich und übersichtlich gestalten und angenehm.

Die iPhone-Verknüpfung, die Ihnen hilft, alles mit einer Hand zu erreichen
Als Apple das iPhone 6 und 6 Plus erstmals mit größeren Bildschirmen vorstellte, wurde auch die Funktion "Erreichbarkeit" eingeführt erreichen Sie den oberen Bildschirmrand, wenn Sie das Gerät mit einer Hand benutzen. Es ist jedoch überraschend, wie viele Leute nicht wissen, dass das Feature existiert, oder denken, es ist eine Art Bug, wenn sie darauf treffen.

So booten Sie Linux auf Ihren PC
Linux wird oft am besten in einem Dual-Boot-System installiert. Dadurch können Sie Linux auf Ihrer eigentlichen Hardware ausführen, aber Sie können immer in Windows neu starten, wenn Sie Windows-Software ausführen oder PC-Spiele spielen müssen. Einrichten eines Linux-Dual-Boot-System ist ziemlich einfach, und die Grundsätze sind die Gleiches gilt für jede Linux-Distribution.



