So erhalten Sie Benachrichtigungen nur für die E-Mails, die Sie in Gmail verwenden

E-Mail ist ein leistungsstarkes Tool, das wir alle verwenden, aber es kann auch äußerst ärgerlich sein, Benachrichtigungen für jede einzelne Nachricht zu erhalten kommt in deinen Posteingang. Mit Google Mail gibt es jedoch eine Vielzahl von Möglichkeiten, die Dinge ruhig zu halten und trotzdem sofort über die für Sie wichtigen Nachrichten Bescheid zu wissen.
Die zwei wichtigsten Arten von Gmail-Posteingängen, die Sie verwenden können
VERWANDT: So verwenden Sie die erweiterten Suchfunktionen von Gmail und erstellen Filter
Bevor wir hier auf das Thema Fleisch und Kartoffeln eingehen, müssen wir zunächst über die verschiedenen Arten von Gmail-Posteingängen sprechen. Erstens gibt es den "Standard" -Input - dies nutzt die Tabbed-Oberfläche von Google Mail, die Nachrichten automatisch sortiert und in die richtige Kategorie einfügt: Primär, Social, Promotions, Updates und Foren. So wird Google Mail standardmäßig konfiguriert (obwohl die Option "Foren" standardmäßig deaktiviert ist), und Benutzer können die Labels individuell anpassen und für das Feld "Primär" speichern.
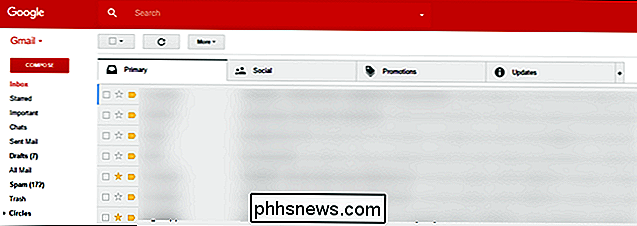
Alternativ können Sie Google Mail auch konfigurieren Verwenden Sie den Posteingang "Priorität". Dies ähnelt eher der älteren, herkömmlichen Google Mail-Oberfläche. Oben befinden sich keine Registerkarten, obwohl Ihre Nachrichten in einige Kategorien von oben nach unten sortiert sind. Der sortierte Eingang stellt Nachrichten, die er für "wichtig" hält, ganz oben auf (z. B. basierend darauf, wer die E-Mail gesendet hat), sodass Sie diese immer zuerst sehen. Es lernt im Laufe der Zeit (und mit Ihrer Hilfe), welche E-Mails wichtig sind und welche nicht. Von dort aus können Benutzer weiter anpassen, wie ihr Posteingang aussieht, und was ihnen in den folgenden Abschnitten wichtig ist. Viele Benutzer wählen den Standard-Posteingang für ihre persönliche E-Mail, wobei Priorität für ihren Posteingang sinnvoller ist.
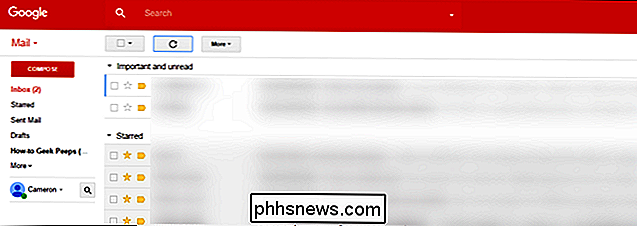
Schließlich gibt es noch eine Reihe weiterer Optionen: Wichtig zuerst, Ungelesen zuerst und Erst markiert. Diese sind alle selbsterklärend und funktionieren für die Zwecke dieses Tutorials genau wie der sortierte Eingang.
Die Art und Weise, wie Sie Benachrichtigungen konfigurieren, hängt davon ab, welchen Posteingang Sie verwenden. Entscheiden Sie also, welches für Sie am besten ist (Sie können für jedes Konto andere verwenden), und fangen wir an.
Der einfache Weg: Benachrichtigungen für den Standard-Posteingang festlegen
Wenn Sie den standardmäßigen Posteingang von Gmail verwenden, richten Sie Benachrichtigungen ein für die Nachrichten, die Sie lesen möchten, ist ziemlich einfach - aber das gibt Ihnen auch die geringste Kontrolle. Wenn Sie Ihre Benachrichtigungen optimieren möchten, fahren Sie mit den nächsten Abschnitten fort. Diese Methoden erfordern ein wenig mehr Aufwand beim Einrichten, geben Ihnen aber mehr Kontrolle.
Schritt 1: Aktivieren Sie den Standard-Posteingang
Wenn Sie Ihre Posteingangseinstellung nie geändert haben, besteht eine gute Chance, dass Sie bereits die Standard-Posteingang Wenn Sie sich jedoch nicht sicher sind, ist es nicht schade, das zu überprüfen. Sehen wir uns also an, wo Sie diese Einstellung finden können (und optimieren Sie sie, wenn Sie möchten). Hinweis: Diese Einstellung ist unter iOS nicht verfügbar. Wenn Sie sie jedoch im Web ändern, wird sie mit der Google Mail App unter iOS synchronisiert. Es wird nicht mit Android synchronisiert, Andorid-Benutzer müssen es im Web und in der mobilen App ändern.
- Im Internet: Klicken Sie zuerst auf das Zahnradsymbol in der oberen rechten Ecke und wählen Sie "Einstellungen" . "Klicken Sie auf der nächsten Seite auf die Registerkarte" Posteingang ". Die obere Option zeigt an, welche Art von Inbox Sie gerade verwenden - um sie zu ändern, klicken Sie einfach auf das Dropdown-Menü und wählen Sie das gewünschte aus.
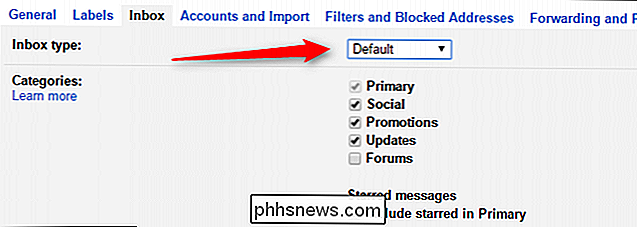
- Auf Android: Schieben Sie die linke Seite auf Menü, dann scrollen Sie nach unten zu "Einstellungen". Wählen Sie dort Ihre E-Mail-Adresse und tippen Sie auf "Posteingangstyp". Wenn es noch nicht ausgewählt ist, wählen Sie "Standard". Fertig.
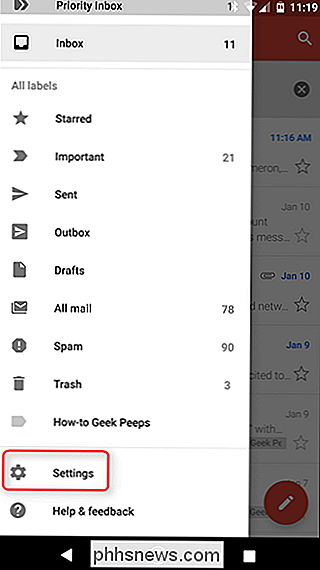
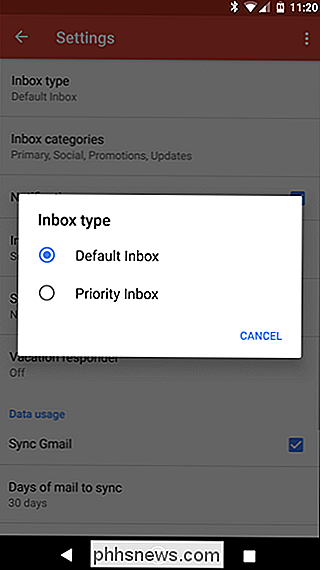
Einfach, oder? Jetzt ist es an der Zeit, Benachrichtigungen anzupassen.
Schritt 2: Benachrichtigungen für die primäre Registerkarte aktivieren
Jetzt, da Sie den Standard-Posteingang verwenden, können Sie auswählen, welche Registerkarten Benachrichtigungen verursachen. Da der Standard-Posteingang sehr gut ist, wenn es darum geht, die Flusen zu sortieren und die Dinge dort zu platzieren, wo sie hingehören (je nach Tab), aktivieren wir nur Benachrichtigungen für das Feld "Primär". Dies umfasst grundsätzlich alles, was keine Form von Newsletter, Social Notification oder Coupon / Promo ist - im Grunde sind es normale E-Mails von echten Menschen. (Wenn Sie Benachrichtigungen von anderen Boxen wie Updates oder Werbeaktionen erhalten möchten, können Sie diese Anweisungen an Ihre Bedürfnisse anpassen.)
- In Chrome: Wenn Sie Benachrichtigungen auf Ihrem Computer erhalten möchten, öffnen Sie Google Mail und klicken Sie in der Omnibox von Chrome auf den Link "Sicher". Scrollen Sie nach unten zu "Benachrichtigungen" und wählen Sie "Immer auf dieser Website zulassen".
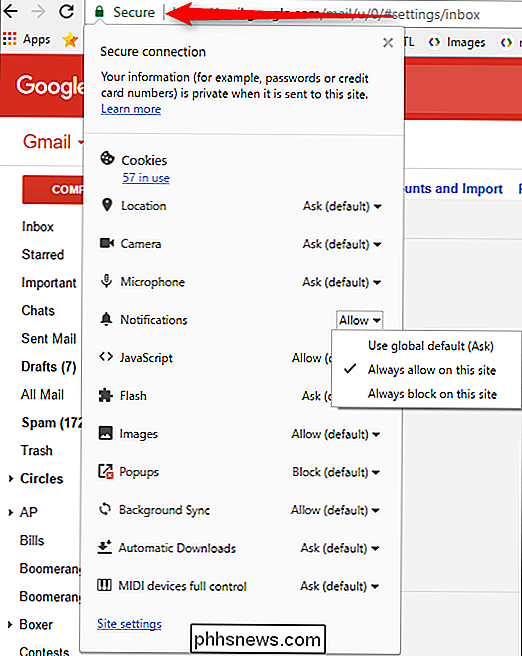
- Auf Android: Öffnen Sie in Google Mail das verschiebbare Menü und gehen Sie zu "Einstellungen". Wählen Sie Ihre E-Mail-Adresse aus und tippen Sie auf "Labels verwalten". dann "Primary" (was die oberste Option sein sollte). Es besteht eine gute Chance, dass Benachrichtigungen für dieses Feld standardmäßig aktiviert sind, aber wenn Sie eine akustische Benachrichtigung für jede E-Mail erhalten möchten, aktivieren Sie das Kontrollkästchen "Für jede Nachricht benachrichtigen".
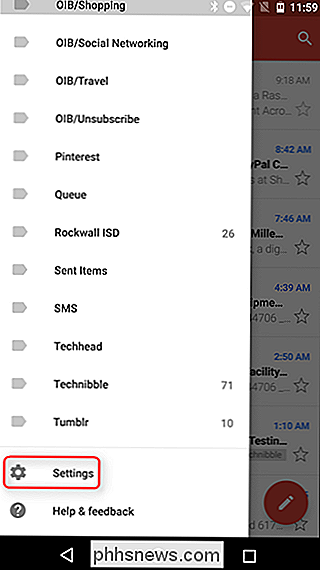
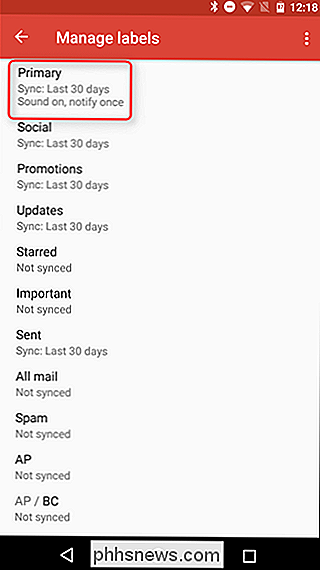
- Auf iOS: In der Öffnen Sie in der Google Mail App das Menü auf der linken Seite und scrollen Sie dann nach unten zu "Einstellungen". Tippen Sie auf Ihre E-Mail-Adresse und aktivieren Sie im Bereich Benachrichtigungen die Option "Nur primäre". Es könnte nicht einfacher sein.
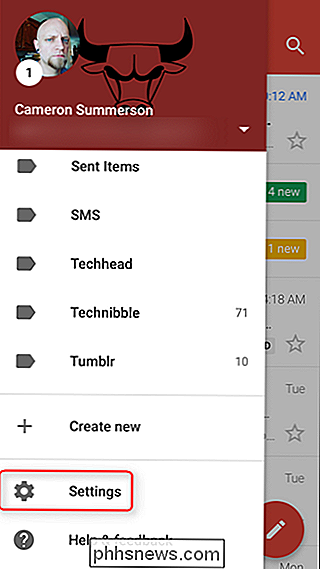
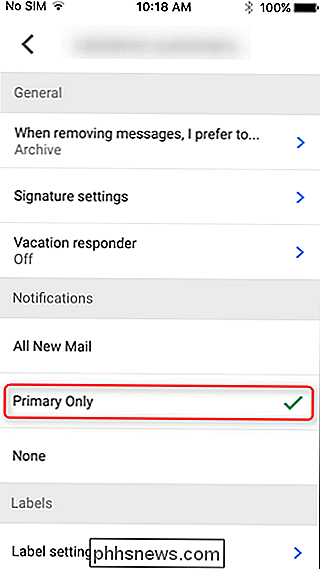
Ab jetzt sollten Sie nur Benachrichtigungen für Nachrichten in Ihrem primären Posteingang erhalten. Nice!
Schritt 3: Trainieren Sie Ihren Standard-Posteingang
Sie sind noch nicht ganz fertig. Gmail ist nicht perfekt, was bedeutet, dass einige Dinge gelegentlich in die falsche Box geraten - und keine Benachrichtigung gesendet wird, wenn sie es sollte. So lange wollen Sie Ihre anderen Kästen sehen. Wenn auf dem Tab "Updates" etwas angezeigt wird, für das Sie Benachrichtigungen erhalten möchten, müssen Sie Google Mail mitteilen, dass ähnliche Nachrichten an Primary gesendet werden sollen.
- Im Web: Im Browser Ziehen Sie die E-Mail einfach per Drag & Drop auf die entsprechende Registerkarte. Gmail erinnert sich daran beim nächsten Mal.

- Unter Android und iOS: Tippen Sie entweder zuerst auf das Nachrichtensymbol (links neben der Nachricht) oder drücken Sie lange auf die Nachricht, bis sie grau wird. Klicken Sie dann auf das Drei-Tasten-Überlaufmenü in der oberen rechten Ecke und wählen Sie "Verschieben nach". Wählen Sie "Primär". Von diesem Punkt an gehen E-Mails von diesem Absender immer zu Ihrem primären Feld.
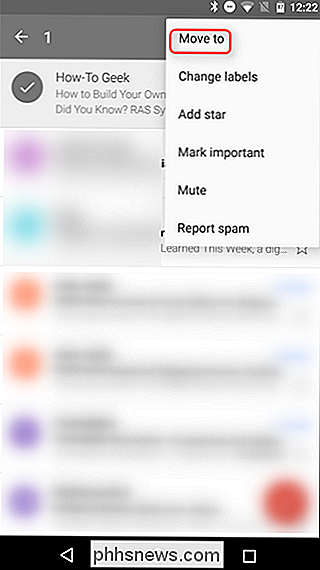
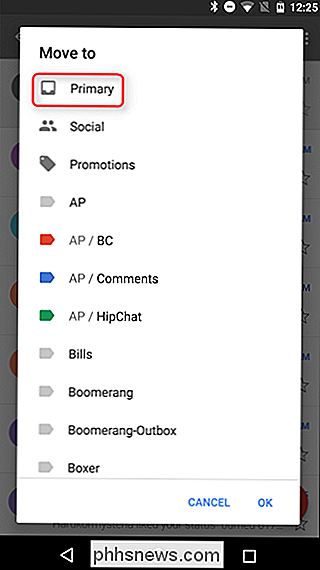
Wegen der Die Benutzeroberfläche des Tabs im Standard-Posteingang kann eine Weile dauern, bis sie genau so eingerichtet ist, wie Sie es möchten. Da Sie alle Ihre Nachrichten sehen müssen, ist es leicht, hier und da einen zu verpassen. Aber je mehr Sie es verwenden (und E-Mails auf die richtige Registerkarte verschieben), desto klüger wird es.
Der etwas anpassbare Weg: Benachrichtigungen für den sortierten Eingang einrichten
Wenn Sie ein Priority Inbox-Benutzer sind (oder planen Sie auf Das Einrichten von Benachrichtigungen für Ihren Posteingang ist ziemlich einfach - obwohl es etwas mehr Übung als der Standard-Posteingang erfordern kann.
Schritt 1: Aktivieren des Priority-Posteingangs
Das Wichtigste zuerst: Lassen Sie uns bekomme diesen neuen Posteingang eingerichtet. Wenn Sie den sortierten Eingang verwenden, fahren Sie mit Schritt 2 fort. Wenn Sie sich nicht sicher sind, folgen Sie einfach den Anweisungen, um herauszufinden, welchen Posteingang Sie gerade verwenden. Hinweis: Diese Einstellung ist unter iOS nicht verfügbar. Wenn Sie sie jedoch im Web ändern, wird sie mit der Google Mail App unter iOS synchronisiert. Es wird nicht mit Android synchronisiert, Andorid-Benutzer müssen es im Web und in der mobilen App ändern.
- Im Internet: Wechseln Sie in Gmail auf dem Desktop, klicken Sie auf das Zahnrad in der rechten Ecke, dann Wählen Sie "Einstellungen". Klicken Sie dort auf die Registerkarte "Posteingang" und prüfen Sie den Posteingangstyp. Es wird angezeigt, welche Box Sie gerade verwenden - wenn es keine Priorität ist und Sie den Schalter wechseln möchten, wählen Sie es einfach aus dem Dropdown-Menü.
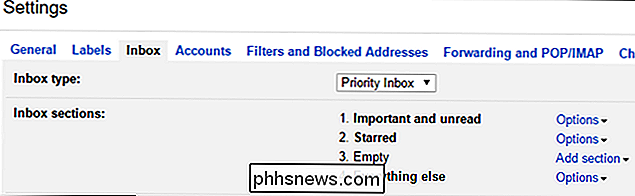
- Auf Android: Öffnen Sie das Menü auf der linken Seite scrollen Sie dann nach unten zu "Einstellungen". Wählen Sie dort Ihre E-Mail-Adresse aus und tippen Sie auf "Posteingangstyp". Wenn es noch nicht ausgewählt ist, wählen Sie "Prioritätseingang".
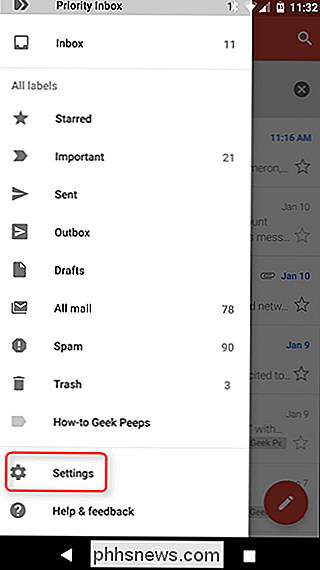
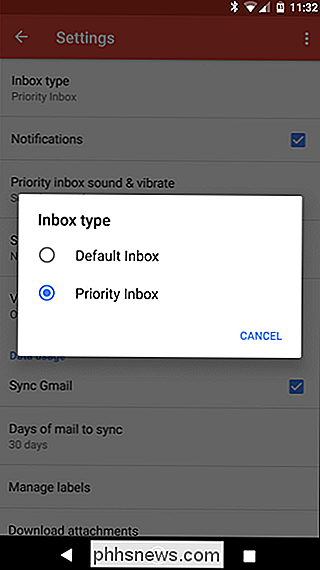
Sie verwenden jetzt den sortierten Eingang Geräte, es ist Zeit, Benachrichtigungen einzurichten.
Schritt 2: Benachrichtigungen für wichtige Nachrichten aktivieren
Priorität Posteingang und Standard-Posteingang arbeiten ziemlich ähnlich zueinander: Gmail wählt die wichtigen Sachen aus und sortiert dann den Rest durch. Es tut dies mit Kategorien und Tabs im Standard-Posteingang, aber die Priorität ist ein bisschen einfacher - wichtige Dinge geht an die Spitze und alles andere unten. Dies gibt Ihnen ein bisschen mehr Anpassung und eine einfachere Schnittstelle. So aktivieren Sie Benachrichtigungen:
- Im Web: Zum Aktivieren von Webbenachrichtigungen öffnen Sie Gmail, klicken Sie in der Omnibox von Chrome auf den Link "Sicher", scrollen Sie nach unten zu Benachrichtigungen und wählen Sie "Immer für diese Site zulassen" aus.
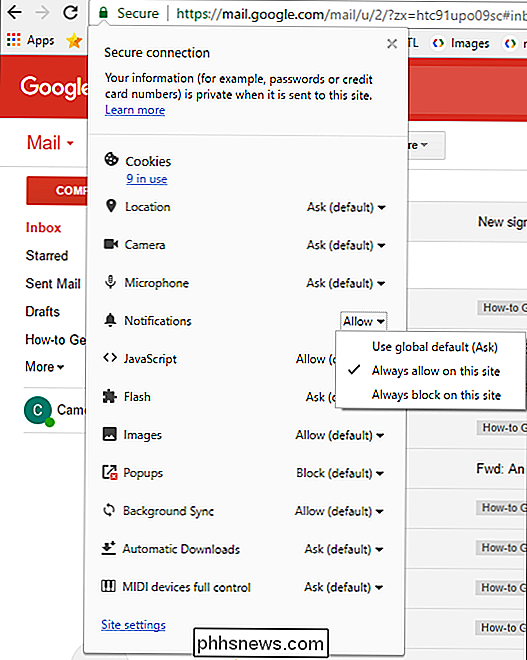
- Auf Android: In der Google Mail-App schieben Sie sich von links nach oben, um das Menü zu öffnen, blättern Sie nach unten zu "Einstellungen", wählen Sie Ihre E-Mail-Adresse und stellen Sie sicher, dass "Benachrichtigungen" aktiviert sind. Wenn Sie Benachrichtigungen für jede "wichtige" Nachricht erhalten möchten, tippen Sie auf "Priority inbox sound & vibrate" und aktivieren Sie das Kontrollkästchen "Für jede Nachricht benachrichtigen."
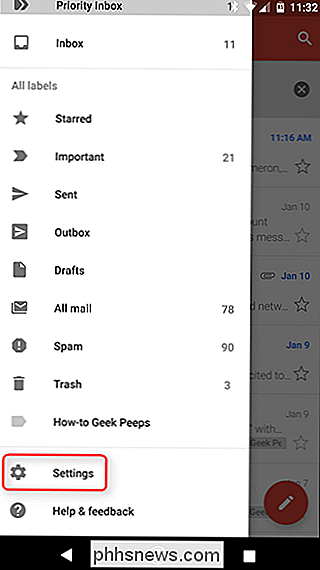
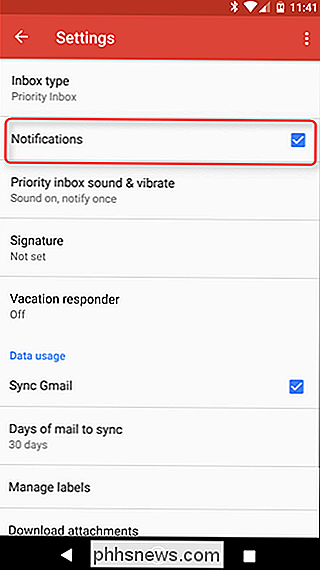
- Auf iOS: Öffnen Sie die Google Mail App, und öffnen Sie die linke Seite -Handmenü und wählen Sie dann "Einstellungen". Wählen Sie Ihre E-Mail-Adresse und stellen Sie sicher, dass im Abschnitt Benachrichtigungen "Nur wichtig" ausgewählt ist.
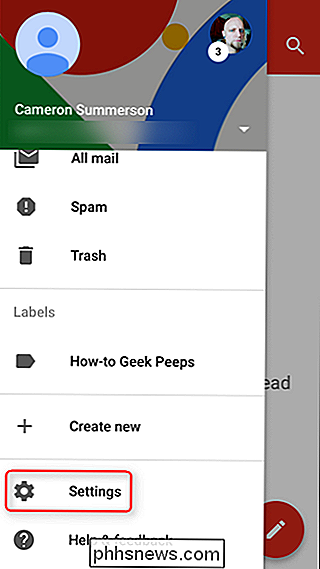
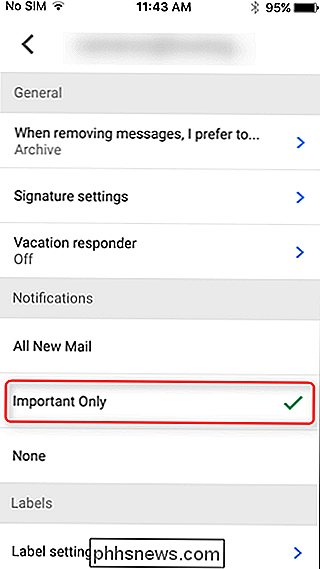
Schritt 3: Zugreifen auf den sortierten Eingang
Der sortierte Eingang erledigt seine Aufgabe Sie tun dies in Ihrer E-Mail: Nachrichten von Absendern, die Sie oft lesen, werden als Wichtig markiert, weil sie Ihnen wahrscheinlich wichtig sind. Aber es ist nicht , dass alleine clever ist - manchmal macht es einen Fehler und markiert entweder eine unwichtige Nachricht als wichtig oder umgekehrt. Sie können es viel schlauer machen, wenn Sie es korrigieren, wenn es etwas falsch macht. Ein paar Tage oder Wochen später ist es ziemlich gut, alles richtig zu machen.
- Im Internet: Um eine Nachricht als wichtig (oder unwichtig) zu kennzeichnen, klicken Sie einfach auf das kleine Pfeil-Symbol auf der linken Seite des Absenders der Nachricht. Gelb bedeutet, dass die Nachricht wichtig ist, unmarkiert bedeutet, dass die Nachricht unwichtig ist. Um herauszufinden, warum eine Nachricht als wichtig markiert wurde, bewegen Sie den Mauszeiger einige Sekunden lang über den Pfeil.
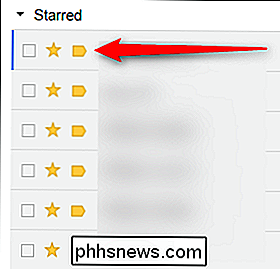
- Auf Android und iOS: Tippen Sie zuerst auf das Absendersymbol (links neben der Nachricht) oder drücken Sie einfach die Nachricht lang. Dann tippe oben rechts auf das Drei-Tasten-Überlaufmenü und wähle "Mark Important" (oder "Mark Not Important", falls du das versuchst).
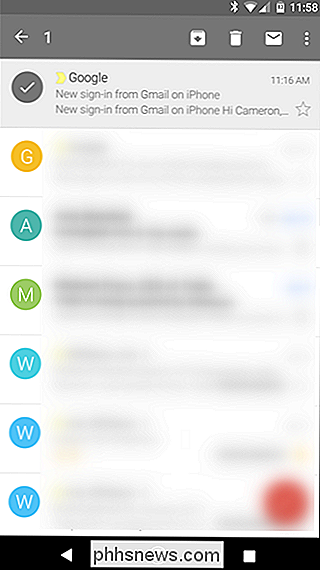
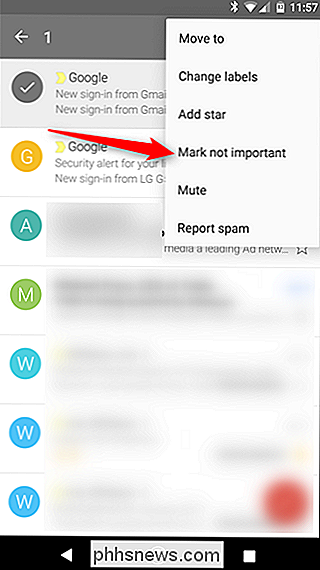
Wie der Standard-Posteingang kann es etwas dauern Zeit, um den sortierten Eingang so zu aktivieren, wie Sie möchten. Die gute Nachricht ist, dass je mehr Sie es verwenden, desto besser wird es. Machen Sie also weiter mit Ihrem Unternehmen, lassen Sie Gmail wissen, welche Nachrichten für Sie wichtig sind, und in kürzester Zeit erhalten Sie nur Benachrichtigungen für Nachrichten, die Sie eigentlich kennen sollten. Der granulare Weg: Anpassen Ihre Benachrichtigungen mit Filtern und Labels
Wenn all dies nicht genug ist, haben Sie noch eine weitere Möglichkeit: Sie können Ihre eigenen benutzerdefinierten Filter erstellen, die Sie nur über E-Mails mit bestimmten Eigenschaften benachrichtigen. Zunächst müssen Sie Google Mail zunächst auf Ihrem Computer einrichten. Die Einrichtung von Filtern ist möglicherweise in der mobilen Google Mail-App nicht möglich (nicht so, wie Sie es wirklich möchten).
Schritt 1: Einrichten Benutzerdefinierte Filter
Das Wichtigste zuerst: Klicken Sie auf das Zahnradsymbol mit dem Dropdown-Pfeil in der oberen rechten Ecke und klicken Sie dann auf "Einstellungen".
Navigieren Sie von hier zum Register "Filter und blockierte Adressen" > In der Mitte dieses Abschnitts befindet sich die Option "Einen neuen Filter erstellen". Klicken Sie darauf.
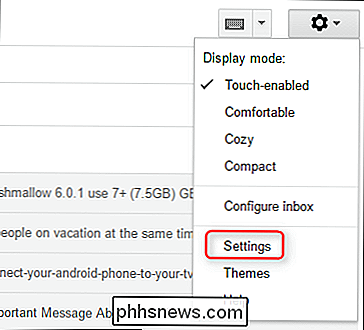
Ein neues Feld mit mehreren Optionen wird angezeigt. Je nachdem, was Sie tun möchten, füllen Sie hier die entsprechenden Informationen aus. Wenn Sie beispielsweise Benachrichtigungen von einem bestimmten Absender erhalten möchten, geben Sie deren E-Mail-Adresse in den Eintrag "An" ein. Oder wenn Sie nach bestimmten Keywords gefragt werden möchten, verwenden Sie die Optionen "Betreff" oder "Hat die Wörter". Dies ist spezifisch für
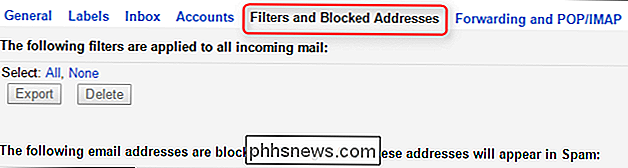
Ihre

Benachrichtigungseinstellungen. Daher kann ich Ihnen nicht genau sagen, was Sie hier eingeben sollten. In unserem Google Mail-Filter-Handbuch finden Sie jedoch Tipps zu allen nützlichen Dingen, die Sie hier tun können Sobald Sie alles für Ihren Filter ausgefüllt haben, klicken Sie auf den Link "Filter mit dieser Suche erstellen" rechts unten. Im nächsten Fenster können Sie einige spezifischere Optionen einstellen, wie die automatische Anwendung eines beschriften Sie die Nachricht. Gehen Sie voran und kreuzen Sie das Feld "Label anwenden" an und klicken Sie dann auf das Drop-down-Menü "Label auswählen". Sie werden hier ein neues Label erstellen, wählen Sie also "Neues Label".
Geben Sie Ihrem neuen Label einen Namen - etwas, das für das, was es tut, am sinnvollsten ist, aber Sie können hier machen, was Sie wollen. Erinnere dich einfach für später. Klicken Sie nach Abschluss auf die Schaltfläche "Erstellen".
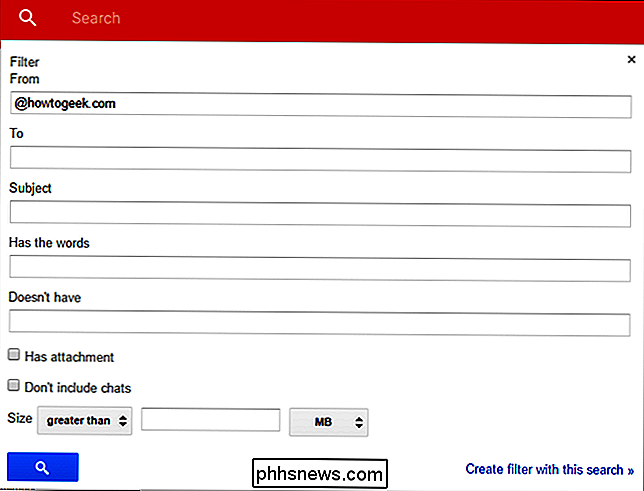
Schließlich können Sie diesen Filter auch rückwirkend auf alle vorhandenen Konversationen anwenden, indem Sie das Kästchen "Filter auf XX passende Konversationen anwenden" ankreuzen. Dadurch wird es einfacher, alles für den neuen Filter an einem Ort zu sehen: unter dem neuen Label, das Sie erstellt haben. Sobald Sie alles eingerichtet haben, klicken Sie einfach auf die Option "Filter erstellen".
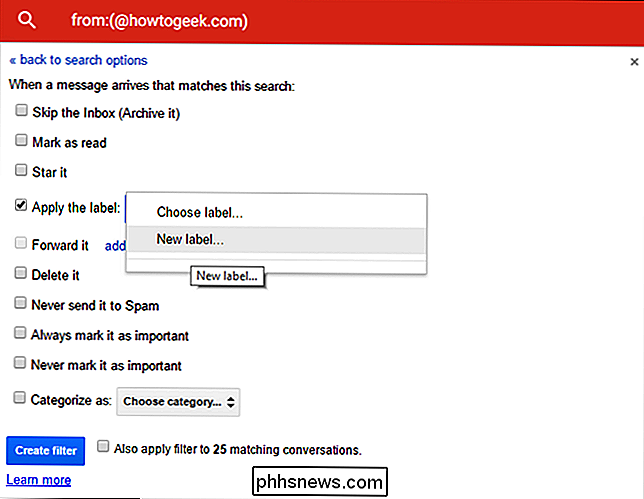
Boom, filter done.
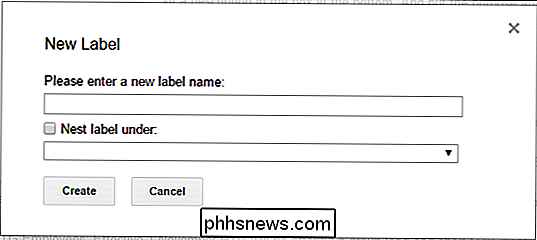
Schritt 2: Benachrichtigungen für deinen Filter konfigurieren
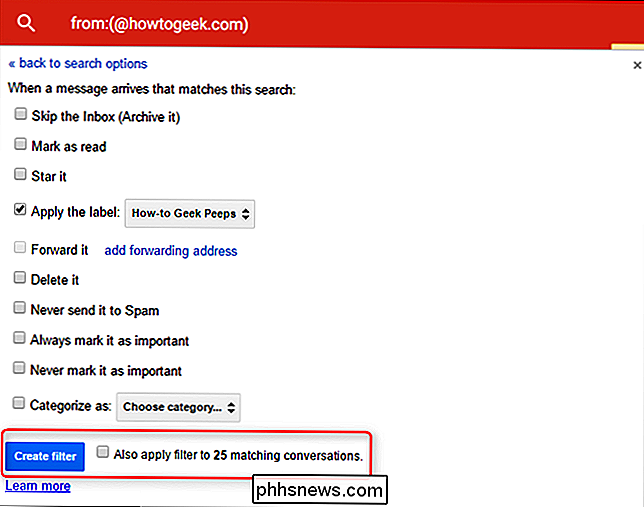
Leider gibt es keine Möglichkeit, Benachrichtigungen im Web oder iOS granular zu steuern. Daher ist dieser Abschnitt nur für Android-Nutzer bestimmt. Entschuldigung, alle anderen.
Öffnen Sie zuerst die Google Mail App, schieben Sie dann das Menü von links nach oben, scrollen Sie ganz nach unten und wählen Sie "Einstellungen".
Wenn Sie mehrere E-Mail-Adressen auf Ihrem Konto angemeldet haben Wählen Sie das Telefon aus, in dem Sie gerade den neuen Filter und die neue Bezeichnung erstellt haben.
Scrollen Sie nach unten zum Eintrag "Labels verwalten" und wählen Sie ihn aus. Tippen Sie auf dem nächsten Bildschirm auf die ersten Optionen (die in der Regel nach dem Typ des Posteingangs benannt sind, den Sie verwenden).
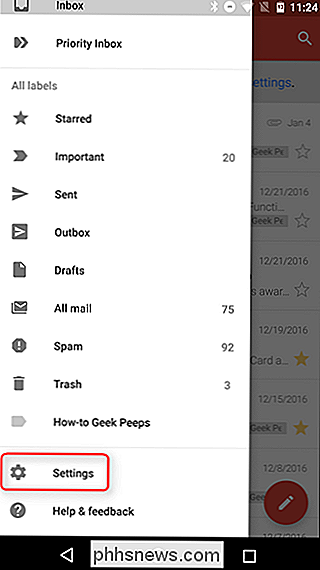
Wenn Sie
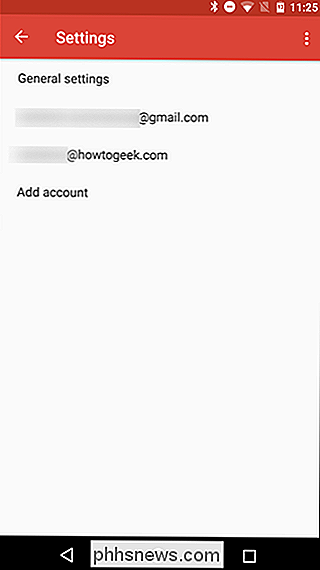
nur
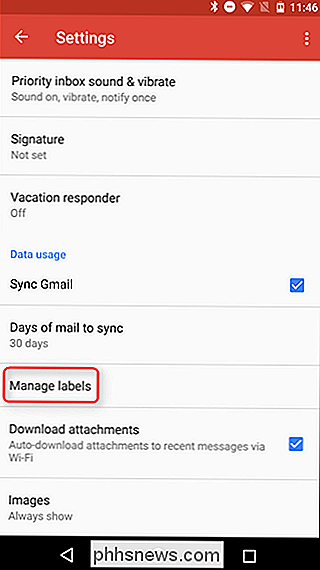
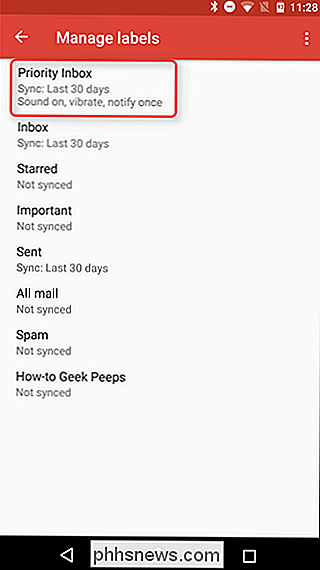
Benachrichtigungen für bestimmte E-Mails wünschen, sollten Sie sie deaktivieren Benachrichtigungen für alles andere. Deaktivieren Sie hier die Option "Label-Benachrichtigungen". Stellen Sie sicher, dass Sie die "Sync" -Optionen hier alleine lassen. Gehen Sie zurück zum "Label verwalten" -Bildschirm und suchen Sie dann das Etikett, das Sie in den obigen Schritten auf dem Computer erstellt haben. Es wird wahrscheinlich die letzte Option sein. Tippen Sie auf dieser Seite auf die Option "Nachrichten synchronisieren" - schließlich müssen Sie die Nachrichten an Ihr Telefon senden, bevor es Sie benachrichtigen kann, richtig? Wählen Sie "Sync: Letzte 30 Tage", um mit der Synchronisierung dieses Labels mit Ihrem Telefon zu beginnen.
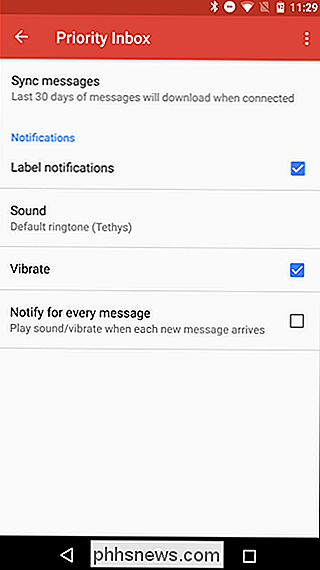
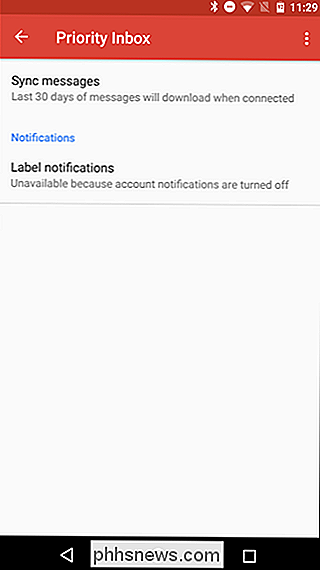
Tippen Sie auf dem Label-Bildschirm (erscheint sofort nach Auswahl der Synchronisierungseinstellung im obigen Schritt) auf die Option "Label-Benachrichtigungen" . Es wird Sie warnen, dass die Benachrichtigung deaktiviert ist und Sie fragen, ob Sie sie aktivieren möchten. Tippen Sie auf "OK".
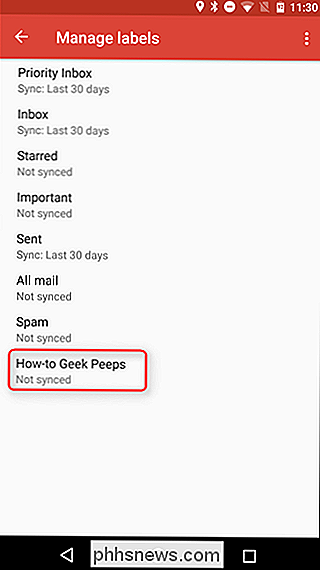
Damit werden Benachrichtigungen aktiviert, aber da Sie Benachrichtigungen für jede Nachricht hier haben möchten, aktivieren Sie auch das Kontrollkästchen "Für jede Nachricht benachrichtigen". Andernfalls werden Sie für die erste Nachricht benachrichtigt, es werden jedoch nur für alle folgenden Nachrichten stille Benachrichtigungen angezeigt.
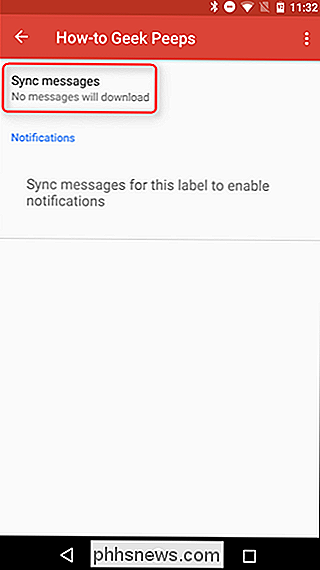
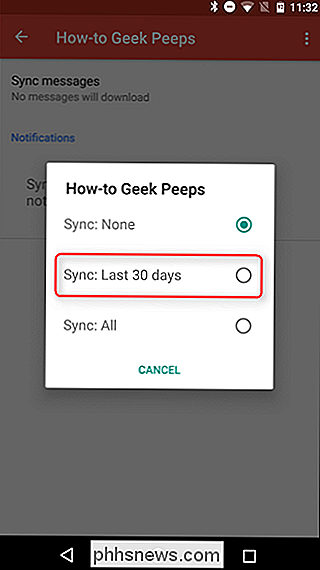
Und das war's! Sie sind fertig.
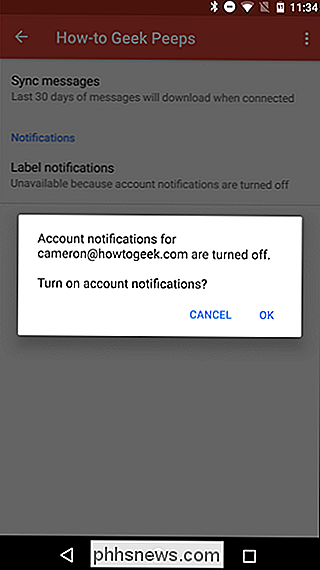
Wenn Sie Posteingang-Benachrichtigungen für alle neuen E-Mails möchten, aber keine Benachrichtigungen für bestimmte unwichtige E-Mails erhalten möchten, können Sie auch einen Filter erstellen, der diese E-Mails bei Eingang an "Überspringen des Posteingangs" weiterleitet. Wenn Sie sie auch unter einem Label kategorisieren, können Sie sie zu einem späteren Zeitpunkt überprüfen, indem Sie dieses Label auswählen. Sie werden als ungelesen markiert, aber Sie erhalten die Standardbenachrichtigung nicht, wenn sie eintreffen, da sie nicht in Ihrem Posteingang angezeigt werden.
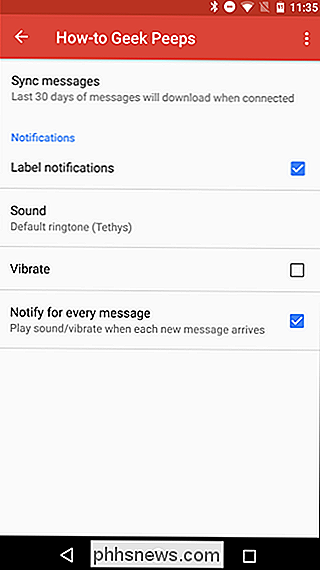

Einige der kultigsten Bilder der Welt sind Sportfotos: Muhammad Ali steht über Sonny Liston, Usain Bolt feiert seinen Weltrekord-Sprint bei den Olympischen Spielen, Joe DiMaggio, der 1941 gegen die Washington Senators wütet ... ob Sie diese Bilder durch meine Beschreibungen kennen oder nicht, Sie haben sie fast sicher gesehen.

So deaktivieren Sie das Touchpad Ihres Macs, wenn eine andere Maus angeschlossen ist
Laptop-Trackpads können nervig sein. Ihre Handfläche trifft sie, während Sie tippen, den Cursor bewegen und Ihren Fluss durcheinander bringen. Dies kann besonders ärgerlich sein, wenn Sie eine externe Maus angeschlossen haben und nicht einmal mit dem Trackpad . Wenn Sie möchten, dass das Trackpad vollständig ausgeschaltet wird, schließen Sie eine beliebige externe Maus an , macOS bietet diese Option, obwohl sie etwas vergraben ist.



