So komprimieren und erweitern Sie Teile Ihres Dokuments in Word

In Word 2013 wurde ein neues Feature eingeführt, mit dem Sie Teile Ihres Dokuments reduzieren und erweitern können, wenn Sie diesen Inhalt anzeigen möchten nochmal. Diese Funktion macht es einfacher, nur das zu finden und anzuzeigen, was Sie möchten.
HINWEIS: Um diese Funktion zu veranschaulichen, haben wir Word 2013 verwendet.
Dazu müssen Sie die Überschrift-Stile in Word verwenden, um die Überschriften in Ihrem Dokument zu formatieren . Wenn Sie die Maus über das Feld links neben einer Überschrift bewegen, wird ein Pfeil nach rechts angezeigt. Wenn Sie auf den Pfeil klicken, wird der Text unter der Überschrift ausgeblendet.
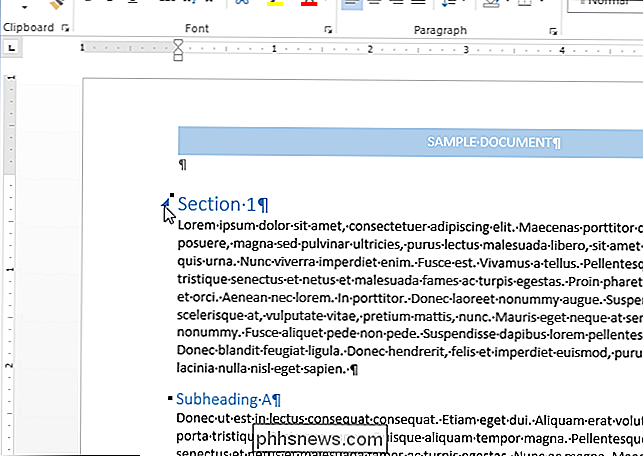
Der Inhalt unter der Überschrift wird minimiert und nur die Überschrift wird angezeigt. Um den Inhalt erneut anzuzeigen, klicken Sie einfach erneut auf den Pfeil links neben der Überschrift.
HINWEIS: Wenn Sie eine Überschrift ausblenden, wird nur der Inhalt bis zur nächsten Überschrift mit gleichem oder kleinerem Wert ausgeblendet. Beachten Sie im Bild unten, dass der gesamte Inhalt unter "Abschnitt 1" bis zu "Abschnitt 2" zusammengebrochen ist, weil "Abschnitt 2" die gleiche Überschrift (Überschrift 1) wie "Abschnitt 1" ist.
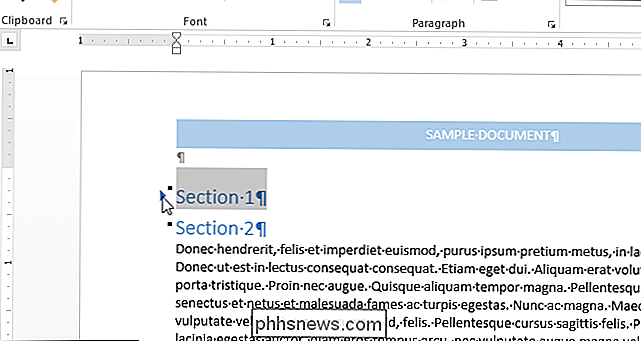
Wenn wir zusammenbrachen " Zwischenüberschrift A, "die eine Überschrift 2 ist, kollabiert den Inhalt bis zu" Abschnitt 2 ", weil diese Überschriftenebene größer als" Unterüberschrift A "ist. Als wir jedoch" Abschnitt 1 "," Unterüberschrift A "und den Inhalt darunter zusammenfielen Es wurde ebenfalls minimiert, da es sich um eine niedrigere Überschriftsebene als "Abschnitt 1" handelt.
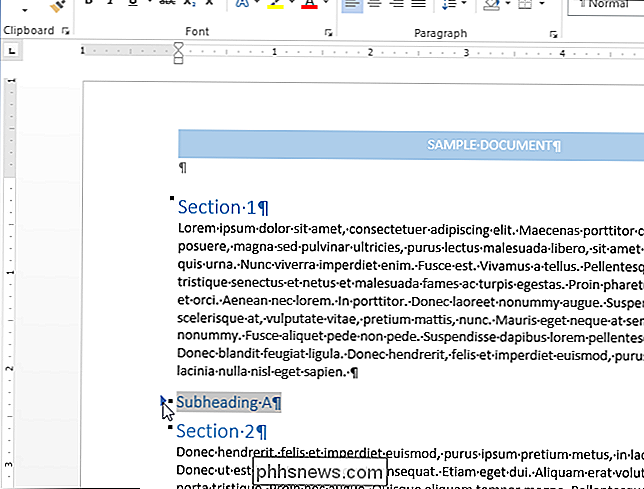
Word bietet eine schnelle Möglichkeit, alle Überschriften auf einmal zu reduzieren oder zu erweitern. Klicken Sie dazu mit der rechten Maustaste auf eine beliebige Überschrift und bewegen Sie die Maus über das Popup-Menü auf "Expand / Collapse". Wählen Sie dann "Alle Überschriften ausblenden" aus dem Untermenü, um alle Überschriften in Ihrem Dokument zu reduzieren, oder "Alle Überschriften aufklappen", um alle Überschriften wieder zu erweitern.
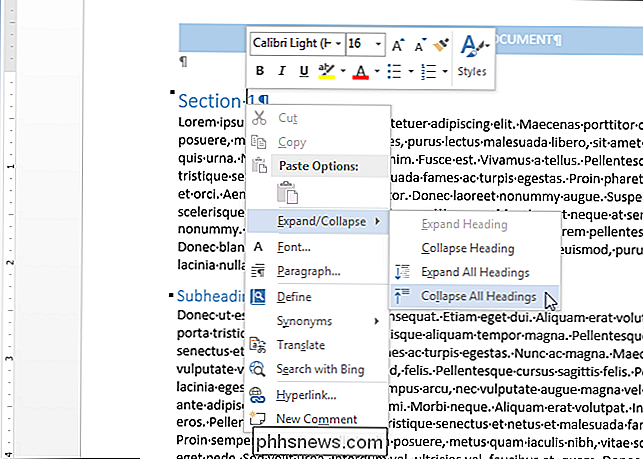
Sie können Word auch so einstellen, dass bestimmte Überschriftenebenen automatisch standardmäßig ausgeblendet werden . Stellen Sie dazu sicher, dass die Registerkarte "Home" in der Multifunktionsleiste aktiv ist. Wenn dies nicht der Fall ist, klicken Sie darauf, um es zu aktivieren.
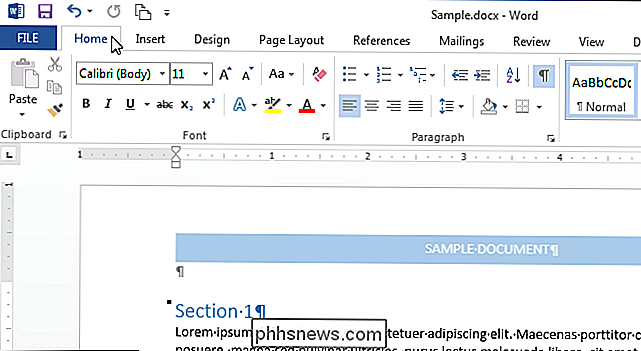
Platzieren Sie den Cursor in eine Überschrift mit der Überschriftsebene, die Sie reduzieren möchten (z. B. Überschrift 1), und klicken Sie im Dialogfeld auf die Schaltfläche "Absatzeinstellungen". Abschnitt "Absatz" der Registerkarte "Startseite".
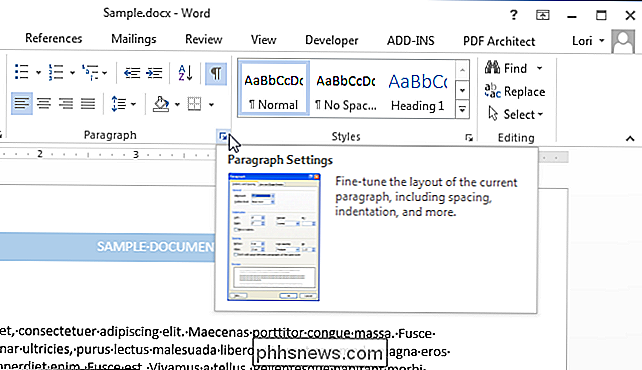
VERWANDT: Vorlagen und Dokumententhemen mastern
Wählen Sie auf der Registerkarte "Einzüge und Abstände" des Dialogfelds "Absatz" die Option "standardmäßig minimiert" aus Box rechts neben der Dropdown-Liste "Gliederungsebene", so dass ein Häkchen in der Box vorhanden ist. Wenn Sie den Cursor nicht in einer Überschrift haben, ist die Option "Standardmäßig kollabiert" ausgegraut und kann nicht ausgewählt werden.
HINWEIS: Diese Änderung gilt nur für die aktuelle Überschrift und nicht für alle Überschriften auf derselben Ebene, außer Sie Ändern Sie den Überschriftenstil so, dass er diese Änderung enthält.
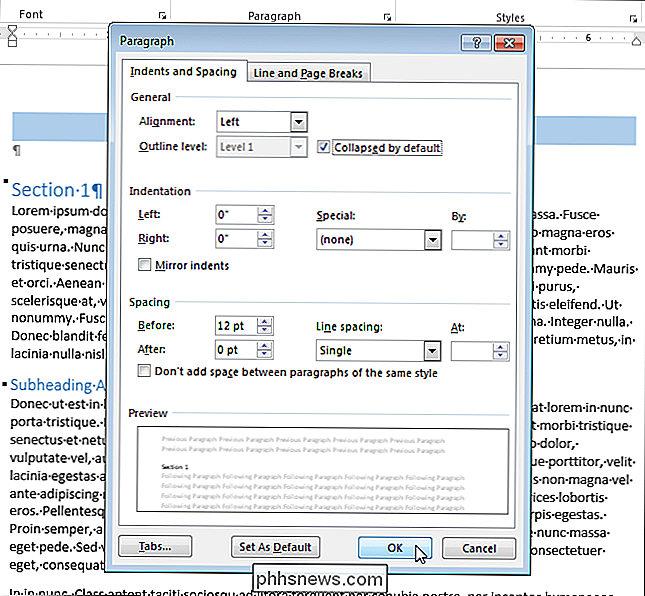
Beachten Sie, dass Sie nur Teile Ihres Dokuments reduzieren und erweitern können, wenn Sie es auf Ihrem Computer anzeigen. Wenn Sie das Dokument drucken, werden alle Überschriften automatisch erweitert.
Diese Funktion ist nützlich, um Ihr Dokument als Gliederung anzuzeigen, obwohl Sie auch den Navigationsbereich verwenden können, um eine Gliederung Ihres Dokuments anzuzeigen und einfach zu Teilen Ihres Dokuments zu springen sowie das Reorganisieren Ihres Dokuments.

Android-Apps werden auf Chromebooks fantastisch ... Sobald die Kinks ausgearbeitet sind
Android-Apps kommen zu Chromebooks, und das ASUS Chromebook Flip ist das erste Gerät, das einen Eindruck davon vermittelt wie sein. Es macht Sinn, wirklich - es ist ein ultra-portables konvertierbares Laptop-Slash-Tablet, das viele Arbeiten gut mit und ohne Tastatur macht. Die eigentliche Frage ist jedoch, wie praktisch ist das?

So verwenden Sie HTML-Signaturen in Google Mail, Hotmail, Yahoo
Wenn Sie einen webbasierten E-Mail-Client wie Gmail oder Yahoo verwenden, haben Sie wahrscheinlich erfahren, dass keiner der Dienste HTML-Signaturen unterstützt. In Google Mail und Yahoo können Sie Rich-Text-Signaturen mit Bildern usw. erstellen. Sie können jedoch nicht direkt in das Signaturfeld HTML-Code eingeben.Fü



