So fügen Sie Ihrem Apple TV einen Third-Party-Game-Controller hinzu

Seien wir ehrlich: Spielen mit einer TV-Fernbedienung ist meist ein Novum und frustrierend für alles, was komplexer ist als einfache Spiele. Wenn Sie das Spielpotential Ihres glänzenden neuen Apple TVs freischalten möchten, müssen Sie einen echten Gamecontroller verbinden. Lesen Sie weiter, wie wir Ihnen zeigen, wie.
Hinweis: Dieses Tutorial bezieht sich auf das Apple TV Hardware-Update 2015 der 4. Generation und die darauf folgenden Updates mit tvOS.
Warum soll ich das tun?
Das neue Apple TV ist ziemlich scheußlich, was Medienzentren betrifft, und definitiv leistungsfähiger als einige der iPhones und iPads der älteren Generation, die immer noch Spiele an jedem Tag spielen. Während der Hauptgrund, warum die meisten Leute einen Apple TV bekommen, die Medienwiedergabe ist, gibt es eine ganze Welt voll ausgeklügelter Spiele, die man ausnutzen kann.
Obwohl Apple es gut gemacht hat, dass alle Entwickler ihre Apple TV Spiele voll kompatibel machen Mit der neuen Apple TV-Fernbedienung ist das Problem, dass trotz der Qualität der Fernbedienung und der recht soliden Unterstützung, die Entwickler hinter sich haben, es immer noch eine kleine Fernbedienung ist, die sich eher wie eine TV-Fernbedienung anfühlt als ein komfortabler ergonomischer Gamecontroller. Es eignet sich hervorragend für einfache Spiele wie Crossy Road, aber nicht so gut für fortgeschrittene Titel.
Wir werden Apple nicht wirklich den Finger darüber legen, da Sie auf allen anderen modernen Medien dieselbe Erfahrung machen werden Center, das remote-based-Gaming hat (wie der Amazon Fire TV und der Roku). Abgesehen von der einfachen Tastenbetätigung und etwas Wiimote-artigem Schwingen mit den eingebauten Sensoren.
Glücklicherweise ist es sehr einfach, einen kompatiblen Bluetooth-Controller mit dem Apple TV zu koppeln. Sehen wir uns zunächst einige kompatible Controller an und führen Sie dann durch die Kopplung mit dem Apple TV.
Identifizieren von Spielen, die mit Controllern funktionieren
Alle Apple TV-Spiele müssen die neue Apple TV-Fernbedienung unterstützen, aber nicht alle Apple TV-Spiele müssen Bluetooth-Controller von Drittanbietern unterstützen. Der einfachste Weg zu erkennen, ob ein Spiel Controller von Drittanbietern unterstützt oder nicht, ist der Verweis auf den Spieleintrag im App Store auf Ihrem Apple TV.
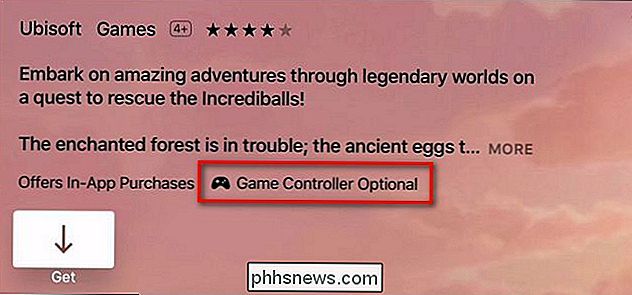
Im obigen Screenshot sehen Sie die Beschreibung des Spiels Rayman Adventures . Jeder Spieleintrag im App Store, der Spielecontroller von Drittanbietern unterstützt, wird den Text in der Beschreibung der App "Game Controller Optional" enthalten.
Auswählen eines kompatiblen Controllers
Beim Start von Apple wird offiziell ein Controller, der SteelSeries Nimbus ( $ 50), die speziell für Apple TV entwickelt wurde. Nur weil Apple als offizieller Controller für das Apple TV informell wirbt, heißt das nicht, dass Sie keine anderen Bluetooth-Controller verwenden können. Solange der Controller MFi-zertifiziert ist (Apples Zertifizierungsprozess für iOS / Apple-Kompatibilität), sollte er gut mit dem Apple TV koppeln.
Während wir den SteelSeries Nimbus verwenden, können Sie also auch jeden vorhandenen MFi ausprobieren zertifizierte Bluetooth-Controller haben Sie vor dem Kauf eines neuen. Vielleicht möchten Sie auch einen Blick auf die MadCatz CTRKLi ($ 48) und Mad Micro Catz CTRLi ($ 50) sowie einen anderen kompatiblen SteelSeries-Controller zu SteelSeries Stratus ($ 56).
Während die Qualität auf diesen Bluetooth-Controllern hoch ist sind nicht gerade billig. Wir empfehlen dringend, alle Bluetooth-Controller, die Sie möglicherweise haben, zu greifen und sie auszuprobieren. Wenn sie sich nicht paaren oder für Ihre Spiele schlecht funktionieren, können Sie immer nach Upgrades suchen.
Koppeln des Third-Party-Controllers mit Ihrem Apple TV
Jetzt haben wir einen Blick darauf geworfen, wie Sie nach Spiel suchen können Kompatibilität und Controller-Kompatibilität, ist es Zeit, unseren Controller mit dem Apple TV zu koppeln. Glücklicherweise ist es ein einfacher Prozess und Sie werden wahrscheinlich viel mehr Zeit damit verbringen, Ihren Controller und Ihre Spiele auszuwählen als den Controller.
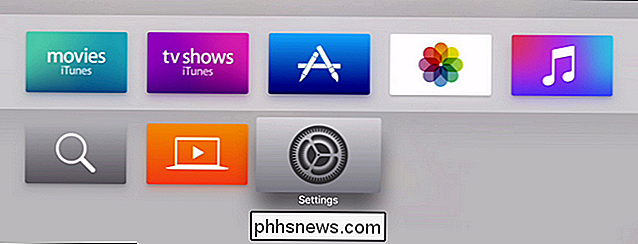
Um Ihren Controller einzurichten, starten Sie auf dem Startbildschirm Ihres Apple TV und navigieren Sie mit dem Trackpad auf Ihrer Fernbedienung, zum Einstellungssymbol.
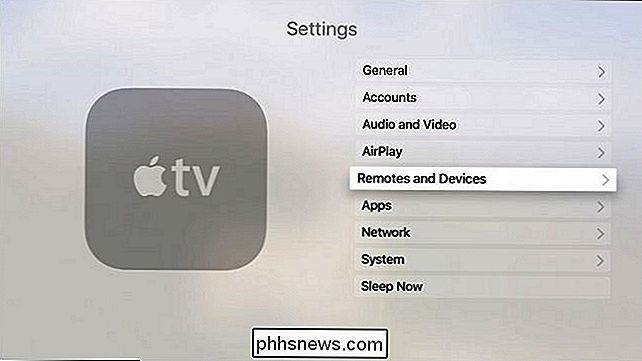
Wählen Sie "Fernbedienungen und Geräte" aus der Liste im Haupteinstellungen-Menü.
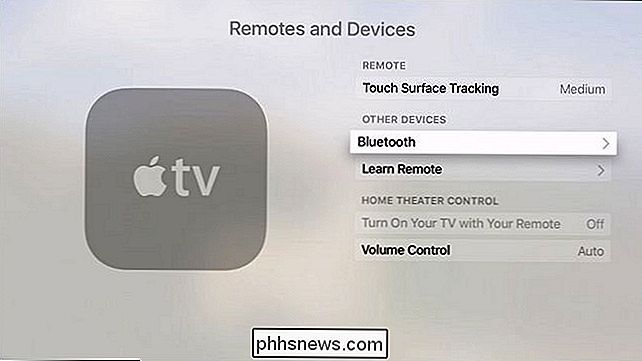
Wählen Sie im Menü "Fernbedienungen und Geräte" "Bluetooth".
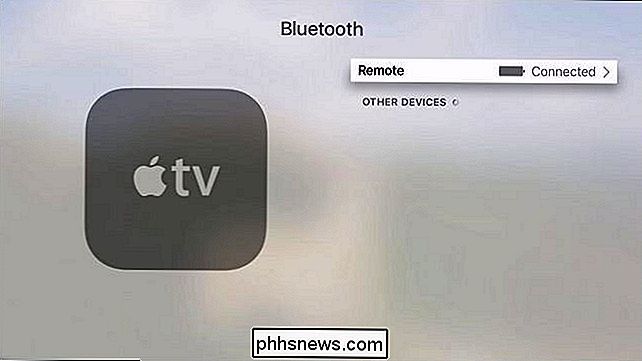
Hier sehen Sie alle derzeit mit Ihrem Apple TV gekoppelten Bluetooth-Geräte. Wir haben derzeit keine Gerätepaare jenseits der serienmäßigen Apple TV-Fernbedienung (welche, wie im obigen Screenshot gezeigt, angeschlossen und voll aufgeladen ist.)
Jetzt ist es an der Zeit, die Fernbedienung Ihres Drittanbieters zu nehmen und die Pairing-Sequenz einzuleiten. Normalerweise wird Ihr Controller in den Pairing-Modus versetzt, entweder durch Drücken einer speziellen Pairing-Taste (oft versteckt unter dem Batteriefach oder durch eine kleine Taste auf der Oberseite des Controllers) oder Sie drücken die Home / Menu-Taste .

Im Falle des SteelSeries Nimbus gibt es eine spezielle Pairing-Taste oben auf der Fernbedienung, wie auf dem Foto oben zu sehen. Halten Sie die Taste einige Sekunden lang gedrückt. Nach ein paar Sekunden sollte das Gerät im Bluetooth-Gerätemenü unter "Other Devices" erscheinen.
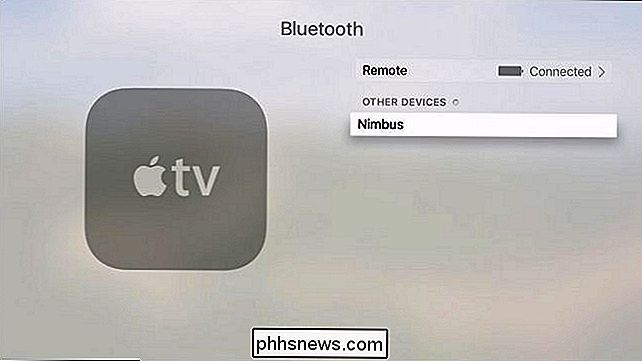
Der Pairing-Prozess ist fast abgeschlossen. Der letzte Schritt besteht darin, das Element auszuwählen, das gerade in der Geräteliste angezeigt wurde (siehe Abbildung oben) und auf die Trackpad-Schaltfläche zu klicken.
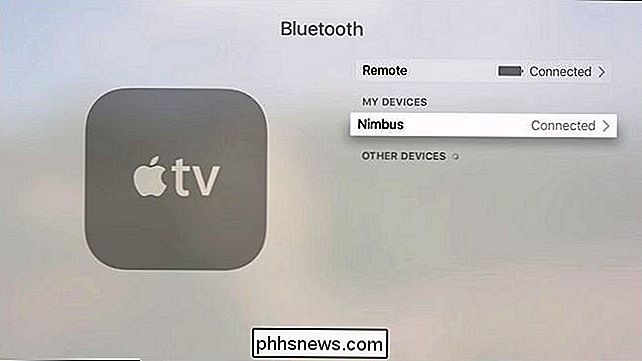
Nach der Auswahl wird die Kopplung auf der Apple TV-Seite bestätigt Dinge, Sie sehen "Verbunden" neben dem Eintrag in der "Meine Geräte" Liste.
An diesem Punkt ist nicht nur Ihr Controller erfolgreich mit Ihrem Apple TV gepaart und bereit für Spielspaß Spaß, aber Sie können auch die Controller, um auf dem Apple TV zu navigieren (ähnlich wie Sie die Controller auf Vollspielkonsolen wie der Xbox One verwenden, um das Konsolen-Dashboard zu manövrieren).
Haben Sie eine dringende Frage zu Ihrem Apple TV? Schießen Sie uns eine E-Mail an und wir werden unser Bestes tun, um es zu beantworten.

So sparen Sie viel Geld bei PC-Spielen
Dank der häufigen Verkäufe kosten PC-Spiele nur weniger als Konsolenspiele. Wenn Sie geduldig sind und die Tricks kennen, können Sie ziemlich viel Geld sparen. Fast jedes Spiel scheint regelmäßig in den Verkauf zu gehen. Seit Steam den regulären Weihnachtsverkauf abgeschlossen hat, werden die Verkäufe immer dichter und schneller als je zuvor.

Das Einzige, was zwischen Ihnen und Remote-Access-Glühbirnen steht ist ein wenig Geld, ein wenig Konfiguration und ein kleiner Spaziergang durch unsere Bewertung, um zu sehen, ob es das wert ist. Lesen Sie weiter, wenn wir die Belkin WeMo Smart LED-Lampen auf Herz und Nieren prüfen und die guten und schlechten Eigenschaften von vernetzten Glühbirnen hervorheben.



