So entfernen Sie die Option "Deinstallieren" aus dem Windows 10-Startmenü

Windows 10 hat eine Option zum Deinstallieren von Apps mit einem Rechtsklick im Startmenü hinzugefügt. Wenn Sie diese Option versehentlich auswählen oder wenn Sie Ihren Computer freigeben und verhindern möchten, dass andere Anwendungen versehentlich deinstallieren, können Sie diese Funktion deaktivieren.
Das Startmenü von Windows 10 hat sich stark von früheren Versionen geändert. und es gibt alle möglichen neuen Tricks, um es anzupassen. Sie haben wahrscheinlich bemerkt, dass Windows jetzt mit der rechten Maustaste auf eine App im Startmenü zeigt und wählen Sie "Deinstallieren", um es von Ihrem System zu entfernen. Wenn Sie eine integrierte oder andere universelle App auf diese Weise deinstallieren, wird sie sofort deinstalliert. Wenn Sie eine Desktop-App auf diese Weise deinstallieren, erhalten Sie einen kleinen Puffer, indem Sie direkt zur Systemsteuerung-App weitergeleitet werden, wo Sie sie auf altmodische Weise deinstallieren können. Wenn Sie diese "Deinstallieren" -Option lieber nicht im Startmenü verfügbar haben möchten, können Sie sie mit dem Registrierungs-Editor entfernen.
Entfernen Sie die Deinstallationsoption, indem Sie die Registrierung bearbeiten
So entfernen Sie die Fähigkeit Um Apps zu deinstallieren, indem Sie im Startmenü mit der rechten Maustaste darauf klicken, müssen Sie die Windows-Registrierung schnell ändern.
Standardwarnung: Der Registrierungseditor ist ein leistungsstarkes Tool, das durch Missbrauch das System instabil oder sogar funktionsunfähig machen kann. Dies ist ein ziemlich einfacher Hack und solange Sie sich an die Anweisungen halten, sollten Sie keine Probleme haben. Wenn Sie noch nie damit gearbeitet haben, sollten Sie darüber nachdenken, wie Sie den Registrierungseditor verwenden können, bevor Sie beginnen. Sichern Sie die Registrierung (und Ihren Computer!), Bevor Sie Änderungen vornehmen.
Öffnen Sie den Registrierungseditor, indem Sie Start drücken und "regedit" eingeben. Drücken Sie die Eingabetaste, um den Registrierungs-Editor zu öffnen und Änderungen an Ihrem PC zuzulassen.
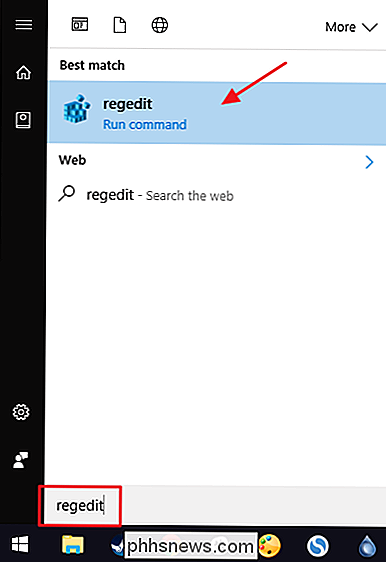
Verwenden Sie im Registrierungseditor die linke Seitenleiste, um zum folgenden Schlüssel zu navigieren:
HKEY_CURRENT_USER SOFTWARE Policies Microsoft Windows
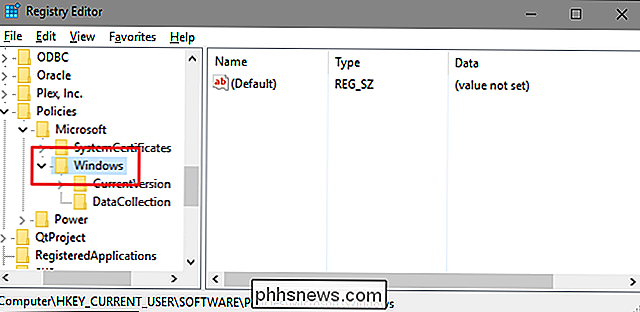
Zuerst müssen Sie einen neuen Unterschlüssel inerstellen WindowsSchlüssel. Klicken Sie mit der rechten Maustaste auf die SchaltflächeWindows, und wählen Sie Neu> Schlüssel. Benennen Sie den neuen Schlüssel "Explorer".
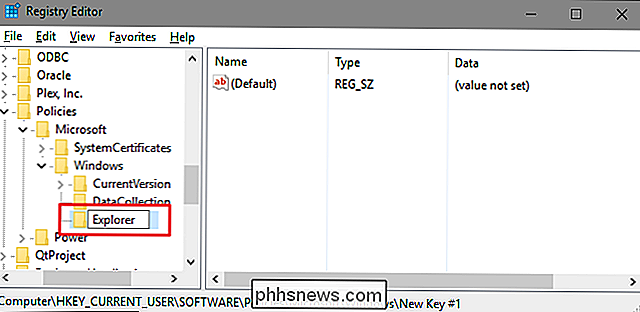
Als Nächstes erstellen Sie einen Wert in Ihrer neuenExplorerTaste. Klicken Sie mit der rechten Maustaste auf Explorer, und wählen Sie Neu> DWORD (32-Bit) Value. Benennen Sie Ihren neuen Wert "NoUninstallFromStart".
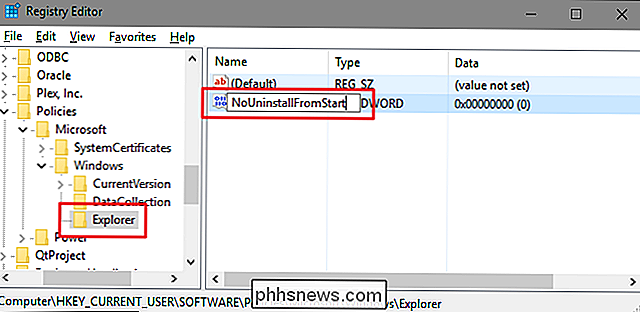
Doppelklicken Sie auf den neuen WertNoUninstallFromStart, um das Eigenschaftenfenster zu öffnen. Ändern Sie den Wert im Feld "Wertdaten" von 0 auf 1 und klicken Sie dann auf "OK".
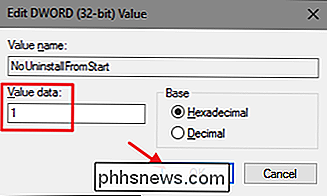
Starten Sie Ihren Computer neu, nachdem Sie die Änderung vorgenommen haben (oder melden Sie sich einfach ab und wieder an). Die Option "Deinstallieren" sollte im Kontextmenü für Apps im Startmenü nicht mehr verfügbar sein.
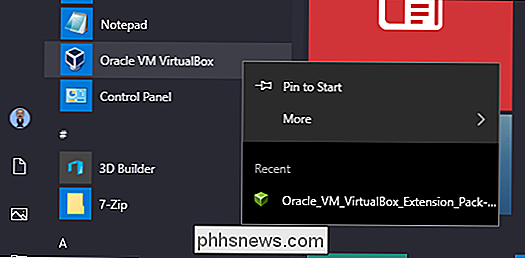
Wenn Sie die Änderung rückgängig machen möchten, gehen Sie einfach zurück in die Registry und ändern Sie den WertNoUninstallFromStartzurück auf 0. Sie müssen den Wert oder denExplorerSchlüssel, den Sie erstellt haben, nicht löschen. Sie können sie an Ort und Stelle lassen, um das Ändern der Einstellung in der Zukunft zu erleichtern.
Laden Sie unsere One-Click-Hacks herunter
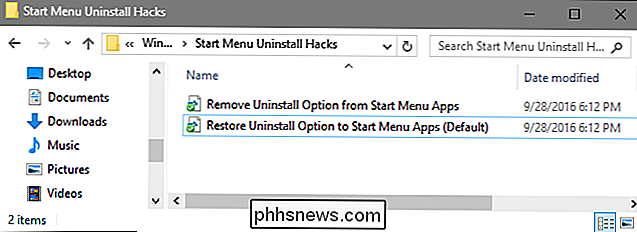
Wenn Sie nicht selbst in die Registry eintauchen möchten, haben wir eine Registrierung erstellt Hacks, die Sie verwenden können. Darin finden Sie zwei Registrierungs-Hacks mit dem Namen "Remove Uninstall Option von Startmenü-Apps" und "Wiederherstellungsoption zu Startmenü-Apps wiederherstellen (Standard)". Doppelklicken Sie auf den Hack, den Sie verwenden möchten, und klicken Sie auf die Eingabeaufforderungen. Wenn Sie den gewünschten Hack angewendet haben, werden die Änderungen sofort ausgeführt. Keine Notwendigkeit, Windows neu zu starten.
Start Menu Deinstallieren Hacks
RELATED: Wie Sie Ihre eigenen Windows-Registry-Hacks
Diese Hacks sind wirklich nur die einzelnenExplorerUnterschlüssel, abgespeckte an denNoUninstallFromStart-Wert, über den wir im vorherigen Abschnitt gesprochen haben, und dann in eine .REG-Datei exportiert. Wenn Sie einen der Hacks ausführen, wird dieser Wert auf die entsprechende Zahl festgelegt. Außerdem wird der SchlüsselExplorerund der WertNoUninstallFromStarterstellt, falls dieser nicht vorhanden ist. Und wenn Sie gerne mit der Registry herumhantieren, sollten Sie sich die Zeit nehmen, zu lernen, wie Sie Ihre eigenen Registry-Hacks erstellen.

So verwalten Sie kollaborative Playlists in Spotify
Sie haben eine große Party vor sich, möchten aber die DJ-Aufgaben nicht nur einer Person überlassen? Dank der Playlist-Funktion von Spotify können Sie sicher sein, dass jeder, egal welcher Musikgeschmack, am besten zu Ihrer Stimmung passt. Um eine kollaborative Playlist zu starten, öffnen Sie zunächst Ihren Spotify-Client auf einem PC.

So aktivieren Sie den Einhandmodus in Androids Google-Tastatur
Wir waren alle in einer Situation, in der die eine oder die andere Hand nicht für die Antwort verfügbar ist zu einer Textnachricht, und mit der immer größer werdenden Größe von Android-Handys, wird das mehr und mehr ein Problem. Die gute Nachricht ist, dass Google Keyboard jetzt eine dringend benötigte Funktion hat: Einhandmodus.



