So verwenden Sie Slmgr zum Ändern, Entfernen oder Erweitern Ihrer Windows-Lizenz

Die Windows-Aktivierung ist so kinderleicht wie möglich gestaltet, so dass die grafischen Tools von Microsoft das einfach halten. Wenn Sie etwas komplizierteres tun möchten, wie einen Produktschlüssel entfernen, eine Onlineaktivierung erzwingen oder den Aktivierungstimer verlängern, benötigen Sie Slmgr.vbs.
Dieses Befehlszeilentool ist in Windows enthalten und bietet Optionen, die in Windows nicht verfügbar sind die Standard-Aktivierungsschnittstelle, die auf dem Bildschirm Update & Sicherheit> Aktivierung in der Einstellungen-App zur Verfügung steht.
Zuerst: Öffnen eines Administrator-Eingabeaufforderungsfensters
RELATED: Wie funktioniert Windows-Aktivierung?
Um dieses Tool zu verwenden möchten Sie eine Eingabeaufforderung mit Administratorzugriff starten. Um dies unter Windows 8 oder 10 zu tun, klicken Sie entweder mit der rechten Maustaste auf die Schaltfläche Start, oder drücken Sie Windows + X. Klicken Sie im angezeigten Menü auf die Option "Eingabeaufforderung (Admin)". Suchen Sie unter Windows 7 im Startmenü nach "Eingabeaufforderung", klicken Sie mit der rechten Maustaste darauf und wählen Sie "Als Administrator ausführen" aus.
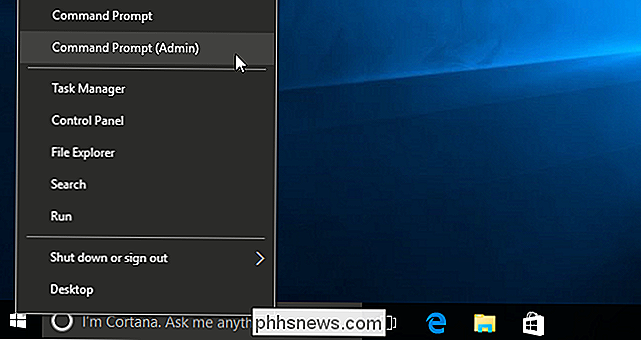
Hinweis : Wenn PowerShell anstelle der Eingabeaufforderung im Menü Hauptbenutzer angezeigt wird ein Schalter, der mit dem Creators Update für Windows 10 geliefert wurde. Es ist sehr einfach, wenn Sie möchten, die Eingabeaufforderung im Power Users-Menü anzuzeigen, oder Sie können PowerShell ausprobieren. Sie können in PowerShell so ziemlich alles machen, was Sie in der Eingabeaufforderung tun können, und viele andere nützliche Dinge.
Informationen zur Aktivierung, Lizenz und zum Ablaufdatum anzeigen
Zum Anzeigen sehr einfacher Lizenz- und Aktivierungsinformationen über das aktuelle Führen Sie den folgenden Befehl aus. Dieser Befehl teilt Ihnen die Edition von Windows, einen Teil des Produktschlüssels mit, damit Sie ihn identifizieren können und ob das System aktiviert ist.
slmgr.vbs / dli
Um detailliertere Lizenzinformationen anzuzeigen - einschließlich der Aktivierungs-ID, Installations-ID und andere Details: Führen Sie den folgenden Befehl aus:
slmgr.vbs / dlv
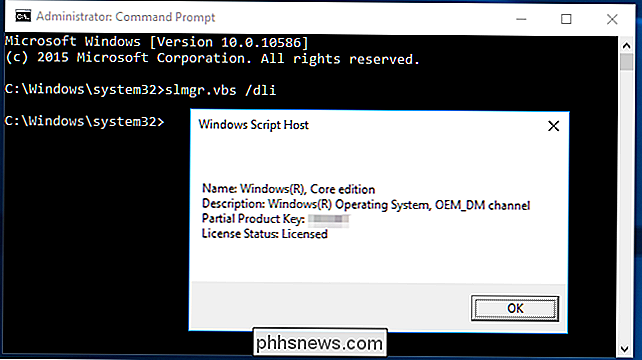
Anzeigen des Lizenzablaufdatums
Führen Sie den folgenden Befehl aus, um das Ablaufdatum der aktuellen Lizenz anzuzeigen. Dies ist nur für Windows-Systeme nützlich, die über den KMS-Server einer Organisation aktiviert werden, da Einzelhandelslizenzen und mehrere Aktivierungsschlüssel zu einer unbefristeten Lizenz führen, die nicht abläuft. Wenn Sie keinen Produktschlüssel angegeben haben, erhalten Sie eine Fehlermeldung.
slmgr.vbs / xpr
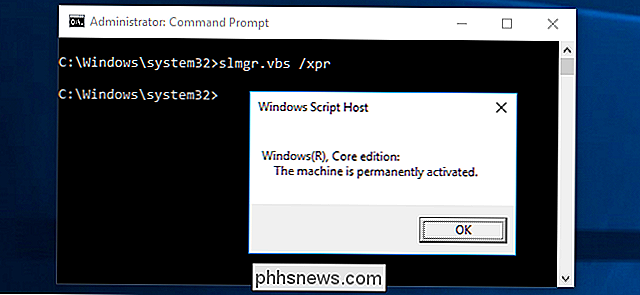
Produktschlüssel deinstallieren
Sie können den Produktschlüssel von Ihrem aktuellen Windows-System entfernen mit Slmgr. Nachdem Sie den folgenden Befehl ausgeführt und Ihren Computer neu gestartet haben, hat das Windows-System keinen Produktschlüssel und befindet sich in einem nicht aktivierten, nicht lizenzierten Zustand.
Wenn Sie Windows von einer Einzelhandelslizenz installiert haben und diese Lizenz verwenden möchten ein anderer Computer, damit können Sie die Lizenz entfernen. Es könnte auch nützlich sein, wenn Sie diesen Computer an jemand anderen weitergeben. Die meisten Windows-Lizenzen sind jedoch an den Computer gebunden, mit dem sie geliefert wurden - es sei denn, Sie haben eine Boxkopie erworben.
Um den aktuellen Produktschlüssel zu deinstallieren, führen Sie den folgenden Befehl aus und starten Sie Ihren Computer neu:
slmgr.vbs / upk
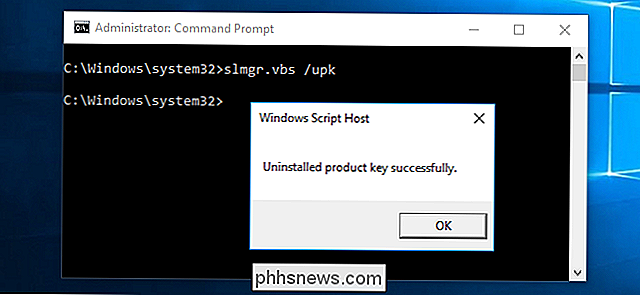
Windows speichert den Produktschlüssel auch in der Registrierung, da es manchmal erforderlich ist, dass sich der Schlüssel beim Einrichten des Computers in der Registrierung befindet. Wenn Sie den Produktschlüssel deinstalliert haben, sollten Sie den folgenden Befehl ausführen, um sicherzustellen, dass er auch aus der Registrierung entfernt wird. Dadurch wird sichergestellt, dass Benutzer, die den Computer in der Zukunft verwenden, den Produktschlüssel nicht abrufen können.
Wenn Sie diesen Befehl ausführen, wird der Produktschlüssel nicht deinstalliert. Es entfernt es aus der Registrierung, so dass Programme von dort nicht darauf zugreifen können, aber Ihr Windows-System bleibt lizenziert, es sei denn, Sie führen den obigen Befehl aus, um den Produktschlüssel tatsächlich zu deinstallieren. Mit dieser Option wird verhindert, dass der Schlüssel von Malware gestohlen wird, wenn Malware, die auf dem aktuellen System ausgeführt wird, Zugriff auf die Registrierung erhält.
slmgr.vbs / cpky
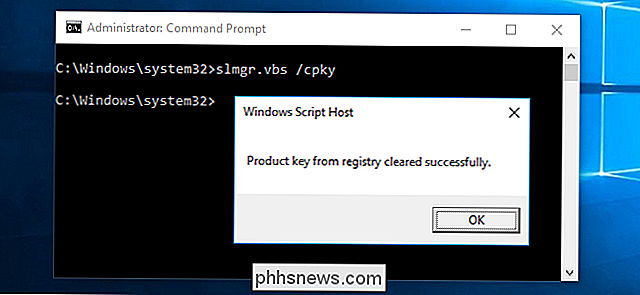
Produktschlüssel festlegen oder ändern
Sie können Verwenden Sie slmgr.vbs, um einen neuen Produktschlüssel einzugeben. Wenn das Windows-System bereits über einen Produktschlüssel verfügt, ersetzt der folgende Befehl automatisch den alten Produktschlüssel durch den von Ihnen angegebenen Produktschlüssel.
Führen Sie den folgenden Befehl aus, um den Product Key zu ersetzen, indem Sie ##### - ##### - ##### - ##### - ##### durch den Produktschlüssel ersetzen. Der Befehl prüft den eingegebenen Produktschlüssel, um sicherzustellen, dass er gültig ist, bevor er verwendet wird. Microsoft empfiehlt, dass Sie den Computer neu starten, nachdem Sie diesen Befehl ausgeführt haben.
Sie können den Produktschlüssel auch über den Aktivierungsbildschirm in der App "Einstellungen" ändern. Mit diesem Befehl können Sie ihn über die Befehlszeile ausführen.
slmgr.vbs / ipk ##### - ##### - ##### - ##### - #####
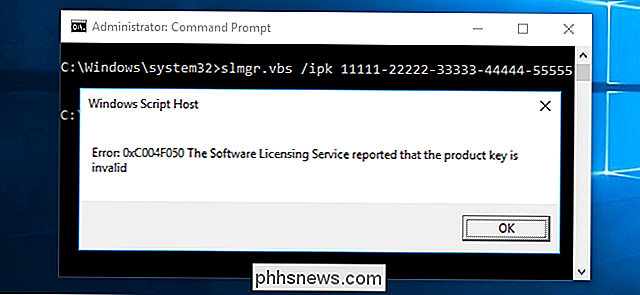
Aktivieren Sie Windows Online
Führen Sie die folgenden Schritte aus, um Windows zu einer Onlineaktivierung zu zwingen Befehl. Wenn Sie eine Verkaufsversion von Windows verwenden, wird Windows dazu gezwungen, eine Online-Aktivierung mit den Servern von Microsoft zu versuchen. Wenn das System für die Verwendung eines KMS-Aktivierungsservers eingerichtet ist, wird stattdessen eine Aktivierung mit dem KMS-Server im lokalen Netzwerk versucht. Dieser Befehl kann nützlich sein, wenn Windows aufgrund eines Verbindungs- oder Serverproblems nicht aktiviert wurde und Sie es erneut versuchen möchten.
slmgr.vbs / ato
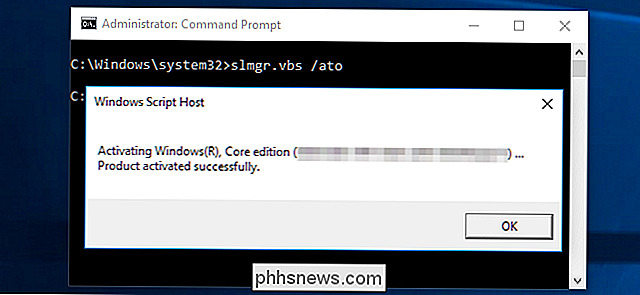
Windows Offline aktivieren
Slmgr ermöglicht auch die Ausführung eine Offline-Aktivierung. Führen Sie den folgenden Befehl aus, um eine Installations-ID für die Offlineaktivierung abzurufen:
slmgr.vbs / dti
Sie müssen nun eine Bestätigungs-ID abrufen, mit der Sie das System über das Telefon aktivieren können. Rufen Sie das Microsoft Product Activation Center an, geben Sie die Installations-ID an, die Sie oben erhalten haben, und Sie erhalten eine Aktivierungs-ID, wenn alles überprüft wird. Dadurch können Sie Windows-Systeme ohne Internetverbindung aktivieren.
Um die Bestätigungs-ID einzugeben, die Sie für die Offline-Aktivierung erhalten haben, führen Sie den folgenden Befehl aus. Ersetzen Sie "ACTIVATIONID" mit der Aktivierungs-ID, die Sie erhalten haben.
slmgr.vbs / atp ACTIVATIONID
Wenn Sie fertig sind, können Sie dieslmgr.vbs / dlioderverwenden slmgr.vbs / dlvBefehle, um zu bestätigen, dass Sie aktiviert sind.
Dies kann in der Regel über den Aktivierungsbildschirm in der App Einstellungen geschehen, wenn Ihr PC nicht aktiviert ist - Sie müssen den Befehl if nicht verwenden Verwenden Sie lieber die grafische Benutzeroberfläche.
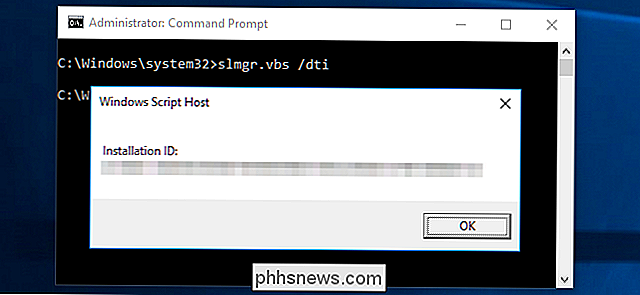
Erweitern Sie den Aktivierungstimer
RELATED: Sie benötigen keinen Produktschlüssel zum Installieren und Verwenden von Windows 10
Einige Windows-Systeme bieten Ihnen eine begrenzte Zeit Sie können sie als kostenlose Testversion verwenden, bevor Sie einen Produktschlüssel eingeben. Zum Beispiel bietet Windows 7 eine 30-tägige Testphase, bevor es anfängt, sich bei Ihnen zu beschweren. Um diese Testphase zu verlängern und sie auf 30 verbleibende Tage zurückzusetzen, können Sie den folgenden Befehl verwenden. Wie die Microsoft-Dokumentation sagt, setzt dieser Befehl die Aktivierungszeitgeber zurück.
Dieser Befehl kann nur mehrmals verwendet werden kann die Studie nicht unbegrenzt verlängern. Wie lange es verwendet werden kann, hängt von der Anzahl der Wiederholungen ab, die Sie mit dem Befehlslmgr.vbs / dlvanzeigen können. Es scheint auf verschiedenen Windows-Versionen anders zu sein - es war dreimal unter Windows 7 und scheint unter Windows Server 2008 R2 fünf Mal zu sein.
Das scheint unter Windows 10 nicht mehr zu funktionieren, was sehr milde ist, wenn Sie es nicht tun gebe es trotzdem keinen Produktschlüssel. Diese Option funktioniert auch bei älteren Windows-Versionen und kann auch in Zukunft mit anderen Windows-Editionen wie Windows Server funktionieren.
slmgr.vbs /rearm
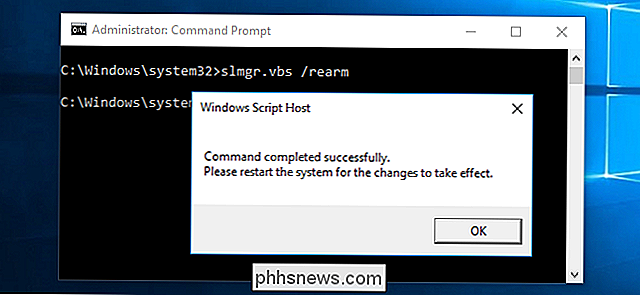
Slmgr.vbs kann Aktionen auf Remotecomputern ausführen, Too
Slmgr führt normalerweise die Aktionen aus, die Sie auf dem aktuellen Computer angeben. Sie können Computer in Ihrem Netzwerk jedoch auch remote verwalten, wenn Sie Zugriff darauf haben. Der folgende erste Befehl gilt beispielsweise für den aktuellen Computer, während der zweite auf einem Remotecomputer ausgeführt wird. Sie benötigen lediglich den Namen, den Benutzernamen und das Passwort des Computers.
slmgr.vbs /option
slmgr.vbs Computername Benutzername Passwort / Option
Der Befehl Slmgr.vbs verfügt über weitere Optionen, die für den Umgang nützlich sind mit KMS-Aktivierung und Token-basierter Aktivierung. Weitere Informationen finden Sie in der Slmgr.vbs-Dokumentation von Microsoft.
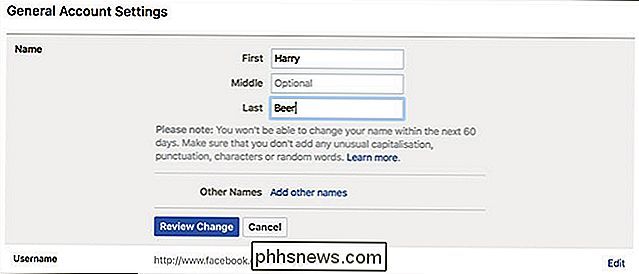
So ändern Sie Ihren Namen auf Facebook
Ob Sie gerade geheiratet haben, sich nicht mehr mit Ihrem Geburtsnamen identifizieren oder einfach das übermäßig formelle "Robert" in "Rob" ändern möchten in deinem Profil, hier ist, wie du den Namen, den du auf Facebook benutzt, änderst. Bevor du einsteigst, lohnt es sich, die Namensrichtlinien von Facebook zu lesen.

Was ist die Bedeutung von Windows-Ordnernamen mit Hex-Zahlen in ihnen?
Wenn Sie tief genug in Windows graben, früher oder später werden Sie wahrscheinlich einige Ordner mit ungewöhnlichen Namen scheinbar zufällig sehen Zahlen und Buchstaben. Welche Bedeutung haben diese Namen? Sind sie besonders? Der heutige SuperUser Q & A Post hat die Antwort auf die Frage eines neugierigen Lesers.



