So öffnen und durchsuchen Sie ZIP-Dateien auf macOS, ohne sie zu entpacken

Was ist mit ZIP-Dateien auf macOS? Jeder, der aus Windows kommt und ZIP-Dateien öffnet, als wäre er ein Ordner, könnte sich darüber irritiert fühlen, wie sein neuer Mac mit den Dingen umgeht. Wenn Sie eine ZIP-Datei auf macOS öffnen, wird der Inhalt automatisch in einen neuen Ordner ausgelagert.
Viele Mac-Benutzer bevorzugen diese Funktionalität, wodurch die Archivdatei schnell aus dem Weg geräumt wird, um zu den gewünschten Dateien zu gelangen. Aber wenn Sie die Funktionsweise von Windows verpasst haben, können Sie Archivdateien öffnen und bearbeiten, ohne sie vorher zu dekomprimieren. Hier sind die zwei besten kostenlosen Optionen, die wir finden konnten.
Dr. Unarchivierer: Einfaches ZIP-, RAR- und anderes Archivmanagement
Wenn Sie ein einfaches Programm zum Öffnen und Durchsuchen von ZIP-Dateien wünschen, ist Dr. Unarchiver eine einfache Option des Sicherheitsunternehmens Trend Micro. Als kostenloser Download aus dem Mac App Store, der ZIP, RAR, 7z und viele weitere Dateiformate unterstützt, verfügt Dr. Unarchiver über eine einfache Benutzeroberfläche.
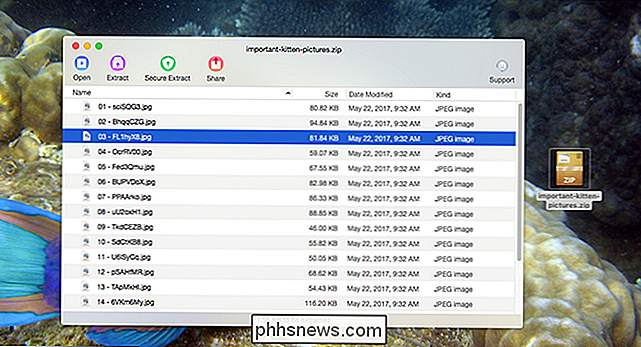
Benutzer können einzelne Dateien aus diesem Fenster in den Finder klicken und ziehen und sogar öffnen Dateien direkt aus dem Archiv. Es gibt sogar Unterstützung für Quick Look; Drücken Sie einfach die Leertaste und Sie können eine Datei in der Vorschau anzeigen.
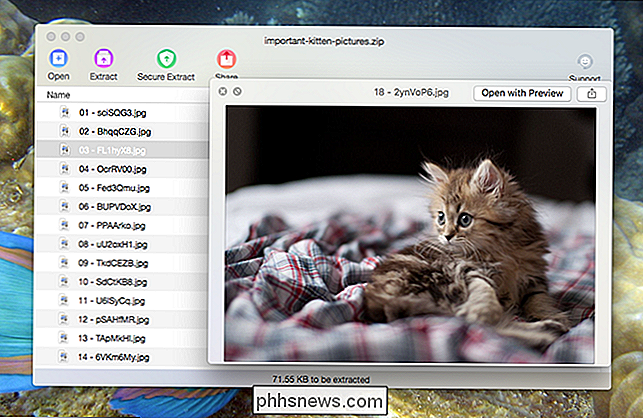
Die Integration des Finders ist nicht ganz voll, aber alle Grundlagen sind vorhanden. Und die Toolbar bietet noch ein paar Features.

"Öffnen" öffnet etwas verwirrend eine neue ZIP-Datei: Es öffnet keine Dateien in der aktuellen ZIP-Datei. "Extrahieren" extrahiert alle Dateien oder Ihre aktuell ausgewählte Datei, während "Sicheres Extrahieren" Dateien nach Malware scannt, vorausgesetzt, Sie haben den Mac-Malware-Scanner von Trend Micro heruntergeladen. Schließlich gibt es die Share-Taste, mit der Sie Dateien schnell an jedes Programm senden können, das das Mac-Share-Menü unterstützt.
Es ist ein einfaches Programm, aber es funktioniert. Allerdings gibt es ein paar Nachteile. Das Interface fühlt sich für Mac OS nicht ganz so gut an und besitzt hauptsächlich die hässlichen Symbolleisten-Buttons. Und die Software "ermuntert" Sie gelegentlich, die Anti-Malware-Software von Trend Mirco herunterzuladen, zusammen mit ein paar Nags, die nach App Store-Bewertungen fragen. Aber es ist schwer, sich zu beschweren: Dies ist eine kostenlose Anwendung, die ZIP- und RAR-Dateien öffnet, anstatt sie zu entpacken.
Zipster: ZIP-Dateien im Finder (und nur ZIP-Dateien)
Wenn Sie ein Finder sind Power-User - oder auch nur jemand, der es weniger lutschte und es jetzt vor allem mag - Sie fragen sich vielleicht, warum Sie ZIP-Dateien nicht im Finder selbst öffnen können. Und du kannst, mit Zipster. Diese einfache Anwendung mountet ZIP-Dateien, ähnlich wie DMG-Dateien bereits auf Ihrem Mac geöffnet sind.
Fahren Sie fort und laden Sie Zipster herunter. Komischerweise kommt es in einer ZIP-Datei, die Sie extrahieren müssen, indem Sie es öffnen. Hoffentlich ist dies das letzte Mal, dass Sie das tun.
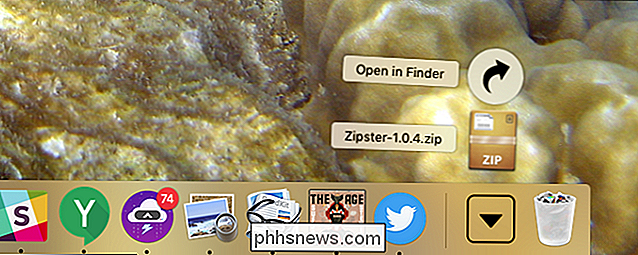
Sie finden drei Dateien: die Anwendung selbst, eine Lizenzdatei und eine Readme.
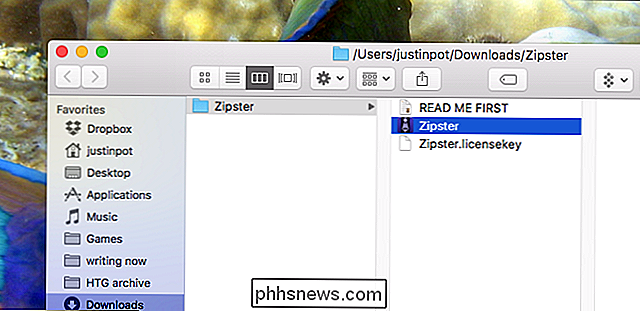
Die Anwendung, die Sie auf Anwendungen ziehen können, genau wie Sie für andere Programme. Die Lizenz macht noch ein paar Schritte.
Zipster hat einmal Geld gekostet, aber die Entwickler haben sich entschieden, es zu verschenken. Sie haben das Kopierschutzschema nicht entfernt, sondern enthalten bei jedem Download eine kostenlose Lizenz. Der Catch: Sie müssen es selbst installieren.
Zum jetzigen Zeitpunkt funktionieren die Anweisungen in der Readme nicht, Sie müssen also auf den versteckten Bibliotheksordner zugreifen und die Lizenzdatei selbst ablegen. Gehen Sie zur Anwendungsunterstützung, erstellen Sie einen Ordner mit dem Namen "Zipster" und legen Sie die Lizenzdatei darin ab, wie unten gezeigt.
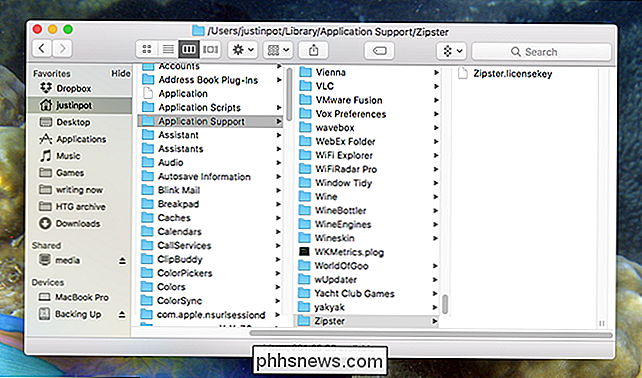
Tun Sie das und Sie können Zipster starten. Öffnen Sie eine ZIP-Datei mit der Anwendung und es wird gemountet, wie es bei DMG- und ISO-Dateien standardmäßig der Fall ist.
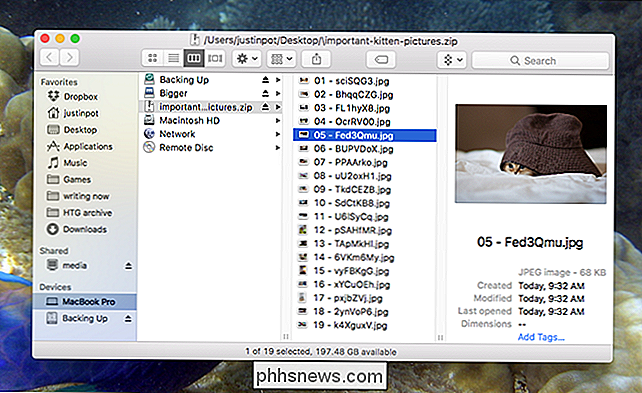
Es passiert alles direkt im Finder, und alles, was der Finder tun kann, wird unterstützt. Es gibt sogar eine Verknüpfung für die Anwendung auf Ihrem Desktop.
Sie können eine ZIP-Datei aus dem Finder aushängen, indem Sie auf die Schaltfläche zum Auswerfen klicken. Wenn Sie das nicht können, können Sie das Menüleisten-Symbol verwenden:
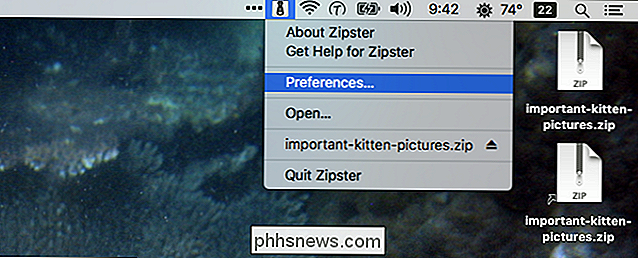
Es ist alles sehr einfach und das Einzige, worüber ich mich beschweren kann, ist die Dateiunterstützung. Dies unterstützt ZIP-Dateien und nichts anderes; Unterstützung für RAR-Dateien wäre nett. Trotzdem funktioniert es schnell und ist vollständig in den Finder integriert. Wenn Sie nur einen schnellen Weg zum Durchsuchen von ZIP-Dateien suchen, lohnt sich ein Blick darauf.

Ist es wert, auf den Apple TV 4K zu aktualisieren?
Apple TV der vierten Generation war ein großer Schritt früherer Generationen, aber jetzt, wo 4K immer beliebter wird, tritt Apple der Party mit seinem neuen Apple TV 4K. Sollten Sie jedoch Ihr aktuelles Apple TV der vierten Generation auf das neue upgraden? Was ist neu beim Apple TV 4K? Wie Sie wahrscheinlich schon vermutet haben, ist das größte neue Feature des neuesten Modells 4K.

Was ist der Unterschied zwischen Cloud-Dateisynchronisierung und Cloud-Backup?
Nicht alle Cloud-Dateispeicherdienste sind identisch. Es gibt einen großen Unterschied zwischen Dateisynchronisierungstools wie Dropbox und Online-Sicherungsdiensten wie Backblaze, wenn es um die Sicherung wichtiger Dateien geht. Funktionsweise von Cloud File Synchronization Services VERWANDT: Was ist die beste Methode zum Sichern?



