So finden Sie heraus, warum Ihr Windows-PC abgestürzt oder gefror

Computer abstürzen und einfrieren. Ihr Windows-PC hat sich möglicherweise auch automatisch neu gestartet. Wenn ja, hat es wahrscheinlich einen blauen Bildschirm des Todes erfahren, als Sie nicht hinsahen. Der erste Schritt bei der Fehlersuche ist das Auffinden spezifischerer Fehlerdetails.
RELATED: Was zu tun ist, wenn Windows nicht bootet
Die Schritte, die wir behandeln werden, sollen Ihnen dabei helfen, Ihre Probleme einzugrenzen und zu identifizieren PC stürzt ab oder friert ein. Zum Beispiel können die Werkzeuge hier den Finger auf einen bestimmten Gerätetreiber zeigen. Dies könnte bedeuten, dass der Gerätetreiber selbst fehlerhaft ist oder dass die zugrunde liegende Hardware ausfällt. Wie auch immer, es gibt Ihnen einen Ort, um mit der Suche zu beginnen. Die Schritte, die wir in diesem Artikel behandeln, dienen jedoch zur Diagnose eines PCs, auf dem Sie Windows zumindest starten können. Wenn Windows - oder Ihr PC selbst - nicht startet, lesen Sie bitte unsere Anleitung, was zu tun ist, wenn Windows nicht startet.
Überprüfen Sie den Zuverlässigkeitsmonitor
RELATED: Zuverlässigkeitsmonitor ist die beste Windows-Fehlerbehebung Tool, das Sie nicht verwenden
Der Windows-Zuverlässigkeitsmonitor bietet eine schnelle, benutzerfreundliche Oberfläche, die aktuelle System- und Anwendungsabstürze anzeigt. Es wurde in Windows Vista hinzugefügt, so dass es in allen modernen Versionen von Windows vorhanden ist.
Um es zu öffnen, klicken Sie einfach auf Start, geben Sie "Zuverlässigkeit" ein und klicken Sie dann auf die Verknüpfung "Zuverlässigkeitsverlauf anzeigen" Das Zuverlässigkeitsüberwachungsfenster ist nach Daten mit Spalten auf der rechten Seite angeordnet, die die letzten Tage darstellen. Sie können eine Ereignishistorie für die letzten Wochen anzeigen oder zu einer wöchentlichen Ansicht wechseln. Die Spalte für jeden Tag zeigt die für diesen Tag aufgezeichneten Ereignisse.
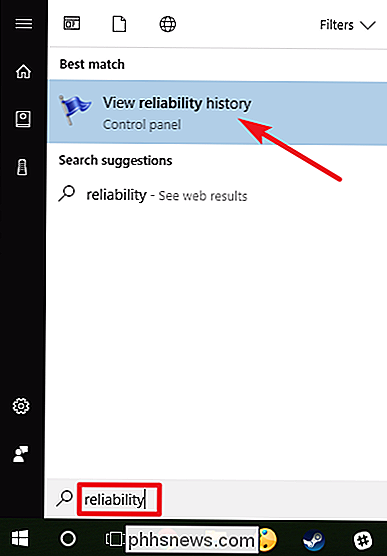
Wenn Windows abgestürzt oder eingefroren ist, sehen Sie einen roten Kreis mit einem "X", das den Fehler darstellt. Klicken Sie auf die Spalte dieses Tages, um weitere Informationen anzuzeigen. Kritische Ereignisse sind normalerweise das, wonach Sie wirklich suchen, aber die anderen Informationen können auch nützlich sein. Zum Beispiel wird der Verlauf angezeigt, wenn Sie die Software installiert haben, so dass Sie sehen können, ob nach der Installation einer bestimmten Anwendung Abstürze aufgetreten sind.
Wenn Sie ein interessantes Ereignis aufgelistet sehen, doppelklicken Sie darauf, um Details zu öffnen Fenster mit mehr Informationen. Hier sehen wir, dass Windows aufgrund von Problemen mit einer Festplatte Probleme hatte zu starten.
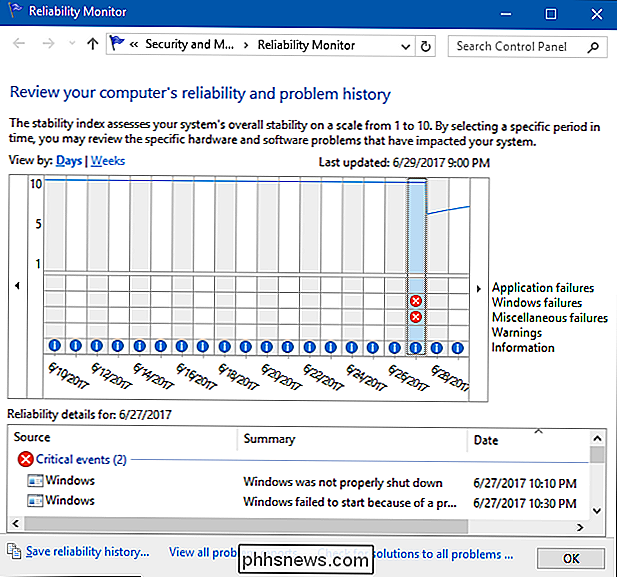
Sie können den Link "Auf Lösungen für alle Probleme prüfen" am unteren Rand des Fensters für einige Hilfe verwenden. Nach unserer Erfahrung ist diese Funktion jedoch nicht sehr hilfreich und findet nur selten Lösungen. Im besten Fall empfiehlt es sich, aktualisierte Hardwaretreiber zu installieren.
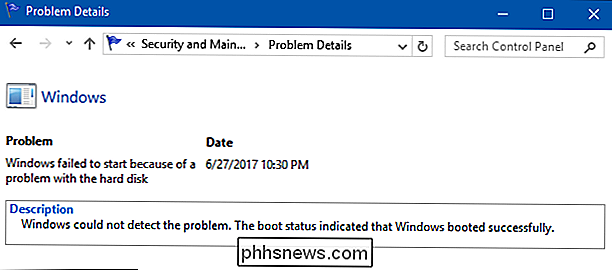
Der Zuverlässigkeitsmonitor ist wirklich nützlich, um Ihnen eine Vorstellung davon zu geben, wann Abstürze oder andere wichtige Ereignisse aufgetreten sind, sowie andere Ereignisse, die diese Abstürze umgeben haben Einstieg in die Eingrenzung möglicher Ursachen
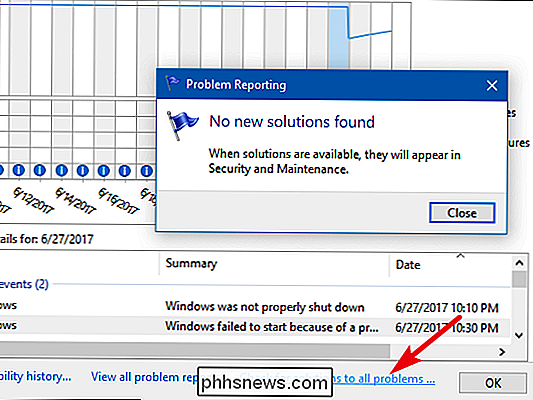
RELATED:
Verwendung der Ereignisanzeige zur Problembehandlung Und falls Sie sich wundern, zieht der Zuverlässigkeitsmonitor seine Daten aus den gleichen Ereignisprotokollen wie die ehrwürdige Ereignisanzeige Verwendet. Wenn Sie also die Ereignisanzeige komfortabler verwenden, können Sie dieselben Informationen erhalten.
Blue Screen-Crash-Dump-Details anzeigen
VERWANDT:

Alles, was Sie über den blauen Bildschirm des Todes wissen müssen Wenn Windows einen Bluescreen-Fehler feststellt, speichert es die Speicherdateien in einer lokalen Datei, die manchmal nützliche Informationen zur Fehlerbehebung enthält.
Für eine benutzerfreundliche Untersuchung empfehlen wir das kostenlose BlueScreenView-Dienstprogramm von NirSoft. Dieses Tool zeigt eine Liste gespeicherter Speicherauszugsdateien an. Sie können auf eine beliebige Speicherabbilddatei klicken, um die darin enthaltenen Informationen anzuzeigen. Insbesondere ist die Meldung in den Spalten "Bug Check String" und "Bug Check Code" hilfreich. Diese zeigen die gleiche Nachricht, die auf Ihrem Bildschirm angezeigt wird, wenn der blaue Bildschirm selbst erscheint. Suchen Sie online nach der Nachricht oder dem Code und Sie werden oft Informationen finden, die Ihnen helfen, Ihr tatsächliches Problem zu identifizieren und zu lösen.
Die Liste der Treiber am unteren Rand des Fensters kann ebenfalls hilfreich sein. Zum Beispiel können die Blue-Screens konsistent eine bestimmte Treiberdatei implizieren, wie zum Beispiel Ihren Grafikhardwaretreiber. Dies kann darauf hinweisen, dass ein Problem mit diesem spezifischen Treiber vorliegt. Oder dieser spezielle Treiber stürzt möglicherweise ab, weil die zugrunde liegende Hardware selbst beschädigt ist. In jedem Fall kann es helfen, Sie in eine bestimmte Richtung zu lenken.
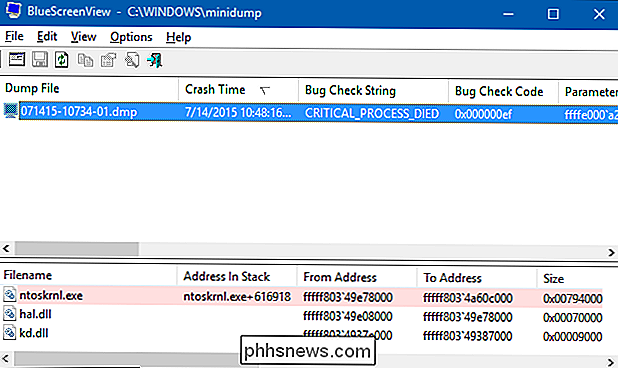
Aber warum stört es?
Die obigen Tools können Ihnen helfen, Ihr Problem besser zu verstehen. Mit einer spezifischen Crash-Nachricht vom blauen Bildschirm können Sie zumindest eine Websuche durchführen, um herauszufinden, was passieren könnte. Es ist ein viel besserer Ausgangspunkt als nach allgemeinen Informationen darüber zu suchen, warum ein Computer abstürzt oder einfriert.
Wenn Ihr Computer einmal abgestürzt oder erstarrt ist, schwitzen Sie ihn nicht. Nichts ist vollkommen perfekt - ein Fehler in Windows oder einem Hardware-Treiber könnte den Absturz verursacht haben und Sie werden ihn möglicherweise nie wieder sehen. Wenn Ihr Computer regelmäßig und konsistent abstürzt, ist es Zeit, die Ärmel hochzukrempeln und das Problem herauszufinden.
VERWANDT:
10+ Nützliche Systemwerkzeuge in Windows versteckt Das in Windows integrierte Speicherdiagnose-Tool kann auch helfen. Es testet Ihren Speicher, um sicherzustellen, dass alles ordnungsgemäß funktioniert. Wenn Ihr Speicher beschädigt ist, kann dies zu Systeminstabilität und Bluescreen führen.
Letztlich ist es unmöglich, einen Rat zu geben, der jedes Problem löst. Mit den Tools können Sie Ihr Problem auf eine spezifischere Fehlermeldung oder einen Hardwaredriver eingrenzen und einen Ausgangspunkt für die Fehlerbehebung bereitstellen. Aber nicht jedes Problem kann mit einigen Schritten zur Fehlerbehebung behoben werden. Ihr Computer hat möglicherweise ein Hardwareproblem und möglicherweise können Sie nichts dagegen tun, anstatt die Hardware selbst zu ersetzen oder zu reparieren. Wenn Windows stabiler wird, werden regelmäßige Systemfrösche und Bluescreens oft auf zugrunde liegende Hardwareprobleme hingewiesen.

So automatisieren Sie die Schlafenszeit Ihrer Kinder mit Stringify
Wenn Sie Ihren Kindern sagen, dass es Zeit fürs Bett ist, werden sie diese Grenze so weit wie möglich überschreiten. Aber, warum nicht ein Bett Zeit "Rausschmeißer" seine Regeln erzwingen durch Automatisierung der Routine Ihrer Kinder mit Stringify und Ihre Smart-Leuchten? RELATED: Wie Verwenden von Stringify für Crazy Leistungsstarke Home Automation Stringify ist ein leistungsstarkes Automatisierungstool, mit dem Sie alle Ihre Smart Gadgets und Online-Dienste miteinander verknüpfen können.

Sie haben wahrscheinlich den Begriff "API" gefunden. Betriebssystem-, Webbrowser- und App-Updates kündigen häufig neue APIs für Entwickler an. Aber was ist eine API? Anwendungsprogrammierschnittstelle Der Begriff API ist ein Akronym und steht für "Application Programming Interface". Stellen Sie sich eine API wie ein Menü in einem Restaurant vor.



