So ändern Sie die Schreibweise von Text in LibreOffice Writer

Wir haben es alle schon einmal gemacht. Wir tippen schnell und merken dann, dass wir die Feststelltaste gedrückt haben und der Fall auf unserem Text ist BACKWARDS. Das ist leicht in Microsoft Word zu ändern, aber was ist, wenn Sie die kostenlose Alternative LibreOffice Writer verwenden?
Keine Sorge. Es ist auch einfach, die Schreibweise von Text in Writer zu ändern, und wir zeigen Ihnen, wie.
RELATED: So ändern Sie die Groß- / Kleinschreibung für Text in Microsoft Word
Es gibt zwei Möglichkeiten, den Fall zu ändern Text in einem LibreOffice Writer-Dokument. Die erste Methode ändert sie nur für den ausgewählten Text, ändert jedoch nicht den Stil des Textes. Dies ist die Methode, die Sie normalerweise verwenden möchten. Die zweite Methode ändert den Zeichenstil des Textes, so dass weiterer Text, den Sie eingeben, diesen Stil hat (zB Großbuchstaben).
Methode 1: Ändern Sie die Groß- / Kleinschreibung ohne Anwenden der Zeichenformatierung
Um die Groß- und Kleinschreibung zu ändern Text in Ihrem Dokument, ohne den Zeichenstil des Textes zu ändern, wählen Sie den Text aus, den Sie ändern möchten. In unserem Beispiel wollen wir den Fall um den ausgewählten Text rückgängig machen.
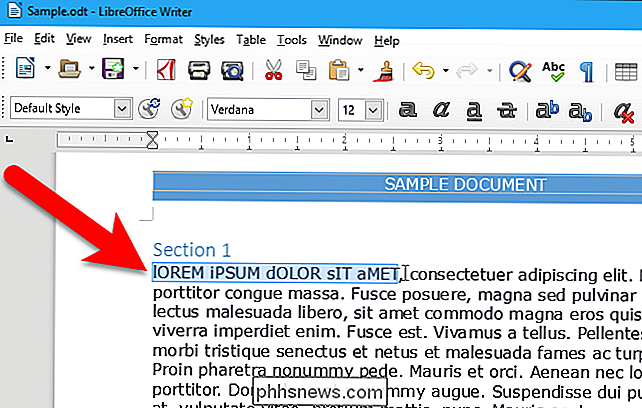
Gehen Sie in der Symbolleiste zu Format> Text> Fall ändern> TOGGLE cASE (oder die gewünschte Option).
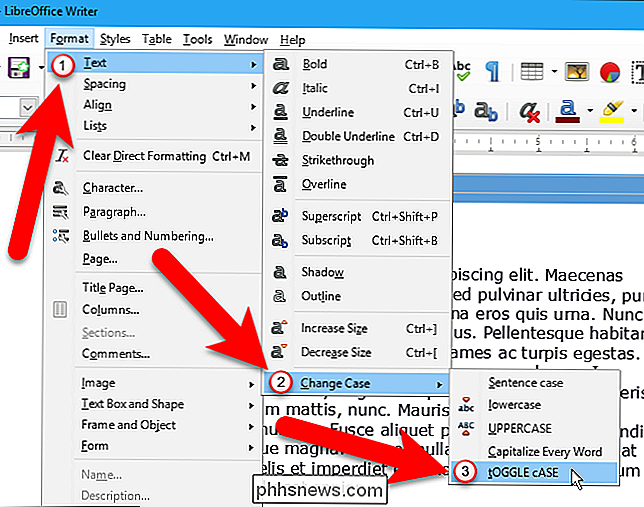
Die Option tOGGLE cASE ändert alle Kleinbuchstaben in Großbuchstaben und alle Großbuchstaben in Kleinbuchstaben in der Auswahl.
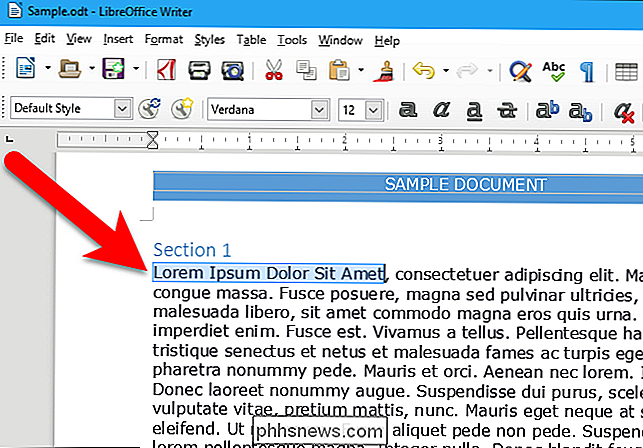
Methode 2: Groß- / Kleinschreibung durch Anwenden von Groß- / Kleinschreibung formatieren
Nun zeigen wir Ihnen, wie Sie Zeichenformatierung auf Text mit Großbuchstaben anwenden ( Großbuchstaben, Kleinbuchstaben, Titel oder Kapitälchen (alle Buchstaben sind Großbuchstaben, aber die Großbuchstaben, die Sie eingeben, sind größere Großbuchstaben als die übrigen Buchstaben oder die Kleinbuchstaben). Um mehr als ein Wort mit einem dieser vier Case-Effekte zu formatieren, wählen Sie den Text aus, den Sie formatieren möchten. Wenn Sie nur ein Wort formatieren, können Sie den Cursor einfach in dieses Wort einfügen. Wählen Sie dann "Character" aus dem "Format" -Menü.
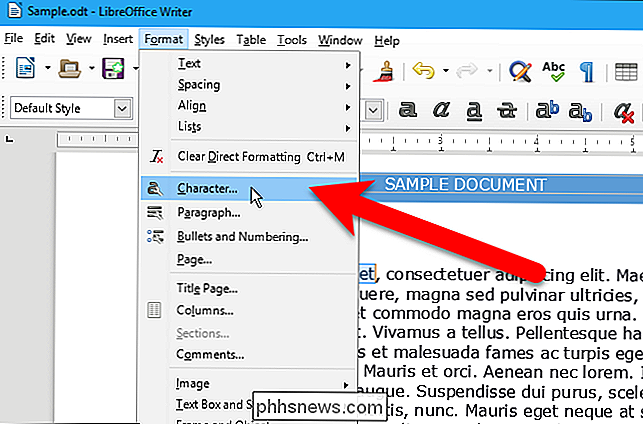
Klicken Sie im Dialogfeld "Zeichen" auf die Registerkarte "Font Effects".
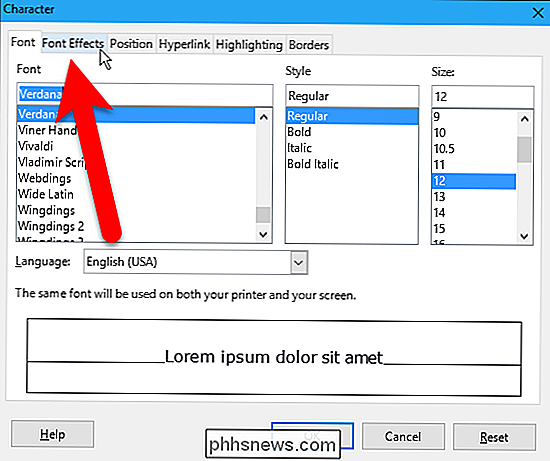
Wählen Sie eine Option aus der Dropdown-Liste "Effekte". Um die Groß- / Kleinschreibung für den ausgewählten Text oder das aktuelle Wort zu deaktivieren, wählen Sie "(Ohne)". Dies ist die Standardoption.
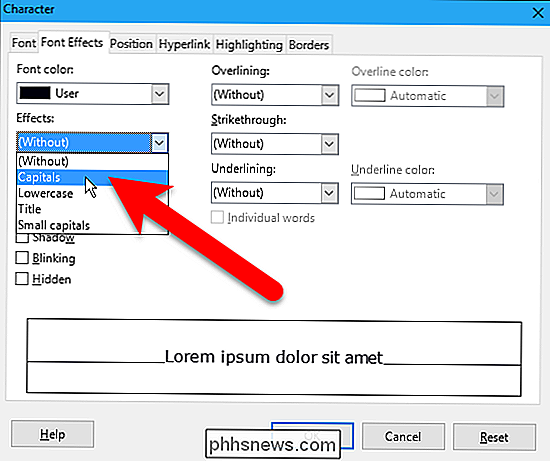
Am unteren Rand des Dialogfelds wird ein Beispiel angezeigt, wie Ihr Text mit den ausgewählten Effekten angezeigt wird Box. Klicken Sie auf "OK", um die Änderung zu übernehmen und die Zeichenformatierung anzuwenden.
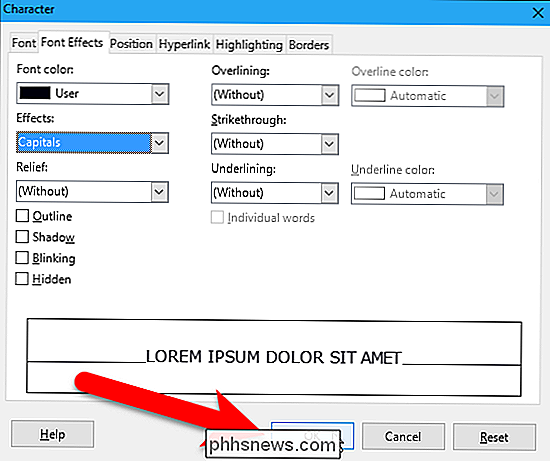
Hinweis: Wenn Sie Formatierung auf Ihren Text anwenden, verwenden Sie die Option Zeichen im Menü Format (die zweite Methode), und geben Sie direkt danach den neuen Text ein Der Typ wird mit dem Fall formatiert, den Sie in der Dropdown-Liste "Effekt" im Dialogfeld "Zeichen" ausgewählt haben. Wenn Sie jedoch die Option Text> Groß- / Kleinschreibung im Menü Format (die erste Methode) verwenden, wird jeder Text, den Sie direkt danach eingeben, wieder auf den normalen Text zurückgesetzt.
Sie können auch Umschalttaste + F3 drücken, um drei der Groß- und Kleinschreibung für den ausgewählten Text oder das Wort, das den Cursor enthält: Groß- / Kleinschreibung, Groß- und Kleinschreibung. Beachten Sie, dass die Verwendung von Umschalt + F3 nur die Groß- / Kleinschreibung des ausgewählten Textes oder des aktuellen Worts (die erste Methode) ändert, es wendet keine Zeichenformatierung auf den Text an.

So installieren Sie Windows auf einem Chromebook
Chromebooks unterstützen Windows offiziell nicht. Normalerweise können Sie Windows-Chromebooks nicht mit einem speziellen BIOS-Typ für Chrome OS installieren. Es gibt jedoch Möglichkeiten, Windows auf vielen Chromebook-Modellen zu installieren, wenn Sie bereit sind, sich die Hände schmutzig zu machen.

So booten Sie zwei (oder mehr) Versionen von Windows
Auf Computern ist normalerweise ein einziges Betriebssystem installiert, Sie können jedoch mehrere Betriebssysteme gleichzeitig booten. Sie können zwei (oder mehr) Windows-Versionen nebeneinander auf demselben PC installieren und beim Systemstart zwischen ihnen wählen. In der Regel sollten Sie das neuere Betriebssystem zuletzt installieren.



