So zeigen Sie Tastenkombinationen in QuickInfos in Microsoft Office an

QuickInfos sind kleine Popup-Fenster, die angezeigt werden, wenn Sie den Mauszeiger über eine Schaltfläche oder einen Befehl in der Multifunktionsleiste bewegen. Sie geben einen kurzen Hinweis darauf, was diese Schaltfläche bewirkt, und enthalten möglicherweise auch die Tastenkombination für diesen Befehl.
Beachten Sie die beiden QuickInfos im Bild oben. Einer zeigt die Verknüpfung an, die verwendet wird, um Text fett darzustellen, einer nicht. Diese Tastenkombinationen in den QuickInfos sind standardmäßig aktiviert. Wenn Sie sie jedoch nicht sehen und aktivieren möchten, zeigen wir Ihnen das.
Öffnen Sie zunächst Word, Excel oder Publisher und klicken Sie auf die Registerkarte "Datei". In unserem Beispiel verwenden wir Word, aber das Aktivieren der QuickInfos in einem dieser Programme wirkt sich auch auf Excel und Publisher aus. Auch Outlook ist von dieser Änderung betroffen, aber Sie können die Änderung nicht in Outlook vornehmen.
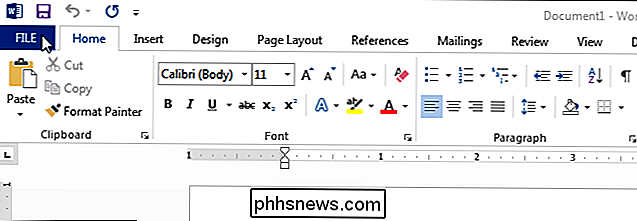
Klicken Sie auf dem Backstage-Bildschirm in der Liste der Elemente links auf "Optionen".
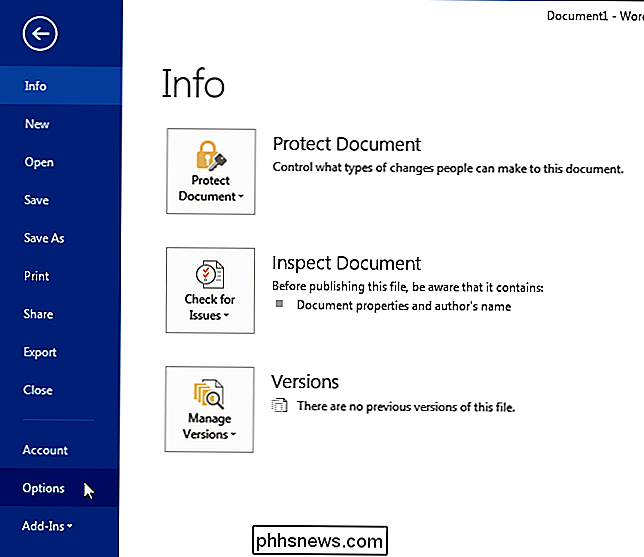
Im Dialogfeld "Word-Optionen" Klicken Sie auf "Erweitert" in der Liste der Elemente auf der linken Seite.
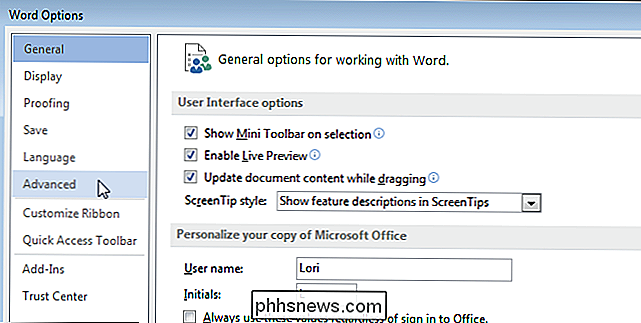
Scrollen Sie nach unten zum Abschnitt "Display" und aktivieren Sie das Kontrollkästchen "Shortcut Keys in ScreenTips anzeigen", so dass ein Häkchen in dem Feld ist.
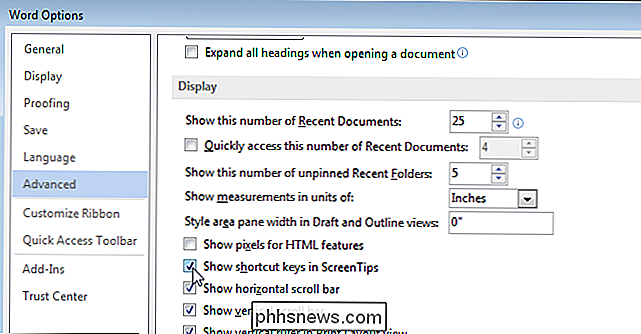
Klicken Sie auf "OK", um die Änderung zu bestätigen und das Dialogfeld "Word-Optionen" zu schließen.
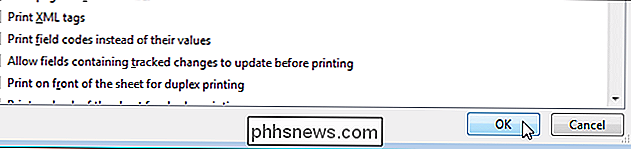
Wenn Sie nun mit der Maus über eine Schaltfläche in der Multifunktionsleiste fahren, wird die Kurzbefehltaste für diesen Befehl in der QuickInfo angezeigt.
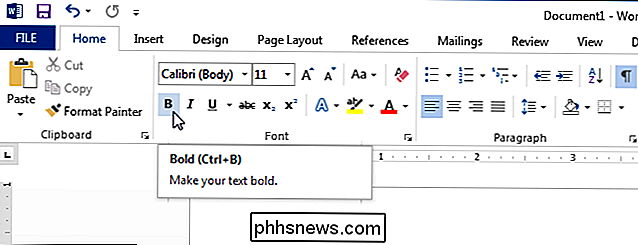
Diese Vorgehensweise gilt für die QuickInfos, die in Office integriert sind. Sie können auch eigene benutzerdefinierte QuickInfos erstellen, die angezeigt werden, wenn Sie mit der Maus über ein Wort, einen Ausdruck oder ein Bild fahren.

Warum ist es gut, dass der Arbeitsspeicher Ihres Computers voll ist?
Verwendet Windows, Linux, Android oder ein anderes Betriebssystem viel RAM? Keine Panik! Moderne Betriebssysteme verwenden RAM als Datei-Cache, um die Dinge zu beschleunigen. Vorausgesetzt, Ihr Computer funktioniert gut, gibt es keine Bedenken. Obwohl es für diejenigen von uns, die sich daran erinnern, dass unsere Computer ständig nach RAM hungern, widersprüchlich zu sein scheint, bedeutet hohe RAM-Nutzung, dass Ihr RAM gut genutzt wird.

Hinzufügen und Überwachen eines Kinderkontos in Windows 10
Ihre Kinder sind die wichtigsten Menschen auf der Welt für Sie, und das Internet ist ein unheimlicher Ort, der ständige Wachsamkeit erfordert. Glücklicherweise können Sie in Windows 10 das Konto eines Kindes einrichten, um Ihren Job als Elternteil zu vereinfachen. Wir haben bereits früher über die Konten von Kindern in Windows gesprochen.



