So passen Sie die Finder-Seitenleiste von OS X an

Wenn Sie OS X verwenden, kennen Sie wahrscheinlich die Finder-Seitenleiste für häufig verwendete Verknüpfungen, Laufwerke und andere Speicherorte. Sie können jedoch nicht wissen, dass die Seitenleiste auf verschiedene Arten geändert und angepasst werden kann.
Wenn Sie den Finder zum ersten Mal öffnen, wird die Seitenleiste standardmäßig angezeigt. Die Symbole (wie sie in OS X Yosemite zu finden sind) sind stumm und die angezeigten sind diejenigen, von denen Apple annimmt, dass sie am häufigsten verwendet werden. So können Sie Ihre Anwendungen, Dokumente, den Desktop usw. erreichen.
Sie können nicht an Orte gelangen, die Systemdateien enthalten, aber wir zeigen Ihnen, wie Sie neue Verknüpfungen hinzufügen.
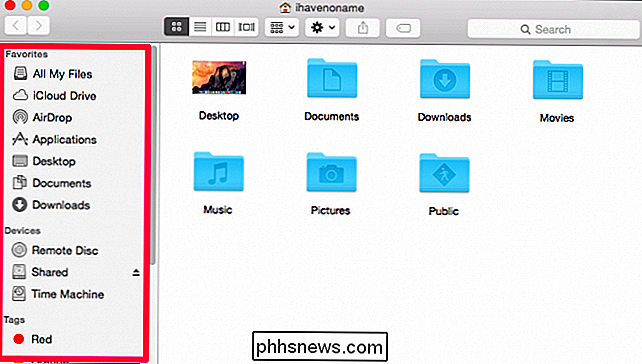
Wenn Sie mit den in der Seitenleiste enthaltenen Elementen nicht zufrieden sind, können Sie sie entfernen Klicken Sie darauf und ziehen Sie sie aus dem Finder, bis das Symbol zu einer Rauchwolke wird. Lassen Sie es los und die Verknüpfung wird verschwinden, bis Sie sie erneut hinzufügen. Wenn Sie es nicht entfernen möchten, ziehen Sie es einfach zurück, bevor Sie die Maustaste loslassen, und es bleibt stehen.
Wenn Ihrer Sidebar dagegen ein wichtiger Ort fehlt, können Sie ihn hinzufügen, indem Sie ihn ziehen und ablegen Das Finder-Fenster.
Im folgenden Screenshot ziehen wir beispielsweise den Filmordner in die Seitenleiste.
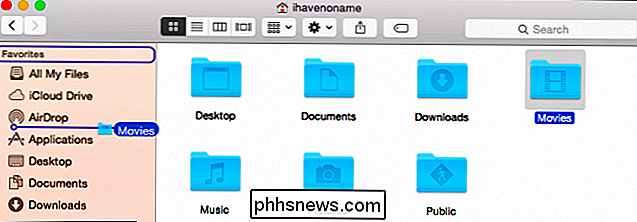
Wenn Sie mit der Stelle zufrieden sind, an der Sie den neuen Zusatz sehen möchten, legen Sie ihn dort ab. Sie sehen jetzt, dass wir eine Verknüpfung zum Ordner "Filme" in unserer Seitenleiste haben.
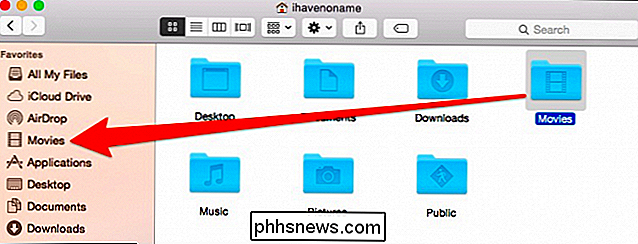
Sie können einen beliebigen Ort in die Seitenleiste ziehen, obwohl nicht alle ein ausgefallenes Symbol haben. Wenn Sie einen Standardordner ziehen, wird ein Standardordnersymbol angezeigt.
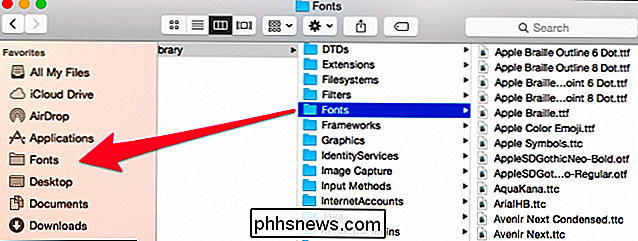
Denken Sie auch daran, dass Sie nicht die Standardreihenfolge einhalten müssen. Sie können alles, was sich bereits in der Seitenleiste befindet, ziehen und neu anordnen, und Sie können sogar viele der Symbole ändern.
Seitenleisteneinstellungen
Es gibt eine einfachere Möglichkeit, spezielle Orte wie Musik und Filme hinzuzufügen. Öffnen Sie zuerst die Finder-Einstellungen (Befehl +,).
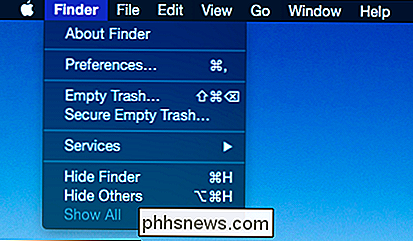
Klicken Sie in den Finder-Einstellungen auf die Registerkarte "Seitenleiste".
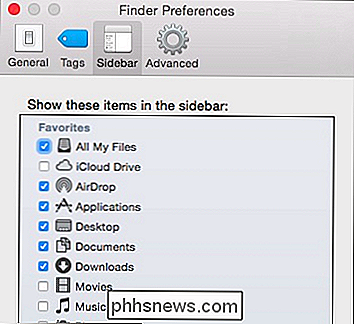
Sie können in den Optionen der Seitenleiste Seitenelemente zum Inhalt Ihres Herzens hinzufügen oder entfernen.

Sie haben auch andere Möglichkeiten. Wenn Sie beispielsweise die Seitenleiste einfach nicht mögen, können Sie sie ausblenden. Greife einfach den Bereich zwischen der Seitenleiste und dem Sucherfenster und ziehe ihn, bis er geschlossen wird.
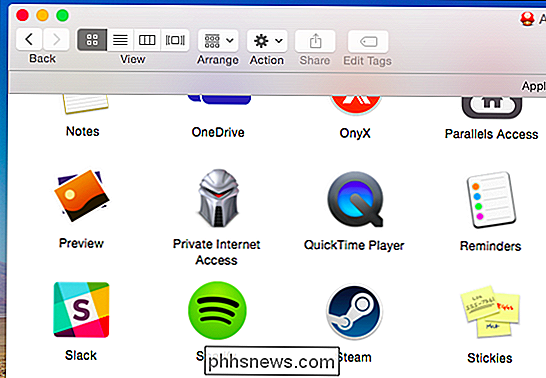
Du kannst den Teiler auch nach rechts ziehen und so die Seitenleiste breiter machen, wenn du es so bevorzugst.
Wechsel zu a Farbige Seitenleiste
Sie können die Seitenleiste des Finders auch in farbige Symbole wie in früheren Versionen von OS X ändern. Der einfachste Weg dazu besteht in der Verwendung einer kostenlosen, Open-Source-Software namens cDock. Wir haben schon einmal über cDock geschrieben, was sich als eine winzige, aber vielseitige Software herausstellt.
cDock ist derzeit auf Version 7.1 und hat die Optionen, die wir wollen, in die "Extra-Einstellungen" verschoben. Klicken Sie auf die Schaltfläche " Zeigen Sie ", um auf sie zuzugreifen.
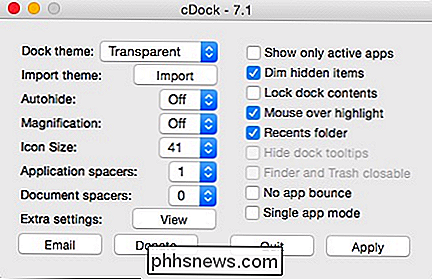
Sobald Sie die zusätzlichen Einstellungen geöffnet haben, können Sie die Option" farbige Seitenleiste "auswählen.
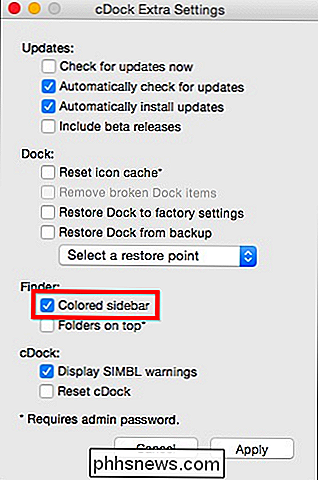
Klicken Sie auf" Übernehmen ", um Ihre Änderungen aufzurufen, und sie werden dann in der Seitenleiste. Im Gegensatz zu den einfachen, grauen, langweiligen Icons, die mit OS X Yosemites Sidebar geliefert werden, haben Sie jetzt helle, farbige Icons.
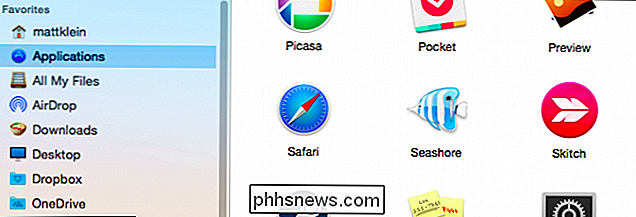
Sobald Sie die farbige Sidebar aktiviert haben, können Sie sie mit neuen Icons anpassen Dann können Sie sich im gesamten System spiegeln, so dass Sie Ihrer Fantasie freien Lauf lassen können.
Obwohl die Seitenleiste wie ein ziemlich einfacher Aspekt des Finders aussieht (und es ist), ist sie auch sehr nützlich zum Pinnen von aufgerufenen Orten Diese speziellen Ordner wie Musik, Filme usw. oder Orte, die nur Sie für wichtig halten.
Trotzdem ist dies einer der Aspekte von Finder, den Sie für selbstverständlich halten und vielleicht nie realisiert haben, wie anpassungsfähig es ist. Zu diesem Zweck hoffen wir, dass Sie diesen Artikel nützlich fanden. Wir freuen uns über Ihre Kommentare und Fragen. Bitte hinterlassen Sie Feedback in unserem Diskussionsforum.

Ausblenden oder Anzeigen von App-Badges in der Windows 10-Taskleiste
Das Anniversary Update für Windows 10 fügt Badgesymbole für universelle Apps in der Taskleiste hinzu. Sie können die Symbolabzeichen für einzelne Apps nicht aktivieren und deaktivieren. Sie können jedoch alle Badges deaktivieren, wenn Sie möchten. Starten Sie Windows-Einstellungen, indem Sie auf Start und anschließend auf die Schaltfläche Einstellungen klicken (oder Windows + I auf Ihrer Tastatur drücken) ).

So erstellen Sie ein iOS-Konfigurationsprofil und ändern verborgene Einstellungen
Konfigurationsprofile auf einem iPhone oder iPad ähneln Gruppenrichtlinien oder dem Registrierungseditor unter Windows. Mit ihnen können Sie schnell Gruppen von Einstellungen verteilen und auf leistungsstarke Verwaltungsfunktionen zugreifen, die normalerweise nicht verfügbar sind. Konfigurationsprofile sind wirklich für Organisationen konzipiert, können aber von jedem genutzt werden.



