Wie man Zahlen in verschiedenen Tabellen in LibreOffice Writer

zusammenfasst LibreOffice Writer kann einige der sehr einfachen Werkzeuge, die Teil von Calc (die LibreOffice-Version von Microsoft Excel) sind, mit seiner Tabellenfunktion behandeln. Um beispielsweise den Inhalt mehrerer Zellen zusammenzufassen und die Summe in eine neue Zelle zu setzen, verwenden Sie die exakt gleiche Formel "= Summe <[cellstart]:[cellfinish]>.
Aber was ist, wenn Sie mehrere Tabellen verwenden und Sie brauchen mathematische Formeln mit Eingaben aus einer Tabelle und Ergebnissen aus einer anderen einfügen? Wie zum Beispiel, Sie haben eine Tabelle der Verkäufe von einem Viertel, und eine zweite Tabelle mit Verkäufen von einem anderen Viertel, und Sie möchten diese beiden Summen in einer dritten Tabelle kombinieren? Nun, zu diesem Zeitpunkt solltest du wahrscheinlich Calc benutzen. Aber wenn Sie nicht möchten, ist es eine einfache Lösung.
Hier ist ein Beispiel für drei Tabellen in Writer. Die ersten beiden Tabellen enthalten Verkäufe für zwei separate Quartale. Für die dritte Tabelle möchte ich die Summen der entsprechenden Zellen in der ersten und zweiten Tabelle kombinieren. Die Summenformeln in der letzten Spalte ergeben dann die kombinierten Summen für beide Quartale.
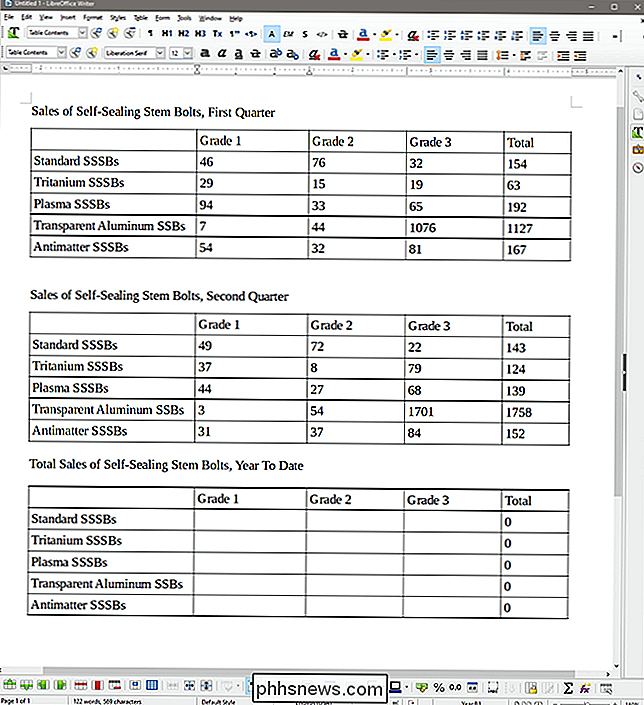
Der Schlüssel hier ist eine versteckte Eigenschaft jeder Tabelle: ihr Name. LibreOffice Writer gibt jeder Tabelle einen Standardnamen in aufsteigender Reihenfolge, wenn Sie die Tabelle einfügen. Auf dieser Seite heißen die Tabellen Table1, Table2 und Table3. Lassen Sie uns zum Beispiel die Namen in etwas spezifischeres ändern.
Klicken Sie zuerst auf Ansicht> Symbolleisten und vergewissern Sie sich, dass "Tabelle" aktiviert ist. Die Symbolleiste wird standardmäßig am unteren Rand des Writer-Fensters angedockt.
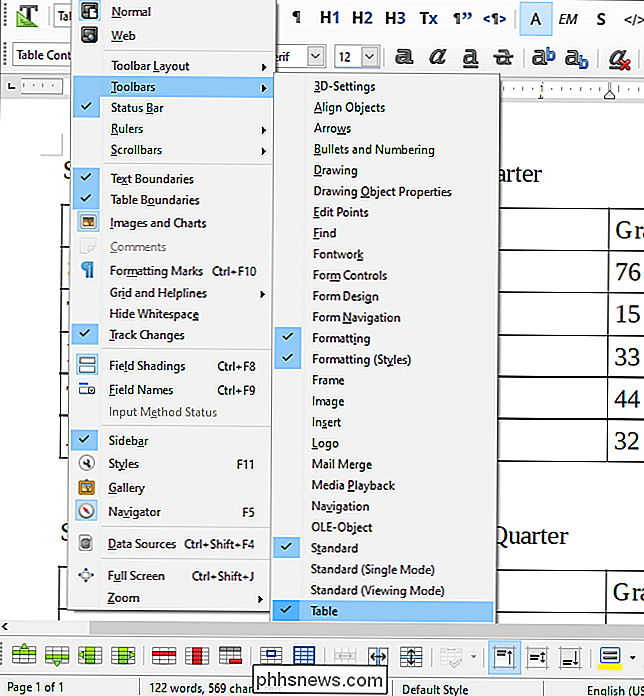
Klicken Sie nun auf eine beliebige Stelle in der ersten Tabelle, um sie zu aktivieren, und klicken Sie anschließend auf die Schaltfläche "Tabelleneigenschaften" (ganz rechts) Werkzeugleiste.
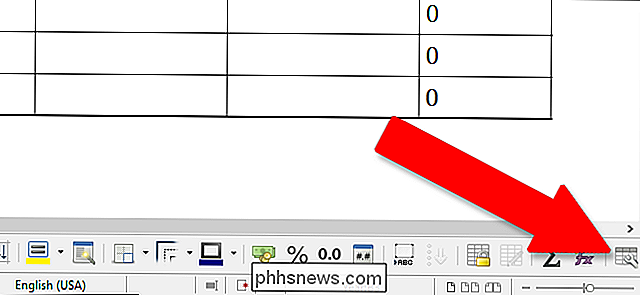
In der Registerkarte "Tabelle" ist die erste Eigenschaft der Tabellenname. In diesem Beispiel ändere ich die Namen meiner drei Tabellen in "FirstQ", "SecondQ" und "Year". Klicken Sie auf "OK", um die Änderungen zu übernehmen.
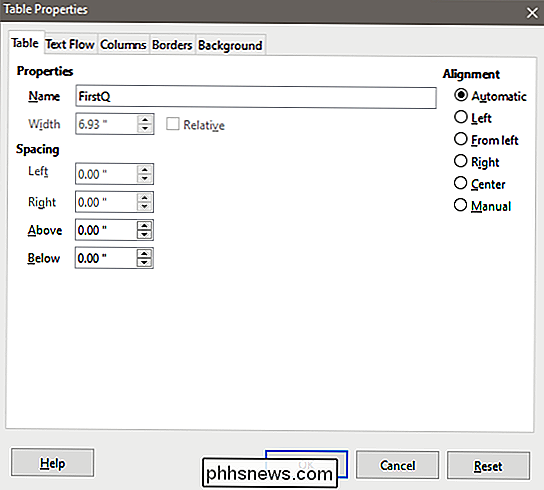
Gehen Sie als nächstes zur dritten Tabelle und klicke auf Zelle B2. Wir wollen die Werte der B2-Zellen in den Tabellen FirstQ und SecondQ zusammenfassen.
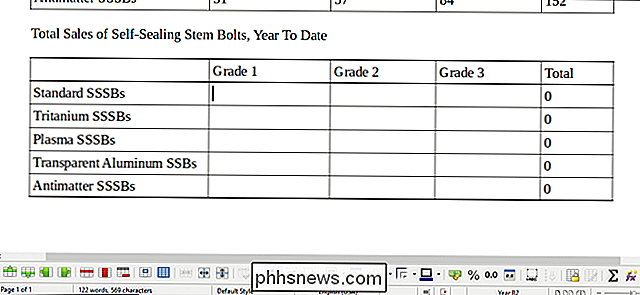
Geben Sie "=" ein, um eine Formel zu starten. Beachten Sie, dass der Cursor zur Formel-Symbolleiste oben auf der Seite springt.
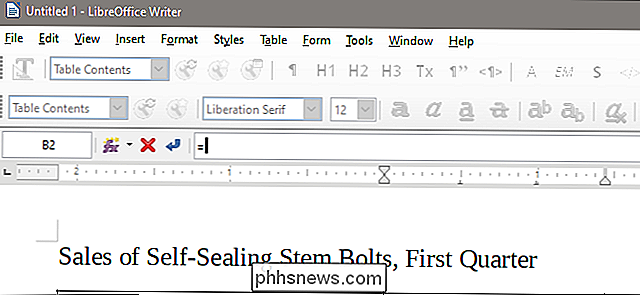
Jetzt können Sie eine Formel wie jede andere beginnen, aber Sie müssen eine spezielle Syntax verwenden, um Zellen aus anderen Tabellen aufzurufen. Um eine Zelle als eine Zelle von einer anderen Tabelle zu unterscheiden, geben Sie den Tabellennamen, einen Punkt und dann den Zellennamen ein und fügen Sie das Ganze in spitze Klammern (die Symbole kleiner als / größer als) ein. Um beispielsweise den Wert der B2-Zelle aus unserer FirstQ-Tabelle einzufügen, geben wir ein:
Mit diesen Tabellenunterscheidungen können Sie alles tun, was Sie mit einem normalen Zellenwert tun würden. Da wir die B2-Zellenwerte aus den ersten beiden Tabellen zusammenaddieren möchten, lautet die Gesamtformel:
=+
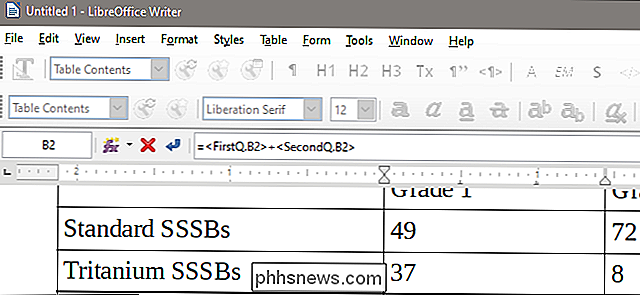
Drücken Sie in der Formel-Symbolleiste die Eingabetaste und die Formel wird auf die Tabelle angewendet total.
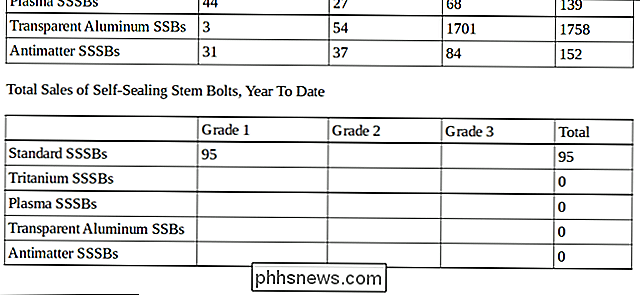
Hier haben wir diesen Prozess über die gesamte dritte Tabelle hinweg wiederholt, indem wir die Werte aus den verschiedenen Zellen der ersten beiden Tabellen addiert haben. Beachten Sie, dass die Formeln für die Summen in der fünften Spalte immer noch funktionieren, obwohl diese Formeln (wie = sum:
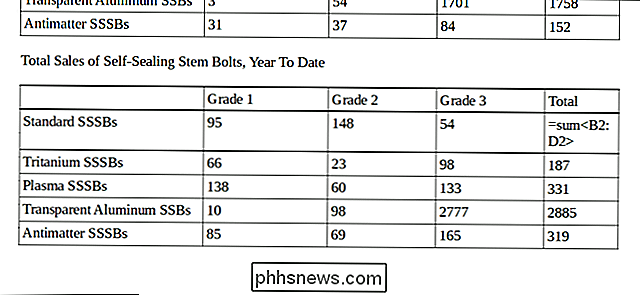
Denken Sie daran, den Tabellennamen, den Punkt und Schließen Sie den Wert mit spitzen Klammern, und Sie können so ziemlich jede verfügbare Formel verwenden, während Sie Werte aus anderen Tabellen aufrufen. Sie können die Tabelle und Zelle in der Formel-Symbolleiste automatisch anwenden, indem Sie auf sie klicken.

Was sind die Smarthome-Produkte "ZigBee" und "Z-Wave"?
Wenn Sie neue Smarthome-Produkte für Ihr zukünftiges Zuhause suchen, stoßen Sie auf viele Begriffe und Kategorien, die völlig fremd erscheinen. Ganz oben auf der Liste: "ZigBee" und "Z-Wave" -Produkte. Was bedeutet das, und was ist der Unterschied zwischen den beiden? ZigBee und Z-Wave sind, wie Ihre Smarthome Gadgets mit ihren Hubs kommunizieren ZigBee und Z-Wave sind die beiden drahtlosen Protokolle, die so ziemlich alle hubbasierte Smarthome-Produkte verwenden.
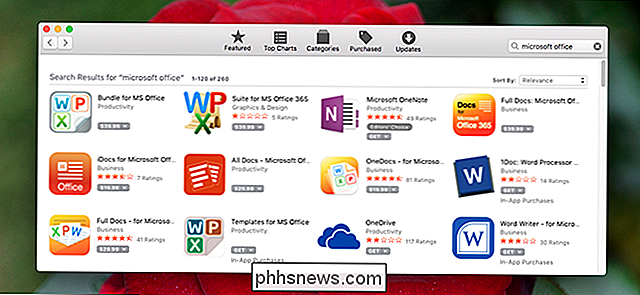
Lassen Sie sich nicht täuschen: Der Mac App Store ist voller Betrugsversuche
Sie lieben Technologie, aber nicht jeder tut. Für viele Menschen sind Computer verwirrend, sogar gruselig. Böse Schauspieler wissen das und versuchen, Menschen online zu überlisten. Von Anzeigen, die wie Download-Buttons zu Ransomware-Pop-ups aussehen, ist das Web voller täuschungsbasiertem Design, das die weniger technisch Interessierten ausnutzen soll.



