So konvertieren Sie einen physischen Windows- oder Linux-PC in eine virtuelle Maschine

Möchten Sie eine alte Windows- oder Linux-Installation beibehalten, ohne die Hardware zu verwalten? Konvertieren Sie diese physische Windows-Partition in eine virtuelle Festplatte, sodass Sie sie in einem virtuellen Computerprogramm wie VMware, Hyper-V, Parallels oder VirtualBox booten können.
Windows bindet sich an die Hardware Ihres Computers. Diese Tools erstellen eine Kopie des Status einer physischen Maschine und wandeln sie in eine virtuelle Maschine um, so dass sie in dem von Ihnen bevorzugten Programm der virtuellen Maschine booten kann.
Für VMware - Windows oder Linux
RELATED: Beginner Geek : Erstellen und Verwenden virtueller Maschinen
VMware bietet ein kostenloses Tool, das als VMware vCenter Converter bekannt ist. Es kann sowohl physische Windows- als auch Linux-Maschinen in virtuelle VMware-Maschinen konvertieren. Sie können diese virtuellen Maschinen dann in VMware's kostenloser VMware Player-Anwendung booten, so dass dies eine vollkommen kostenlose Lösung sein kann. Sie können es auch in VMware Workstation oder VMware Fusion starten.
Laden Sie den vCenter Converter von VMware herunter und starten Sie ihn auf dem Computer, den Sie in eine virtuelle Maschine verwandeln möchten. Klicken Sie in der Symbolleiste auf die Schaltfläche "Gerät konvertieren" und wählen Sie den aktuellen eingeschalteten Computer als Quelle aus. Wählen Sie eine virtuelle VMware Workstation-, VMware Player- oder VMware Fusion-Maschine als Ziel und konfigurieren Sie die Optionen für die virtuelle Maschine.
Das Dienstprogramm erstellt dann eine virtuelle Maschine vom aktuellen Windows-System und ändert sie so, dass sie ordnungsgemäß gestartet wird ein virtuelles Maschinenprogramm. Speichern Sie diese virtuelle Maschine auf einer externen Festplatte und starten Sie sie auf einem anderen Computer.
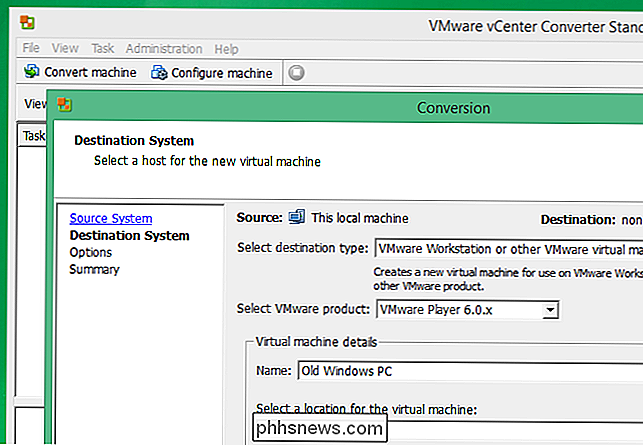
Für Microsoft Hyper-V - Nur Windows
VERWANDT: Erstellen und Ausführen virtueller Maschinen mit Hyper-V
Microsoft bietet ein Disk2vhd-Tool - eines ihrer vielen nützlichen SysInternals-Dienstprogramme. Dieses Dienstprogramm konvertiert ein laufendes Windows-System in eine VHD-Datei (virtuelle Festplatte) zur Verwendung in den Produkten virtueller Maschinen von Microsoft, z. B. dem virtuellen Hyper-V-Werkzeug in professionellen Versionen von Windows 8 und 8.1.
Führen Sie dieses Werkzeug aus auf dem Windows-System, das Sie konvertieren möchten. Sie können auswählen, welche Partitionen und Laufwerke in die VHD-Datei aufgenommen werden sollen. Es erstellt eine Kopie des aktiven Windows-Systems als VHD-Datei, und Sie können diese VHD-Datei auf einen anderen Computer kopieren und in Hyper-V ausführen - das konvertierte physische System sollte ordnungsgemäß gestartet werden, solange Sie es starten Microsofts eigene Hyper-V-Software für virtuelle Maschinen.
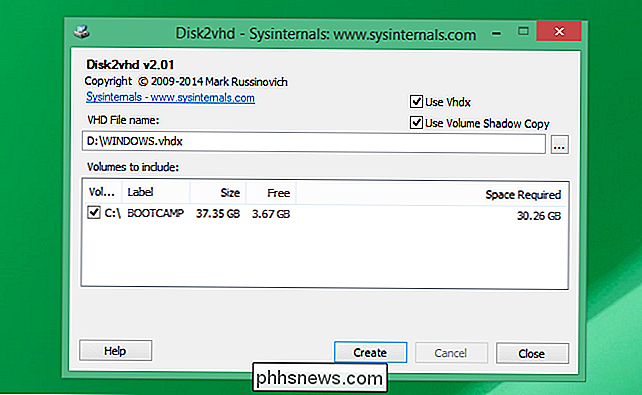
Für Parallels - Windows oder Linux
Parallels bietet ein eigenes Tool namens "Parallels Transporter Agent" an. Dieses Dienstprogramm kann unter Windows oder Linux installiert werden physisches System für eine virtuelle Maschine zur Verwendung in der Parallels Virtual Machine-Anwendung für Macs. Er kann den physischen Computer in eine Parallels Virtual Machine-Datei auf einem externen Laufwerk kopieren oder Sie können ihn über ein lokales Netzwerk auf einen Mac mit Parallels übertragen.
Laden Sie die Parallels Transporter Agent-Anwendung von Parallels herunter und führen Sie sie unter Windows oder Linux-System. Verwenden Sie den Assistenten, um Ihren aktuellen physischen PC über das Netzwerk auf eine externe Festplatte oder Ihren Mac zu übertragen, und wählen Sie genau aus, was ihn in diese virtuelle Maschine bringt.
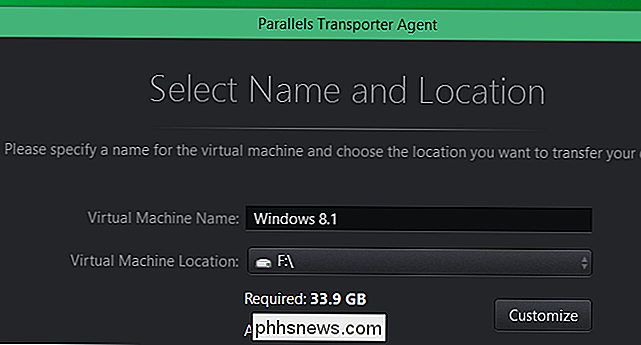
Für VirtualBox - Eine manuelle Methode
bietet VirtualBox keine einfache Lösung grafisches Dienstprogramm zum Konvertieren einer physischen Maschine in eine virtuelle Maschine. Wenn Sie sich besonders unbehaglich fühlen, bieten sie einige nicht unterstützte Anweisungen zum Konvertieren eines physischen Windows-Computers in eine virtuelle VirtualBox-Maschine. Dies erfordert einige Registry-Optimierungen und Herunterfahren des Computers. Sie müssen dann manuell eine Kopie des Datenträgers erstellen und in eine VirtualBox-VDI-Datei konvertieren. Der Prozess zum Konvertieren einer virtuellen Linux-Maschine sollte in etwa gleich sein, jedoch ohne die zusätzlichen Anpassungen, die erforderlich sind, damit Windows sich verhält. Es ist viel einfacher, Linux-Installationen zwischen verschiedenen Rechnern mit unterschiedlichen Hardwarekonfigurationen zu verschieben.
Dieser Prozess ist nichts für schwache Nerven und wir nehmen ihn hier nur der Vollständigkeit halber auf. Selbst wenn Sie VirtualBox bereits verwenden, sollten Sie nur VMware oder das Dienstprogramm von Microsoft verwenden und VMware oder Hyper-V ausprobieren. Wenn Sie es noch ausprobieren möchten, konsultieren Sie die Seite "Mgrate Windows" im VirtualBox-Wiki.
Wenn Sie einen Windows-PC in eine virtuelle Maschine konvertieren, denken Sie daran, dass möglicherweise Lizenzprobleme auftreten. Windows Activation erkennt möglicherweise, dass es auf einem anderen Computer ausgeführt wird, und möglicherweise müssen Sie sich an Microsoft wenden, damit es ordnungsgemäß aktiviert wird. Windows-Lizenzen sollten nur jeweils auf einem Computer verwendet werden.
Bildquelle: Linux Bohman on Flickr

So aktivieren Sie den WLAN-Anruf auf Ihrem iPhone
Mit Wi-Fi-Anrufe kann Ihr iPhone Telefonanrufe und Textnachrichten über ein Wi-Fi-Netzwerk tätigen und empfangen. Wenn Sie ein schwaches Mobilfunksignal, aber ein solides Wi-Fi-Signal haben, schaltet Ihr iPhone Anrufe und Texte automatisch über Wi-Fi um. Apple hat die Unterstützung für Wi-Fi-Anrufe auf dem iPhone mit iOS 8 und Es wird jetzt auf vielen Trägern unterstützt.

So erhöhen Sie die Anzahl der Sprunglistenelemente in Windows 10
In früheren Windows-Versionen konnten Sie die Anzahl der letzten in Sprunglisten angezeigten Elemente mit einer einfachen Option in den Eigenschaften der Taskleiste ändern. Aus irgendeinem Grund hat Microsoft diese Fähigkeit in Windows 10 entfernt. Mit einem kleineren Registrierungs-Hack können Sie diese Zahl jedoch immer noch erhöhen.



