So steuern Sie Ihr Apple TV mit Ihrer Apple Watch

Warum graben Sie nach Ihrem Telefon oder Ihrer Fernbedienung, wenn Sie Ihr Fernsehgerät einfach von Ihrem Handgelenk aus steuern können? So richten Sie Ihre Apple Watch als Fernbedienung für Ihr Apple TV ein.
Um Ihrer Apple Watch einen Apple TV hinzuzufügen, öffnen Sie zuerst die integrierte Remote-App auf Ihrer Uhr und notieren Sie sich den Code, den Sie erhalten.
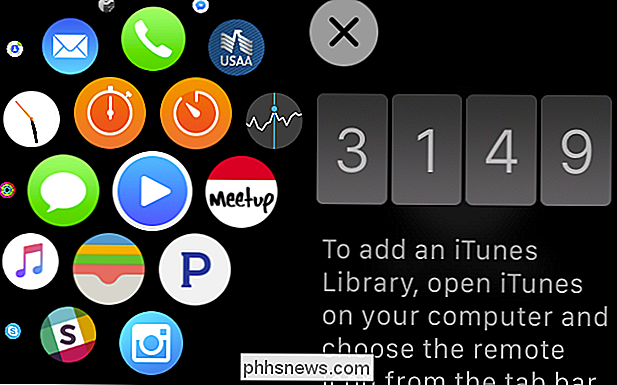
Sobald Sie Ihren Code erhalten haben, ist es Zeit, zu Ihrem Apple TV zu gehen, um Ihre Uhr damit zu koppeln. Öffnen Sie die Einstellungen auf Ihrem Apple TV.
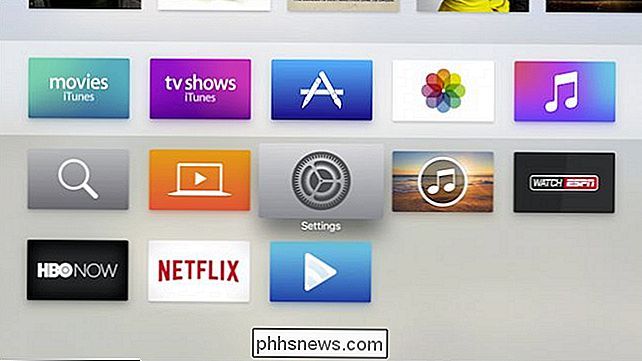
Wählen Sie im Einstellungsmenü "Fernbedienungen und Geräte".
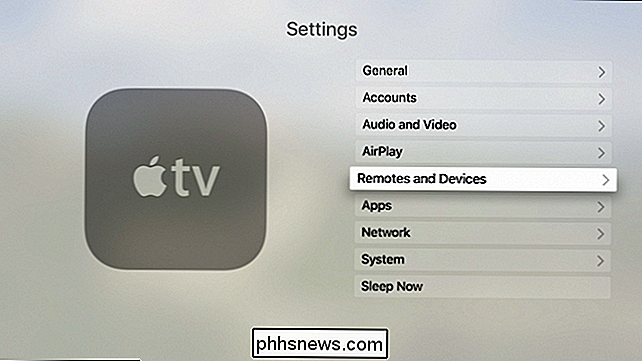
In diesem Menü können Sie eine "Ferngesteuerte App" unter der Kategorie "Andere Geräte" hinzufügen.
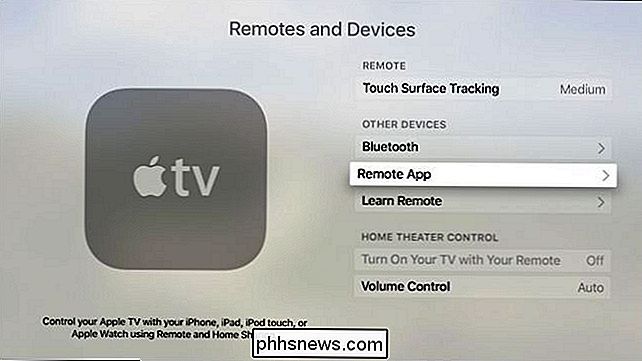
Sobald Sie "Remote App" gewählt haben, sollte Ihre Apple Watch erscheinen. Go Ahead und wählen Sie es aus.
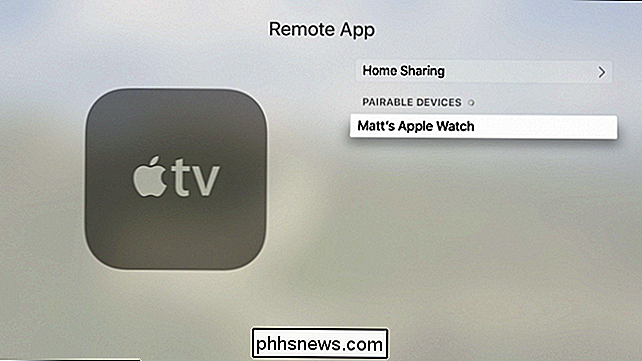
Geben Sie nun den auf der Apple Watch Remote App angezeigten Code in den resultierenden Bildschirm ein.
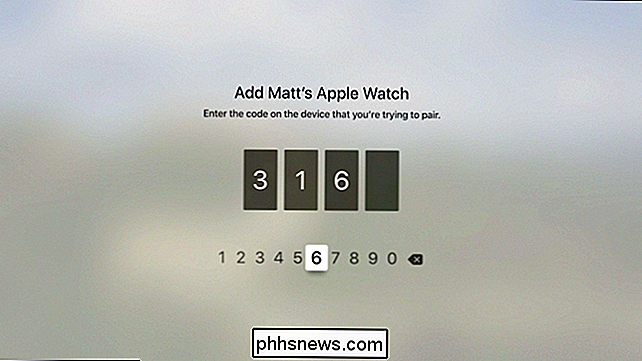
Die Eingabe des Codes ist mit der Siri-Fernbedienung so nervig wie immer. Wenn Sie einen Fehler machen, müssen Sie an das Ende der Zahlenreihe gehen, um sie zu löschen.
Sobald Sie den Code eingegeben haben, wird Ihre Apple Watch mit Ihrem Apple TV gekoppelt. Es erscheint im Remote-Hauptmenü. Wählen Sie Ihren Apple TV, und Sie können nun Ihren Apple TV über Ihre Uhr steuern.
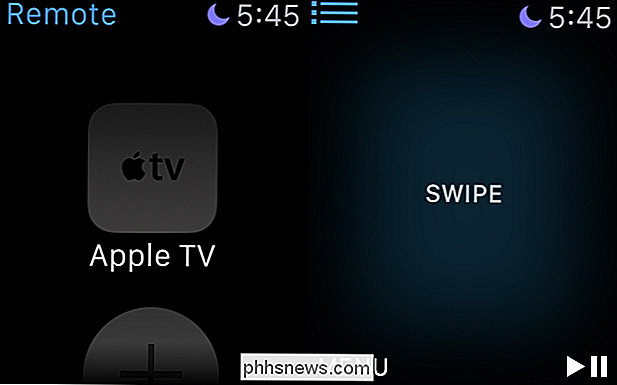
Die Funktionen der Fernbedienung auf der Uhr sind ziemlich einfach. Sie sollten keine Probleme damit haben, den Überblick zu behalten.
Sehen wir uns schnell an, was Sie in der Remote-App finden. Sie können den Bildschirm der Uhr genauso wischen wie das Touchpad der Siri-Fernbedienung. Auf diese Weise können Sie auf der Benutzeroberfläche von Apple TV oder einer Apple TV-App navigieren.
Die Wiedergabe / Pause-Funktion sollte ziemlich selbsterklärend sein, und die "Menü" -Schaltfläche bringt Sie zurück zum Apple-Fernseher App-Menü. Wenn Sie sich beispielsweise wie oben beschrieben im Einstellungsmenü befinden, können Sie durch Antippen der "Menü" -Taste einen Bildschirm zurückholen.
In der oberen linken Ecke der Remote-App befinden sich drei blaue Linien, die Sie sehen können tippen Sie auf, um zum Hauptbildschirm zurückzukehren.
Leider ist die Apple Watch immer noch nicht so bequem wie mit Ihrem iPhone oder iPad. Glücklicherweise können Sie die Apple Remote-iOS-App jetzt zur Steuerung von Apple-Fernsehern der 4. Generation verwenden, genau wie bei früheren Generationen (dies war nicht der Fall, als das neue Apple TV ursprünglich veröffentlicht wurde.)
Trotzdem mit Ihrer Uhr wie eine Fernbedienung ist immer noch ziemlich ordentlich, wenn Sie nicht Ihre Haupt Apple TV-Fernbedienung finden (oder wenn es ganz auf der anderen Seite des Raumes ist und Sie nicht aufstehen wollen). Außerdem ist es ein schöner Partytrick, um deine Freunde zu beeindrucken.

Wie man Notizblock in Windows mit Alternativen ersetzt
Ich habe bereits über einige der besten Alternativen zu Notepad für Windows geschrieben, aber ich habe nichts über das Ersetzen von Notepad insgesamt erwähnt. Persönlich finde ich Notepad wirklich nützlich, weil Sie stark formatierten Text in es einfügen und sauberen nicht formatierten Text kopieren können.Wenn Si

Anfänger Linux-Benutzer: Schrecken Sie nicht vor dem Terminal
Linux-Benutzer verwenden oft das Terminal, um Aufgaben zu erledigen. Dies kann einschüchternd sein, wenn Sie ein neuer Linux-Benutzer sind, der eine grafische Umgebung benötigt, die leicht zu handhaben ist, aber Sie sollten sich nicht vom Linux-Terminal abschrecken lassen. Das Linux-Terminal ist ein mächtiges Werkzeug, das macht Es ist möglich, einige Aufgaben viel schneller zu erledigen als mit grafischen Werkzeugen.



