So fügen Sie Ihrem Google Kalender Termine hinzu Verwenden der Adressleiste in Chrome

Angenommen, Sie surfen in Chrome und Sie erinnern sich, dass Sie Ihrem Kalender ein Meeting hinzufügen müssen. Anstatt einen neuen Tab zu öffnen und auf Ihren Kalender zuzugreifen oder die Google Kalender Chrome-App zu verwenden, können Sie mit diesem Trick ein Ereignis zu Ihrem Kalender hinzufügen, und zwar direkt über die Adressleiste von Chrome.
Dies erfordert ein paar Setup-Schritte Wenn Sie fertig sind, können Sie ein Ereignis in natürlicher Sprache in die Adresszeile eingeben, z. B. "Treffen am Donnerstag um 10 Uhr", und ein neues Ereignis wird erstellt. Dazu müssen Sie lediglich eine spezielle Suchmaschine in Chrome mit einer bestimmten URL erstellen.
Um die neue Suchmaschine zu erstellen, klicken Sie mit der rechten Maustaste auf die Adressleiste und wählen Sie "Suchmaschinen bearbeiten".
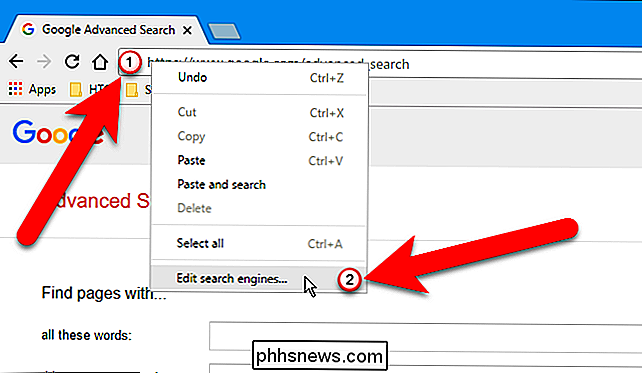
Auf der Geben Sie im Dialogfeld Suchmaschinen unter Andere Suchmaschinen im ersten Feld einen Namen ein, z. B. "Ereignis hinzufügen". Geben Sie in das mittlere Feld ein Schlüsselwort ein, z. B. "cal", um in die Adressleiste zu tippen, um diese benutzerdefinierte Suchmaschine zu aktivieren. Kopieren Sie dann die folgende URL und fügen Sie sie in das letzte Feld ein.
//www.google.com/calendar/event?ctext=+%s+&action=TEMPLATE&pprop=HowCreated%3AQUICKADD
Drücken Sie die Eingabetaste, wenn Sie sind fertig.
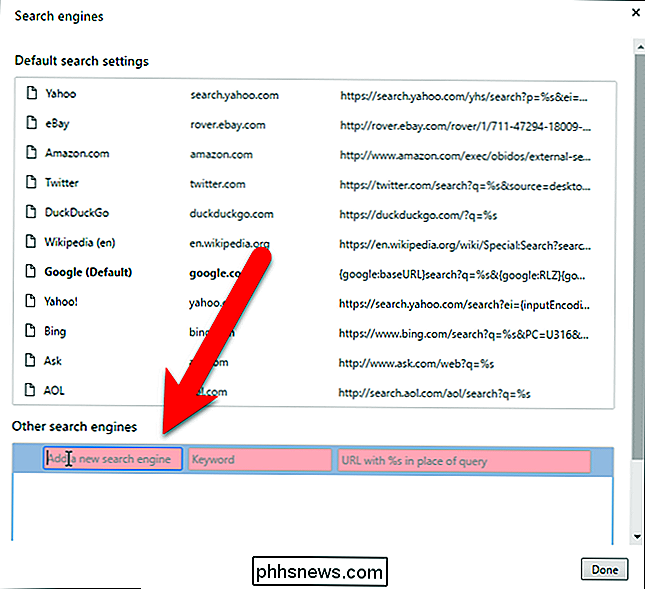
Die benutzerdefinierte Suchmaschine wird unter Andere Suchmaschinen angezeigt. Klicken Sie auf "Fertig", um das Dialogfeld "Suchmaschinen" zu schließen.
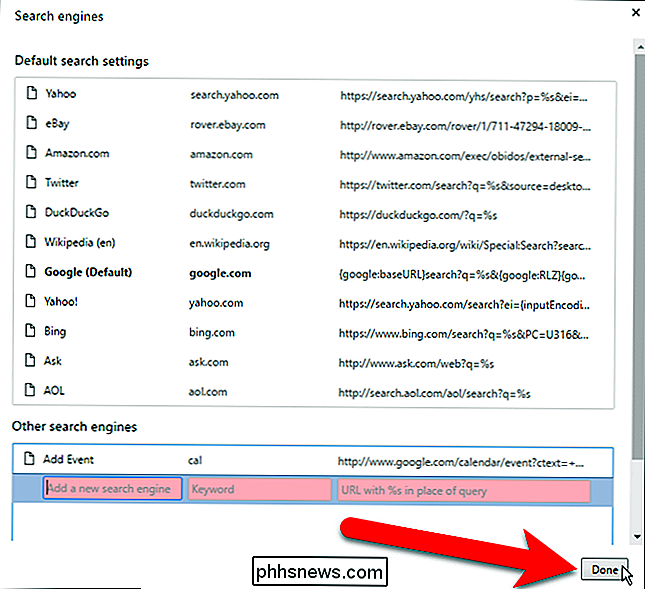
VERWANDT: Alles, was Sie über den Profilwechsler von Google Chrome wissen müssen
Bevor wir diese benutzerdefinierte Suchmaschine zum Hinzufügen von Ereignissen zu unserem Kalender verwenden, müssen wir dies tun Vergewissern Sie sich, dass wir im Chrome-Profil angemeldet sind, das dem Google-Konto entspricht, dem wir Ereignisse hinzufügen möchten. Verwenden Sie dazu den Profilwechsler in Chrome, um entweder zum richtigen Profil zu wechseln oder ein Profil für das gewünschte Google-Konto zu erstellen, falls Sie keines haben.
Sobald Sie im entsprechenden Chrome-Profil angemeldet sind das Google-Konto, das Sie verwenden möchten, geben Siecal(oder das Schlüsselwort, das Sie ihm zugewiesen haben) in die Adressleiste ein und drücken Sie die Tabulatortaste oder die Leertaste. "Suchen" und der Name der neuen Suchmaschine wird auf der linken Seite der Adressleiste angezeigt. Geben Sie in natürlicher Sprache das Ereignis ein, das Sie Ihrem Kalender hinzufügen möchten, wie unten beschrieben, und drücken Sie die Eingabetaste.
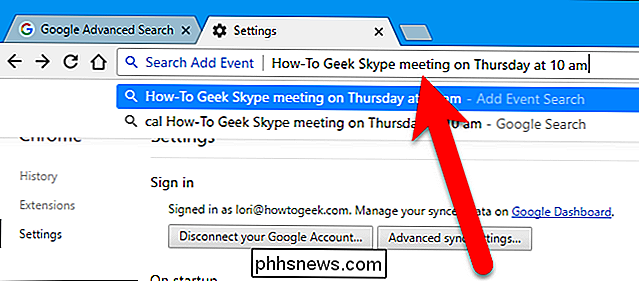
Der Bildschirm zum Erstellen eines neuen Ereignisses wird auf der aktuellen Registerkarte mit den entsprechenden Daten angezeigt, z Titel und Datum und Uhrzeit. Fügen Sie weitere Informationen für das Ereignis hinzu oder ändern Sie sie, z. B. den Standort, und klicken Sie auf "Speichern".
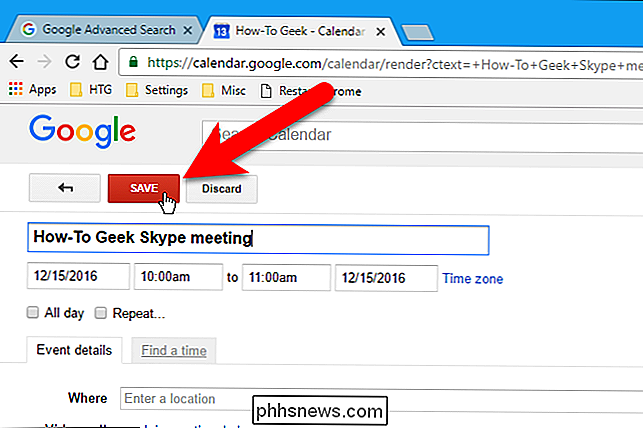
Der Kalender wird mit Ihrem neuen Ereignis angezeigt, und in einer Benachrichtigung wird auch angezeigt, was hinzugefügt wurde. Wenn Sie Ihre Meinung direkt nach dem Hinzufügen des Ereignisses ändern, können Sie auf den Link "Rückgängig" in der Benachrichtigung klicken, um das Ereignis zu löschen.
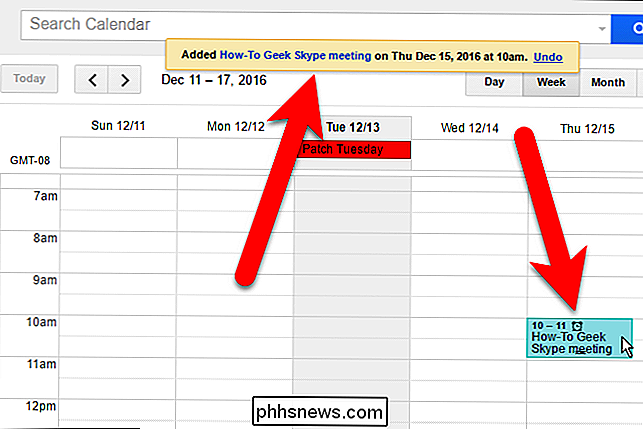
Wenn Sie Chrome für das Surfen im Internet und Google Kalender verwenden, um Ihre Termine und Termine zu verfolgen, das ist ein sehr praktischer Trick.

IOS 11.2.2 Benchmarked: Es wird wahrscheinlich Ihr iPhone nicht verlangsamen. Viel
Apple hat kürzlich das iOS 11.2.2-Update veröffentlicht, das ein dedizierter Sicherheitsupdate ist, der speziell für den Spectre entwickelt wurde Meltdown CPU-Fehler. Dies hat zwar einen geringen Einfluss auf die Leistung von PCs, verlangsamt es aber auch Ihr iPhone? Wir haben mehrere Modelle von iPhones getestet, um das herauszufinden.

So aktivieren Sie den Root-Benutzer in macOS
Möchten Sie das root-Konto auf Ihrem Mac aktivieren? Sie können, aber die Funktionalität ist ein wenig in den Systemeinstellungen vergraben. So finden Sie es. Wenn Sie der Hauptbenutzer Ihres Mac sind, verwenden Sie wahrscheinlich ein Administratorkonto. Dies gewährt eine Berechtigungsebene, die erforderlich ist, um Dinge wie das Installieren von Software und das Ändern von Systemeinstellungen zu erledigen, aber es gibt Ihnen nicht die Erlaubnis, auf alles zuzugreifen.



