So fügen Sie Apps zur Favoritenliste von Windows 7 Explorer hinzu

Sie verbringen viel Zeit mit Windows Explorer? Wäre es nicht praktisch, wenn Sie Ihr Lieblingsprogramm direkt im Explorer-Fenster starten könnten? Es gibt eine einfache Möglichkeit, Anwendungen zu Ihrer Favoritenliste im Explorer hinzuzufügen.
Wir haben Ihnen zuvor gezeigt, wie Sie Ihre eigenen Ordner zur Favoritenliste hinzufügen, um schnell auf häufig verwendete Dateien zugreifen zu können. Wenn Sie jedoch versuchen, eine Anwendung in die Favoritenliste zu ziehen, wird eine Meldung angezeigt, dass der Link nicht in den Favoriten platziert werden kann. Sie können diese Einschränkung jedoch umgehen.
Um ein Programm zur Favoritenliste hinzuzufügen, öffnen Sie Windows Explorer und geben Sie% userprofile% Links oder C: Users [Benutzername] Links in die Adresszeile ein und drücken Sie die Eingabetaste . Ersetzen Sie "[Benutzername]" durch den Benutzernamen Ihres Kontos, wie unten gezeigt.
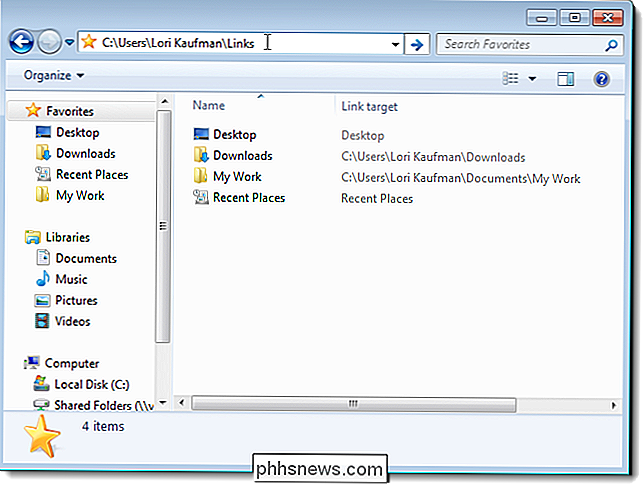
Ziehen Sie eine Programmverknüpfung aus dem Startmenü, dem Desktop oder einem anderen Speicherort in den Ordner "Links". Sie können auch Verknüpfungen kopieren und in den Ordner Verknüpfungen einfügen.
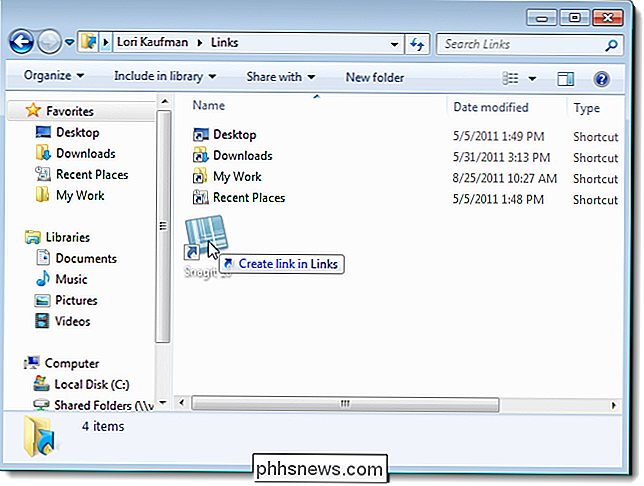
Die Programmverknüpfungen sind sofort in der Favoritenliste im linken Bereich des Explorer-Fensters verfügbar. Klicken Sie einfach auf einen Link in der Liste, um das Programm zu starten.
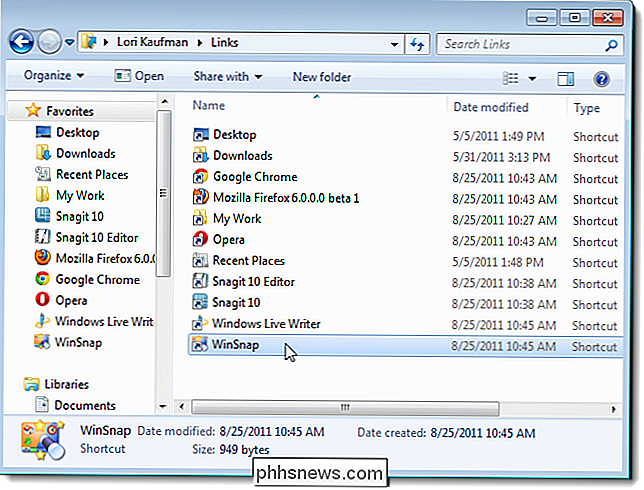
Sie können die Links in der Favoritenliste im linken Bereich ziehen (nicht im Ordner Links im rechten Bereich), um sie neu anzuordnen.
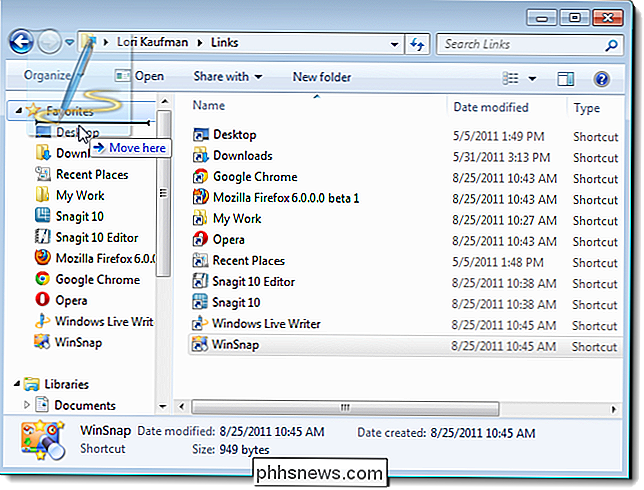
Sie Sie können die Favoritenliste auch alphabetisch nach Namen sortieren. Klicken Sie dazu mit der rechten Maustaste im linken Bereich auf Favoriten und wählen Sie im Popup-Menü Sortieren nach Name.
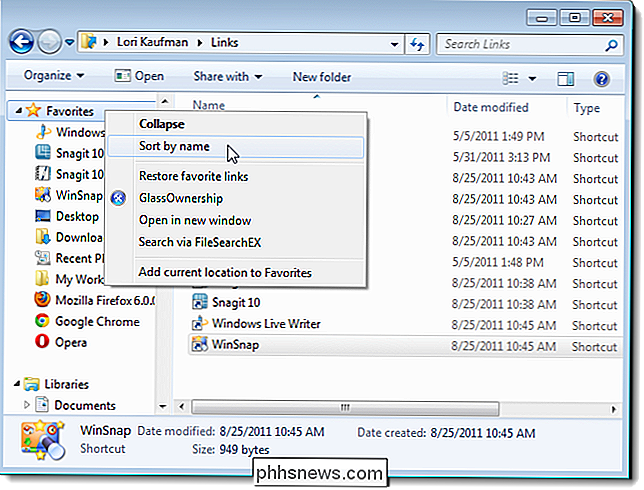
Um benutzerdefinierte Programmverknüpfungen aus der Favoritenliste zu entfernen, löschen Sie einfach die entsprechenden Verknüpfungen aus dem Ordner Verknüpfungen. Wenn Sie die Verknüpfungen für Desktop, Downloads oder Letzte Orte versehentlich löschen, können Sie sie einfach wiederherstellen, indem Sie erneut mit der rechten Maustaste auf die Überschrift "Favoriten" klicken und Favoriten wiederherstellen auswählen.

Der Anfängerleitfaden zu den Befehlsblöcken in Minecraft
Minecraft ist eine der besten Möglichkeiten, um junge und neue Leute in die Programmierung einzuführen. Befehlsblöcke sind einfach zu erlernen und zu verwenden, und Java-Programmierung ist gleich um die Ecke mit Minecraft Mods und Bukkit Plugins. Es ist auch ein sehr lustiger Ort für erfahrene Programmierer, um zu basteln.

Was ist ein Linux-Distro, und wie unterscheiden sie sich voneinander?
Wenn Sie überhaupt etwas über Linux gehört haben, haben Sie wahrscheinlich von Linux-Distributionen gehört - oft verkürzt zu "Linux distros." Wenn Sie sich für Linux entscheiden - auf einem Desktop-Computer oder Server - müssen Sie zuerst eine Distribution auswählen. Für viele Menschen ist Ubuntu ein Synonym für Linux geworden.



