Zugriff auf den versteckten ~ / Bibliotheksordner auf Ihrem Mac

Viele Mac-Tutorials erwähnen den Ordner "Library", in dem Ihre Mac OS-Anwendungen Dinge wie Einstellungen und Caches speichern. Einige Einstellungen können nur durch Bearbeiten von Dateien in der Bibliothek geändert werden. Aber die Bibliothek ist standardmäßig ausgeblendet.
Das macht Sinn: Durch das Aufräumen mit diesem Ordner können Programme ziemlich schnell kaputt gehen, also ist es nicht etwas, das jeder Benutzer finden soll. Wenn Sie sich jedoch als informierter Benutzer verstehen und Ihren Bibliotheksordner öffnen möchten, gehen Sie folgendermaßen vor:
Einfacher Zugriff auf den Bibliotheksordner
Wenn Sie nur gelegentlich darauf zugreifen müssen, ist dies der schnellste Weg. Öffne den Finder oder klicke einfach auf den Desktop. Klicken Sie dann in der Menüleiste auf "Go" und wählen Sie "Gehe zum Ordner". Sie können dieses Klicken auch überspringen, indem Sie auf der Tastatur Befehl + Umschalt + G drücken, um das Menü Gehe zu Ordner aufzurufen.
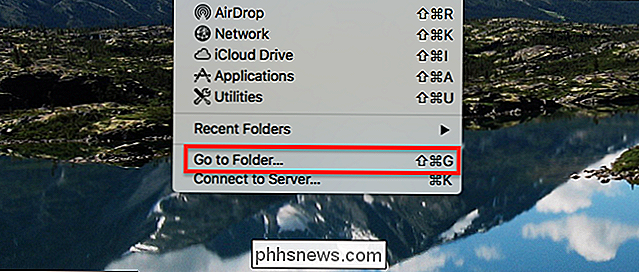
Geben Sie~ / Libraryin das Feld ein und drücken Sie die Eingabetaste.
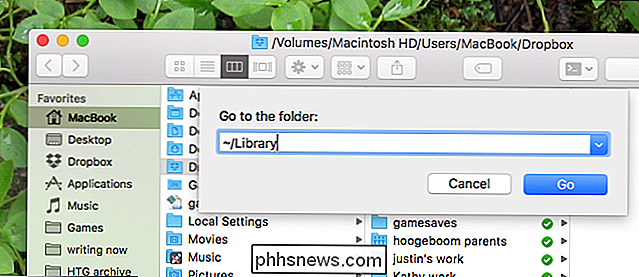
~ "Ist das universelle UNIX-Symbol für den Home-Ordner des aktuellen Benutzers, und" Library "ist der Unterordner, den Sie öffnen möchten.
Wenn Sie die Eingabetaste drücken, sehen Sie den Library-Ordner.

Von hier Sie können alle gewünschten Änderungen vornehmen. Wie Sie sehen, ist das Symbol für den Bibliotheksordner ausgeblendet, was bedeutet, dass der Ordner selbst immer noch ausgeblendet ist.
Blenden Sie den Bibliotheksordner dauerhaft ein
Wenn Sie nicht jedes Mal "Gehe zu Ordner" öffnen möchten Möchten Sie auf die Bibliothek zugreifen, können Sie den Ordner für immer einblenden. Öffnen Sie dazu den Finder und gehen Sie zu Ihrem Home-Ordner. Sie können dies tun, indem Sie in der Seitenleiste auf den Namen Ihres Benutzernamens klicken oder auf der Tastatur die Tastenkombination Befehl + Umschalt + H.
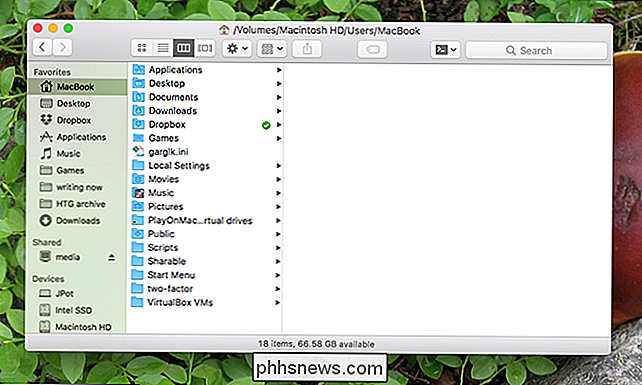
Klicken Sie in der Menüleiste auf "Ansicht", gefolgt von "Zeige Ansichtsoptionen".
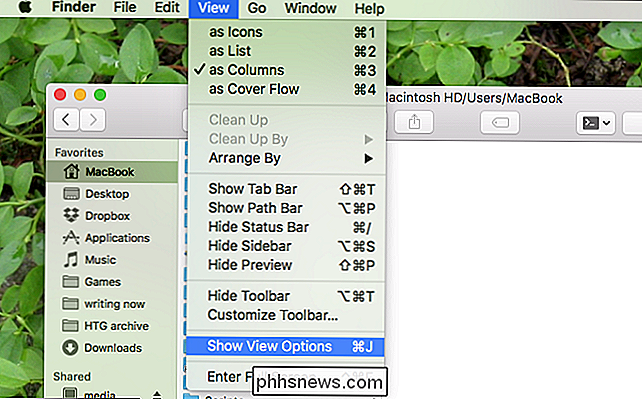
Alternativ können Sie auf der Tastatur Befehl + J drücken.
Das Fenster Ansichtsoptionen wird angezeigt. Stellen Sie sicher, dass "Show Library Folder" aktiviert ist.
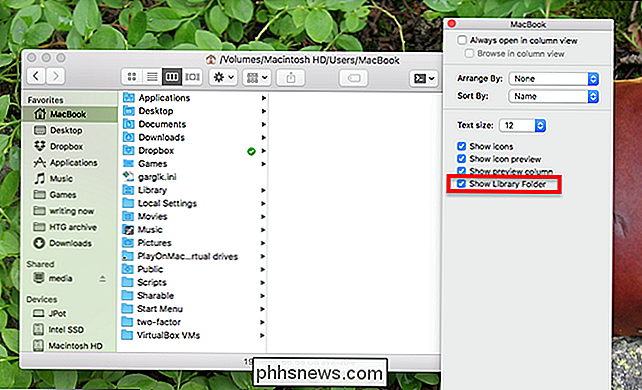
Schließen Sie das Fenster, und der Library-Ordner wird angezeigt.
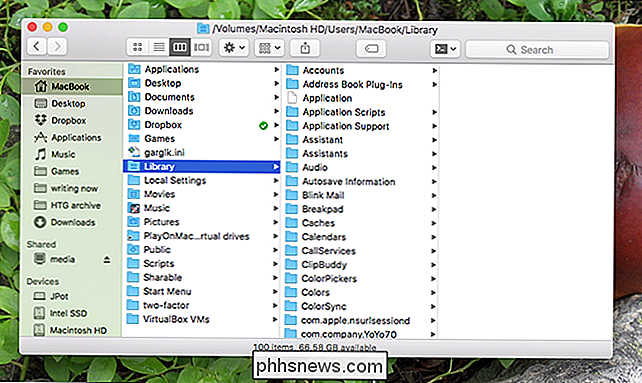
Der Library-Ordner ist nicht länger ausgeblendet und bleibt sichtbar, bis Sie diese Einstellung ändern. Wenn Sie die Art von Benutzer sind, der Dinge ständig optimieren möchte, lassen Sie sie sichtbar, aber denken Sie zweimal darüber nach, bevor Sie dies auf dem Computer eines anderen sichtbar lassen.

Organisieren von E-Mails mit intelligenten Postfächern in Apple Mail
Eine der faszinierendsten Funktionen von Apple Mail sind intelligente Postfächer, die Ihre E-Mails nach festgelegten Regeln sortieren. Ihre Mail wird nicht wirklich in diese intelligenten Postfächer verschoben, sie scheint nur so zu sein. RELATED: So richten Sie Regeln in Apple Mail ein Intelligente Postfächer ähneln Regeln (auch bekannt als Filter) ), aber anstatt dass Nachrichten basierend auf den Kriterien eines Filters markiert, kopiert oder verschoben werden, bleiben sie in Ihrem Posteingang und nur erscheint , als wären sie verschoben worden.

10 besten Websites, um kostenlose Soundeffekte zu finden
Suchen Sie nach einem coolen Soundeffekt für Ihr Video- oder Audiobearbeitungsprojekt? Mit einfach zu bedienenden Videobearbeitungsprogrammen wie Windows Movie Maker und iMovie weiß fast jeder, wie man einen kurzen Film aus Videoclips erstellt. Ich habe Tausende von Videos von meiner Digitalkamera und meinem Smartphone aufgenommen und verwende WMM oder iMovie, ich kann Titel erstellen, Tonspuren hinzufügen, Übergänge einfügen, Überlagerungen und vieles mehr!Manchm



