Erstellen, Bereitstellen und Brennen von ISO-Image-Dateien kostenlos
Die meisten Online-Tutorials, die den Prozess zum Erstellen, Brennen und Mounten von ISO-Image-Dateien beschreiben, werden separat geschrieben oder befassen sich nur mit einem Prozess. In diesem Handbuch wird daher eine freie Software beschrieben, mit der Sie ISO erstellen und bearbeiten können Bilder Dateien für alle Zwecke. Grundsätzlich ist die Software in drei Kategorien unterteilt: Software zum Erstellen einer ISO-Image-Datei aus einem Ordner auf der Festplatte oder von einer CD / DVD, Software zum Brennen einer Image-Datei auf eine CD / DVD und Software zum Bereitstellen einer Image-Datei ein Laufwerk in Windows.
So erstellen Sie eine ISO-Image-Datei
Es gibt zwei kostenlose Software-Anwendungen, die sehr leicht sind und die Arbeit schnell erledigen, wenn es darum geht, ISO-Images zu erstellen: Folder2ISO und ImgBurn.

Folder2ISO kann verwendet werden, um einen Ordner auf eine CD oder DVD zu brennen. Eigentlich nimmt Folder2ISO Ihren Ordner und erstellt zuerst eine ISO-Image-Datei, dann können Sie diese ISO-Image-Datei auf eine CD oder DVD brennen. Sie fragen sich vielleicht, was ist der Sinn der Erstellung eines ISO-Image eines Ordners und es ist wirklich nur nützlich, wenn Sie ein Programm wie DVD Decrypter verwendet haben, um den Inhalt der DVD auf Ihren Computer zu extrahieren. Normalerweise sehen Sie zwei Ordner unter dem Filmordner VIDEO_TS und AUDIO_TS .
Um Folder2ISO zu verwenden, klicken Sie einfach auf Ordner auswählen und wählen Sie den Ordner aus, der in ein ISO-Image konvertiert werden soll. Klicken Sie dann auf Ausgabe auswählen und wählen Sie den Zielordner. Geben Sie schließlich einen Namen für Ihre ISO-Image-Datei in das Beschriftungsfeld ein. Klicken Sie auf ISO generieren und Ihre Datei wird erstellt!
Sie können nicht nur ein ISO-Image aus einem Ordner erstellen, sondern auch ISO-Images von CDs oder DVDs erstellen, die Sie möglicherweise herumliegen haben. Sie können ImgBurn verwenden, um diesen Fall zu bearbeiten. Sobald Sie es installiert und ausgeführt haben, sehen Sie eine Reihe von Optionen, von denen zwei Image-Datei von Disc erstellen und Image-Datei aus Dateien / Ordnern erstellen . Wie Sie sehen können, kann ImgBurn auch selbst mit Folder2ISO umgehen.
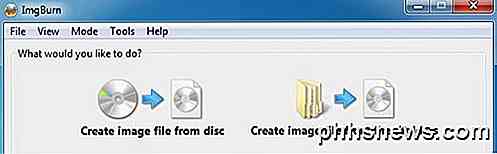
Also, was ist der Zweck der Erstellung einer Image-Datei von einer CD oder DVD, die Sie fragen? Nun, es ist großartig für Backup-Zwecke, wenn Sie Ihre Original-CDs oder DVDs verlieren. Grundsätzlich können Sie das Image zu einem späteren Zeitpunkt als virtuelles Laufwerk auf Ihrem Computer bereitstellen und alles von der CD ausführen, als ob es die eigentliche CD wäre. Wenn Sie also Photoshop kaufen und eine Image-Datei erstellen, können Sie später, wenn Sie die CD verlieren, die Image-Datei auf eine andere CD brennen und sie wird genauso funktionieren wie die Original-CD oder Sie können sie mounten und die Installation direkt ausführen aus der ISO-Datei.
So brennen Sie eine ISO-Image-Datei
Nun, wenn Sie ImgBurn ausgeführt haben, haben Sie wahrscheinlich erkannt, dass es viel mehr kann, als nur ISO-Image-Dateien zu erstellen! Es kann auch Bilderdateien brennen!
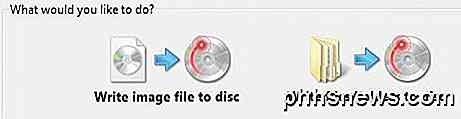
Sobald Sie Ihre Bilddatei mit der obigen Methode erstellt haben, legen Sie einfach eine CD oder DVD ein und wählen Sie "Image-Datei auf Disc schreiben" .
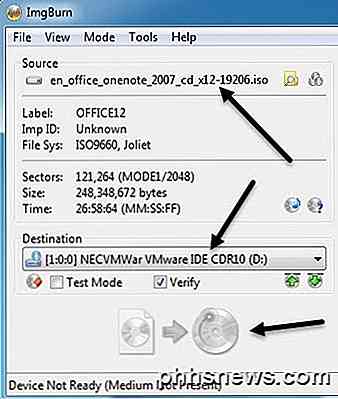
Go ahead und wählen Sie das ISO-Image für die Quelle und wählen Sie Ihr CD / DVD-Laufwerk als Ziel. Sie müssen eine CD eingelegt haben, damit die unten abgebildete Schaltfläche nicht ausgegraut wird. Das ist ziemlich viel für das Brennen von ISO-Images!
So mounten Sie eine ISO-Image-Datei in Windows
Wenn Sie eine ISO-Image-Datei heruntergeladen haben oder wenn Sie eine von einer CD oder DVD erstellt haben, müssen Sie sie mounten, um sie tatsächlich auf Ihrem Computer zu verwenden. Das Mounten eines ISO-Images bedeutet einfach das Erstellen eines virtuellen CD / DVD-ROM-Laufwerks, auf das Windows dann genauso wie das physische CD / DVD-Laufwerk zugreift.
Es gibt auch zwei freie Möglichkeiten, wie Sie das tun können: Ein Programm ist ein kleines Dienstprogramm von Microsoft, das Microsoft Virtual CD-ROM-Systemsteuerung genannt wird, und das andere ist Virtual Clone Drive. Ich würde vorschlagen, nur Virtual Clone Drive zu verwenden, weil das Microsoft-Tool jetzt etwa 13 Jahre alt ist und es nicht einmal auf 64-Bit-Betriebssystemen funktioniert, nur 32-Bit. Außerdem sind die Anweisungen zur Installation ein Problem, aber wenn Sie wirklich etwas von Microsoft wollen, existiert es noch!
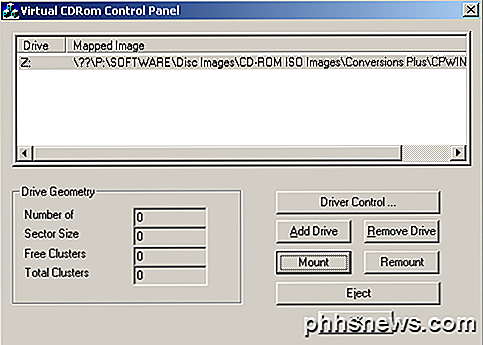
Nachdem Sie das Programm heruntergeladen haben, können Sie die Anweisungen zur Installation lesen. Es ist nicht so einfach zu benutzen wie Virtual Clone Drive, aber es ist sehr klein und funktioniert gut. Sie müssen nur sicherstellen, dass Sie die Datei VCdControlTool.exe als Administrator ausführen . Wenn Sie jedoch etwas einfacher verwenden möchten, besuchen Sie Virtual Clone Drive. Sobald Sie es installiert und ausgeführt haben, erhalten Sie eine sehr einfache Benutzeroberfläche mit einigen Optionen:
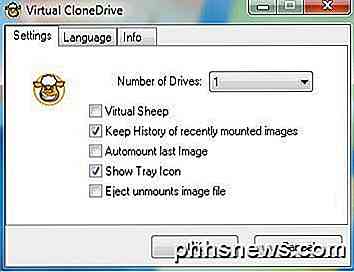
Grundsätzlich wählen Sie, wie viele virtuelle Laufwerke Sie wollen und gehen Sie dann in die Taskleiste und klicken Sie mit der rechten Maustaste auf das Tray-Icon.
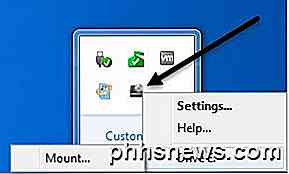
Es wird automatisch den nächsten freien Laufwerksbuchstaben auswählen und dies in den Optionen anzeigen. Klicken Sie auf den Laufwerksbuchstaben und dann auf Mount . Wählen Sie Ihr ISO-Image und Sie sind fertig. Sie sollten auch wissen, dass Sie in Windows 8 und Windows 10 keine Software von Drittanbietern mehr zum Mounten von ISO-Images benötigen, da die Unterstützung jetzt integriert ist. Sie können meinen Beitrag lesen, wie Sie ISO-Images in Windows 8/10 mounten, um vollständige Anweisungen zu erhalten.

So löschen Sie Laufwerke von Windows, Mac oder einem bootfähigen Laufwerk
Unabhängig davon, ob Sie einen Computer loslassen oder ein USB-Laufwerk entsorgen, ist es ratsam, das Laufwerk zu löschen Es gab immer sensible, unverschlüsselte Daten. Dadurch wird verhindert, dass jemand Tools zur Wiederherstellung gelöschter Dateien verwendet, um vertrauliche Daten von diesem Laufwerk wiederherzustellen.

So können Sie Windows an den Seiten Ihres Chrome-Betriebssystems ausrichten und andocken
Eine gute Fensterverwaltung ist wichtig, damit Sie auf jedem Computer schnell und effizient arbeiten können. Während die meisten Benutzer wissen, wie man Fenster an den Seiten des Displays bei Windows und Mac OS "einrastet", ist es immer überraschend, wie viele nicht erkennen, dass dies auch auf Chromebooks verfügbar ist.



