Microsoft Excel Basics Tutorial - Lernen, wie man Excel benutzt
Wenn Sie Microsoft Office installiert haben, aber noch nie Excel berührt haben, weil Sie entweder nicht wussten, wie man es benutzt oder nicht wusste, was es für Sie tun könnte, dann MÜSSEN Sie diesen Beitrag lesen, um zu lernen, wie man Excel benutzt !
Microsoft Excel ist eine leistungsstarke Tabellenkalkulationsanwendung, die für alles von einer einfachen Datenbank bis hin zu einer vollständigen Windows-Anwendung mit Windows-Formularen, Makros und Add-Ons verwendet werden kann. Sie können mit Excel eine Autokreditzahlung berechnen, Daten grafisch darstellen, Kundendaten verwalten, ein Adressbuch führen usw.
Excel wird derzeit von den meisten großen Finanzinstituten für die tägliche Finanzdatenanalyse verwendet. Es bietet eine große Auswahl an Finanzfunktionen, Formeln und Add-Ons, mit denen Sie Excel zum Speichern und Analysieren von Daten auf einfache und schnelle Weise verwenden können.
In diesem Tutorial werden wir uns mit den Grundlagen von Excel befassen: Arbeitsmappen erstellen, Arbeitsblätter verwenden, Daten eingeben, Formeln verwenden, usw., so dass Sie mit der Software vertraut werden und selbst lernen können, indem Sie damit experimentieren .
Erste Schritte in Excel
Zunächst öffnen wir Excel und werfen einen Blick auf die Benutzeroberfläche des Programms. Open Excel und eine neue Arbeitsmappe werden automatisch erstellt. Eine Arbeitsmappe ist das oberste Objekt in Excel. Es enthält Arbeitsblätter, die alle tatsächlichen Daten enthalten, mit denen Sie arbeiten werden. Eine Arbeitsmappe beginnt mit drei Arbeitsblättern, Sie können jedoch jederzeit Arbeitsblätter hinzufügen oder löschen, sofern mindestens ein Arbeitsblatt in einer Arbeitsmappe vorhanden ist.
Abhängig von der Version von Excel, die Sie verwenden, sieht der folgende Bildschirm möglicherweise völlig anders aus. Microsoft hat die Schnittstelle wild von Office 2003 zu 2007 zu 2010 und schließlich zu 2013 geändert. Leider muss ich eine Version auswählen, um dieses Tutorial zu schreiben, und ich wähle gerade Excel 2010, weil es genau zwischen 2007 und 2013 und allen drei ist Versionen verwenden die neue Ribbon-Schnittstelle. Office 2013 macht das Aussehen nur sauberer, aber das Gesamtlayout ist immer noch dasselbe.

Oben auf dem Bildschirm befindet sich die Excel-Multifunktionsleiste mit mehreren Registerkarten und einer Reihe kleiner Symbole oben in der Symbolleiste für den Schnellzugriff. Mit diesen kleinen Symbolen können Sie sehr gängige Excel-Funktionen wie das Hinzufügen oder Löschen von Zeilen im Arbeitsblatt oder das Einfrieren von Fenstern usw. ausführen.
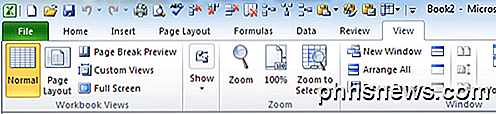
Wenn Sie die Ribbon-Oberfläche anpassen möchten, dh eine Schaltfläche oder eine Option hinzufügen, die Sie bei einer älteren Version von Excel vermissen, können Sie dies tun, indem Sie auf Datei klicken und dann auf Optionen klicken.
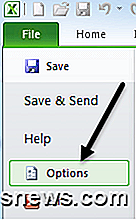
Klicken Sie nun auf " Ribbon anpassen" links unten und Sie können jede mögliche Option hinzufügen oder entfernen, die Sie möglicherweise möchten. Standardmäßig werden Ihnen die gängigen Befehle angezeigt. Sie können jedoch auf das Dropdown-Menü klicken, um alle möglichen Optionen für verschiedene Registerkarten anzuzeigen. Eine Option, die ich wirklich mag, ist die Auswahl von Befehle, die nicht in der Multifunktionsleiste enthalten sind. Auf diese Weise können Sie leicht erkennen, welche Befehle sich noch nicht in der Multifunktionsleiste befinden und fügen Sie dann alle hinzu, die Sie benötigen.
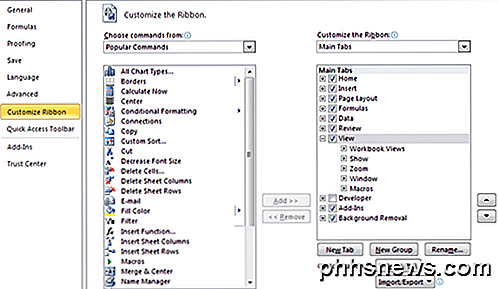
Unten auf dem Bildschirm sehen Sie drei Blätter mit den Namen "Blatt1", "Blatt2" und "Blatt3". Dies ist die Standardnummer, mit der jede Excel-Arbeitsmappe beginnt.
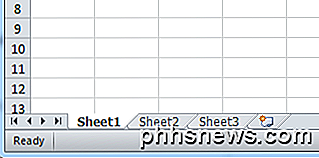
Bei älteren Excel-Versionen befand sich der Aufgabenbereich auf der rechten Seite des Bildschirms, der nun jedoch entfernt wurde und alle Funktionen in die Registerkarte Datei verschoben wurden. Hier können Sie viele allgemeine Aufgaben ausführen, z. B. das Öffnen einer Arbeitsmappe, das Erstellen einer neuen Arbeitsmappe, das Drucken usw.
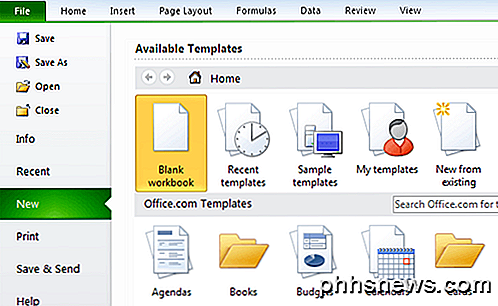
Erste Schritte mit Excel
Der beste Weg, etwas zu lernen, ist, etwas Nützliches zu tun, und Excel ist das beste Beispiel dafür! Nehmen wir an, Sie sind eine Highschool- oder College-Lehrerin und Sie möchten die Noten Ihrer Schüler verfolgen, ihren Durchschnitt berechnen und ihnen die niedrigste Note geben, die sie benötigen, um ihre Abschlussprüfung abzulegen, um die Klasse zu bestehen.
Klingt wie ein einfaches Problem und es ist (sobald Sie die Formel in Ihrem Kopf bekommen)! Excel kann das sehr schnell für Sie erledigen, also schauen wir mal wie.
Zuerst geben wir einige Daten in die Zellen in Excel ein. In Excel werden die Spalten von A beginnend bis Z und darüber hinaus gekennzeichnet. Eine Zelle ist einfach eine bestimmte Zeilennummer und Spalte, dh A1 ist die allererste Zelle in einem Excel-Arbeitsblatt.
Lassen Sie uns Schüler in Vertiefung A1 eingeben und geben Sie dann A bis E ein, während die Schüler die Spalte A fortfahren, wie unten gezeigt:
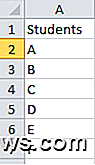
Jetzt geben wir Test 1, Test 2 und Test 3 in die Zellen B1, C1 und D1 ein. Jetzt haben wir ein 5 × 4 Raster, also füllen wir auch einige gefälschte Testnoten aus, wie unten gezeigt:
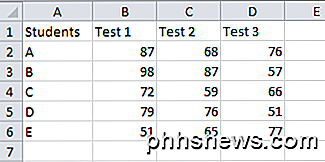
Jetzt lernen wir einige Grundlagen zum Formatieren von Zellen in Excel. Im Moment sieht unsere Tabelle nicht sehr gut aus, da der Text und die Zahlen anders ausgerichtet sind und die Header nicht visuell von den Daten getrennt sind. Lassen Sie uns zunächst alle Daten zentrieren, damit die Dinge schöner aussehen. Klicken Sie auf Zelle A1 und ziehen Sie die Maus nach unten in Zelle D6, um den gesamten Datensatz zu markieren:
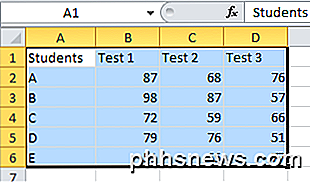
Klicken Sie dann auf die Registerkarte Start und klicken Sie auf die Schaltfläche Recht zentrieren. Das Raster ist nun mit allen Daten direkt unter den Überschriften schön zentriert.
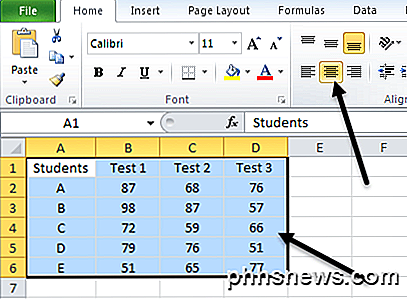
Sehen wir uns nun an, wie Excel-Zellen formatiert werden können. Lassen Sie uns die Farbe der ersten Zeile in etwas anderes ändern, damit wir den Header klar von den Daten trennen können. Klicken Sie auf Zelle A1 und ziehen Sie die Maus, während Sie die Taste in Zelle D1 gedrückt halten. Klicken Sie mit der rechten Maustaste und wählen Sie Zellen formatieren .
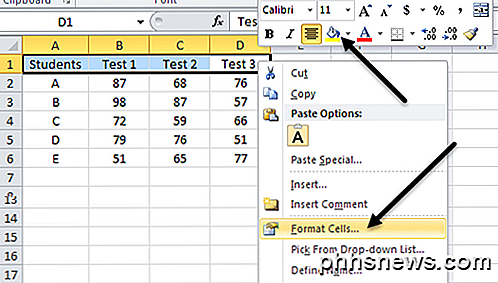
Jetzt gibt es zwei Möglichkeiten, die Sie an diesem Punkt haben. Im obigen Bild sehen Sie ein normales Rechtsklick-Menü, das mit Ausschneiden, Kopieren usw. beginnt, aber Sie werden auch eine Art schwebender Werkzeugleiste direkt über dem Menü bemerken. Dieses schwebende Menü ist eine beliebte Symbolleiste, mit der Sie die Schriftart schnell ändern, die Textgröße ändern, die Zelle als Geld oder Prozentsatz formatieren, den Hintergrund oder die Schriftfarbe ändern und der Zelle Rahmen hinzufügen können. Das ist praktisch, weil Sie das Dialogfeld Zellen formatieren nicht separat öffnen müssen und es dort tun müssen.
Wenn Sie eine erweiterte Formatierung durchführen müssen, die in der Schnell-Symbolleiste nicht verfügbar ist, dann öffnen Sie den Dialog. In diesem Tutorial zeige ich Ihnen die Dialogmethode, damit wir sie sehen können. Klicken Sie im Dialogfeld Zellen formatieren auf die Registerkarte Muster, und wählen Sie eine Farbe aus der Palette aus. Ich habe Gelb gewählt, um es deutlich zu machen.
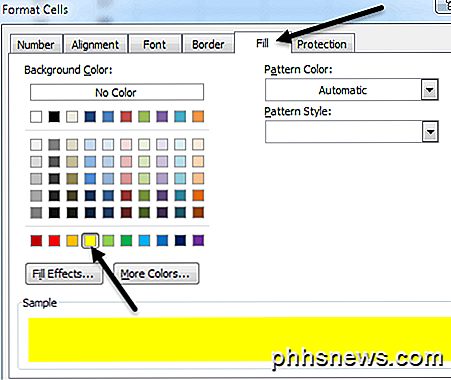
Klicken Sie auf OK und Sie werden sehen, dass die Farbe für die ausgewählten Zellen geändert wurde.
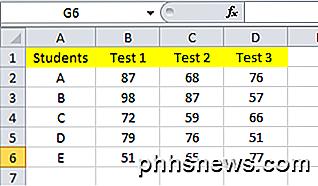
Lassen Sie uns auch einige Grenzen zwischen den Zellen hinzufügen, so dass, wenn wir uns entscheiden, das Excel-Blatt auszudrucken, zwischen allen Zeilen schwarze Linien erscheinen. Wenn Sie keine Rahmen hinzufügen, werden die in Excel angezeigten Linien standardmäßig nicht auf Papier gedruckt. Wählen Sie das gesamte Raster aus und gehen Sie erneut zu Zellen formatieren. Dieses Mal wechseln Sie zum Tab " Border" . Klicken Sie auf die Schaltflächen " Outside" und " Inside", und Sie sollten sehen, dass sich die kleine Anzeigebox direkt unter den Schaltflächen entsprechend mit den Rahmen ändert.
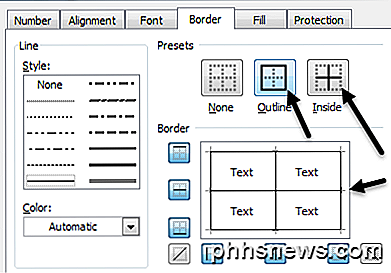
Klicken Sie auf OK und Sie sollten jetzt schwarze Linien zwischen allen Zellen haben. Jetzt haben wir unser Raster so formatiert, dass es viel schöner aussieht! Sie können diese Formatierung für Ihre Daten auch so vornehmen, wie Sie es für richtig halten.
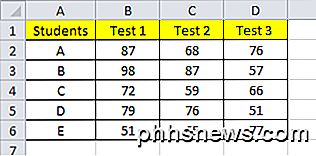
Verwenden von Formeln und Funktionen in Excel
Nun kommen wir zum spaßigen Teil: Verwenden von Excel-Funktionen und Formeln, um etwas zu tun! Also wollen wir zuerst die Durchschnittsnote für unsere 5 Schüler nach ihren ersten drei Prüfungen berechnen. Excel hat eine durchschnittliche Funktion, mit der wir diesen Wert automatisch berechnen können, aber wir werden es etwas anders machen, um Formeln und Funktionen zu demonstrieren.
Fügen Sie eine Überschrift namens Sum in Spalte F und Avg in Spalte G hinzu und formatieren Sie sie wie die anderen Header-Zellen.
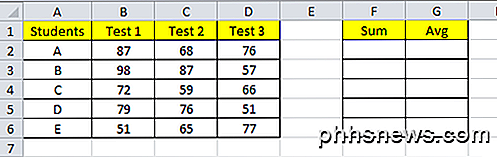
Jetzt verwenden wir zuerst die Summenfunktion von Excel, um die Summe der drei Noten für jeden Schüler zu berechnen. Klicken Sie in die Zelle F2 und geben Sie " = sum ( " ohne die Anführungszeichen ein. Das = -Zeichen sagt Excel, dass wir eine Formel in diese Zelle einfügen möchten. Wenn Sie die erste Klammer eingeben, zeigt Excel eine kleine Beschriftung an welche Arten von Variablen diese Funktion benötigt.
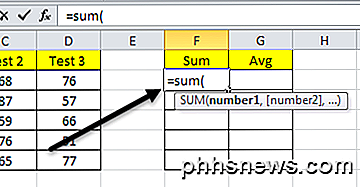
Das Wort SUM ist eine eingebaute Funktion in Excel, die die Summe eines bestimmten Zellenbereichs berechnet. An dieser Stelle nach der ersten Klammer können Sie den Zellbereich auswählen, den Sie zusammenfassen möchten! Keine Notwendigkeit, die Zellen einzeln einzugeben! Gehen Sie voran und wählen Sie die Zellen B2 bis D2 und Sie werden sehen, dass die Formel automatisch aktualisiert wird und blau ist.
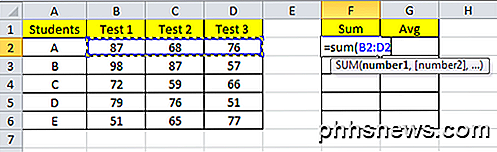
Nachdem Sie den Bereich ausgewählt haben, geben Sie die schließende Klammer (Umschalt + 0) ein und drücken Sie die Eingabetaste . Und jetzt hast du die Summe der Zahlen! Nicht zu schwer, richtig? Man könnte jedoch sagen, dass es ein königlicher Schmerz wäre, dies für eine Gruppe von 100 oder 500 Schülern zu tun! Nun, es gibt eine einfache Möglichkeit, Ihre Formel automatisch für die anderen Schüler zu kopieren.
Klicke auf Zelle F2 und bewege die Maus langsam zum unteren rechten Rand der Zelle. Sie werden feststellen, dass sich der Cursor von einem fetten weißen Kreuz zu einem dünnen schwarzen Kreuz ändert und unten rechts in der Zelle eine kleine schwarze Box ist.
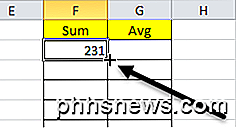
Klicken und halten Sie die Maustaste gedrückt, wenn sie sich ändert, und ziehen Sie sie in die Zeile des letzten Schülers. Und damit verwendet Excel die gleiche Formel, aktualisiert aber die aktuellen Zeilenzellen so, dass die Summe für jede Zeile mit den Daten dieser Zeile berechnet wird.
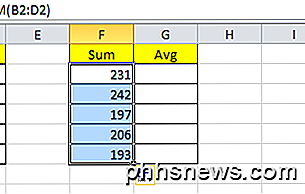
Als nächstes klicken Sie in die Zelle G2 und geben Sie die Zeichen = ein, um anzuzeigen, dass wir eine Formel beginnen. Da wir die Summe durch 3 teilen wollen, um den Durchschnitt zu erhalten, geben Sie das Zeichen = ein und wählen Sie dann die Summenzelle F2. Fahren Sie mit der Formel fort, indem Sie "/ 3" eingeben, was bedeutet, durch 3 dividieren.
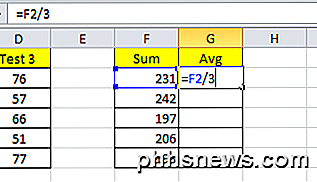
Drücken Sie die Eingabetaste und Sie haben jetzt Ihre eigene durchschnittliche Forumla! Sie können Klammern verwenden und alle mathematischen Funktionen auf dieselbe Weise ausführen. Jetzt machen Sie dasselbe wie mit der durchschnittlichen Spalte und klicken Sie auf das kleine schwarze Kästchen in der unteren rechten Ecke in Zelle G2 und ziehen Sie es nach unten. Excel berechnet den Durchschnitt für den Rest der Zellen mithilfe Ihrer Formel.
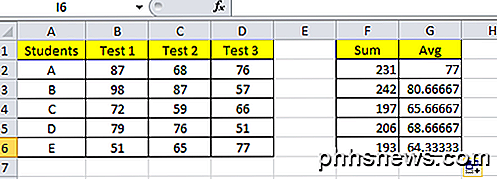
Und zu guter Letzt, lassen Sie uns noch eine Formel hinzufügen, um zu berechnen, was jeder Schüler in das Finale bekommen müsste, um ein A in der Klasse zu bekommen! Wir müssen drei Informationen kennen: ihre aktuelle Note, die bestandene Note für die Klasse und wie viel Prozent das Finale der Gesamtnote wert ist. Wir haben bereits ihre aktuelle Note, die wir berechnet haben, und wir können annehmen, dass eine 70 die bestandene Note ist und das Finale 25% der Gesamtnote wert ist. Hier ist die Formel, die ich von dieser Seite bekommen habe.
Abschlussnote = Prüfung Wert x Prüfungsnote + (1 - Prüfungsergebnis) x Aktuelle Note
Final Grade wäre die 70, da dies die bestandene Punktzahl ist, die wir annehmen, Exam Worth ist .25 und wir müssen uns für den Exam Score lösen. So würde die Gleichung werden:
Prüfungsergebnis = (Endnote - (1 - Examenswert) x Aktuelle Note) / Examen Wert
Lassen Sie uns also einen neuen Header in Spalte I und in Zelle I2 erstellen, indem Sie " = (70- (1-.25) * " eingeben und dann Zelle G2 auswählen und dann mit " ) /. 25 " fortfahren und dann die Eingabetaste drücken. Sie sollten jetzt die erforderliche Note und die Formel in der Bearbeitungsleiste über den Spaltennamen sehen. Wie Sie unten sehen können, muss Student A mindestens eine 49 bekommen, um sicherzustellen, dass sie eine Punktzahl von 70 für ihre Abschlussnote erhalten.
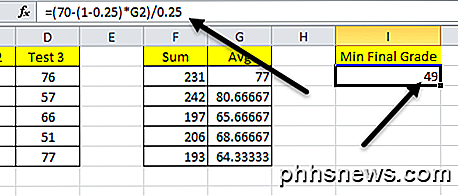
Greifen Sie wieder die untere schwarze Box der Zelle und ziehen Sie sie an den unteren Rand des Datensatzes. Und Viola! Sie haben jetzt Excel-Funktionen verwendet, eigene Formeln in Excel erstellt und Zellen formatiert, um sie optisch ansprechend zu gestalten.
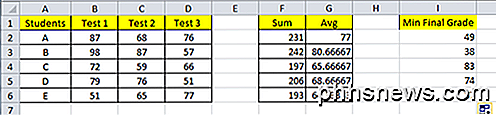
Hoffe das hat geholfen! Ich werde versuchen, mehr für erweiterte Funktionen von Excel und anderen Office-Produkten zu schreiben. Bitte hinterlassen Sie Ihre Kommentare zu diesem Excel-Tutorial! Genießen!

Warum hat meine Windows 10 Home Edition Remote Desktop und BitLocker?
Es ist kein Geheimnis, dass auf den Home Editions von Windows-Systemen bestimmte Funktionen eingeschränkt oder ohne Upgrade nicht zugänglich gemacht wurden Warum sollte eine Person Funktionen sehen, die angeblich nicht enthalten sind? Der heutige SuperUser F & A Beitrag hat die Antwort auf die Frage eines verwirrten Lesers.

Freigeben von Notizbüchern in Microsoft OneNote 2016
Microsoft OneNote 2016 ist ein kostenloses Tool zum Erstellen von Notizen, nicht nur für sich selbst, sondern auch, wenn Sie an Notizen und Projekten mit anderen zusammenarbeiten möchten wie Kollegen oder Familienmitglieder. Wir zeigen Ihnen einige Möglichkeiten, wie Sie Ihre OneNote-Notizbücher gemeinsam nutzen können.



