So konfigurieren Sie Benachrichtigungen und das Notification Center in OS X

Benachrichtigungen in OS X sind ein relativ neues Feature, aber seit ihrer Einführung im Jahr 2012 als Teil von Mountain Lion sind sie fast unverzichtbar, mit einem eigenen Einstellungsfenster und einem Benachrichtigungscenter mit dem passenden Namen. Hier erfahren Sie, wie Sie beide Funktionen optimal nutzen können.
Wenn Sie OS X verwenden, haben Sie wahrscheinlich die verschiedenen Benachrichtigungen bemerkt, die von der rechten Bildschirmkante aus herausrutschen. Diese können eine beträchtliche Menge an Informationen und eine Vielzahl von Apps, Diensten und Systemankündigungen abdecken.
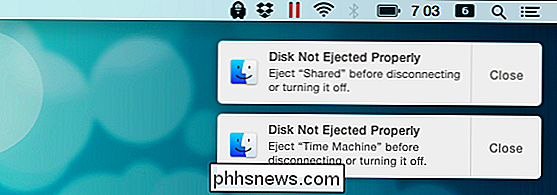
Das Benachrichtigungssystem von OS X besteht aus zwei Hauptkomponenten: den Benachrichtigungseinstellungen in den Systemeinstellungen und der Benachrichtigungszentrale Klicken Sie dazu auf die drei Zeilen in der linken oberen Ecke der Menüleiste, oder schieben Sie drei Finger nach links über die rechte Kante des Trackpads.
In diese Einstellungen einsteigen
Um OS X-Benachrichtigungen zu verstehen, benötigen wir um in die Benachrichtigungseinstellungen in den Systemeinstellungen zu gelangen. Alternativ verwenden Sie Spotlight und suchen Sie einfach danach.
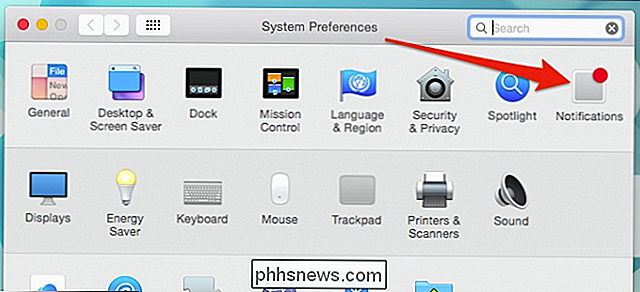
Lassen Sie uns diese Einstellungen Schritt für Schritt durchgehen und sehen, was Sie tun können. In vieler Hinsicht sind die Benachrichtigungseinstellungen in OS X sehr ähnlich wie in iOS. Der erste Punkt ist "Nicht stören", mit dem Sie eine Zeit einstellen und Bedingungen festlegen können, unter denen Ihr Computer Sie stört oder nicht stört.
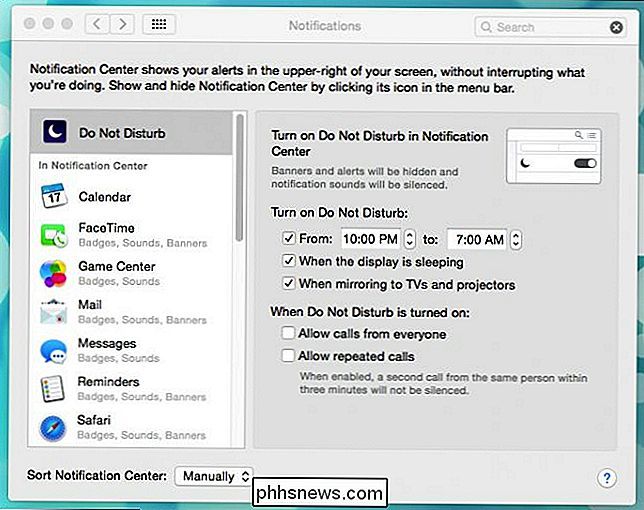
Wenn wir die Benachrichtigungen im Benachrichtigungscenter durchgehen, beachten Sie dies unter jeder Anwendung Es wird Ihnen sagen, wofür es konfiguriert ist (Badges, Sounds und der Alert-Stil). In unserem Beispiel unten haben wir die Benachrichtigungseinstellungen für die Mail-Anwendung ausgewählt, da dies eine gute Darstellung von allem darstellt, was Sie möglicherweise erwarten. Die Einstellungen variieren von App zu App, aber Mail hat sie praktisch alle.
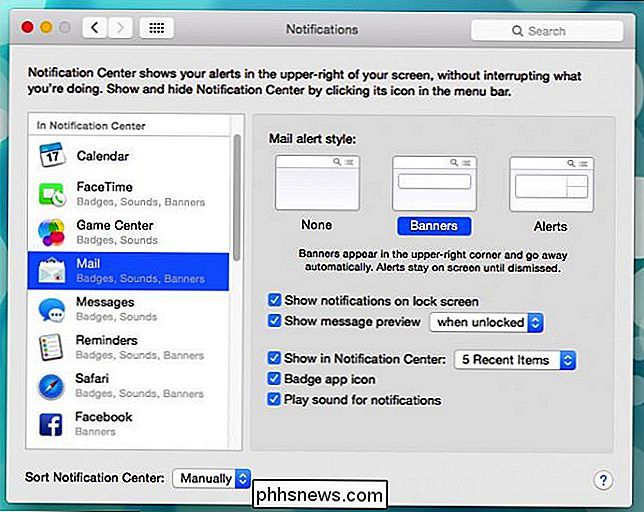
Der Alert-Stil gilt für alles, was Benachrichtigungen anzeigen kann. Wie im nachfolgenden kleinen Bild zu sehen ist, verschwinden die Banner automatisch, während die Warnungen so lange bestehen bleiben, bis Sie sie schließen.
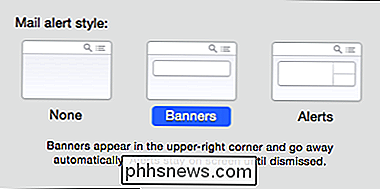
Unter den Benachrichtigungsstilen werden weitere appspezifische Optionen angezeigt. Was Sie hier sehen, variiert von App zu App, aber mit Mail erhalten Sie die vollständige Behandlung.
Die ersten beiden Optionen sind datenschutzbezogen. Wenn beispielsweise keine Benachrichtigungen auf dem Sperrbildschirm angezeigt werden sollen, können Sie das Kontrollkästchen neben "Benachrichtigungen auf dem Sperrbildschirm anzeigen" deaktivieren.
Wenn Sie möchten, dass Nachrichtenbenachrichtigungen nur auf dem Sperrbildschirm angezeigt werden Wenn die Vorschau nicht angezeigt werden soll, können Sie sie so konfigurieren, dass sie nur angezeigt wird, wenn der Computer entsperrt ist, oder Sie können die Option deaktivieren, sodass Vorschaubilder nicht angezeigt werden.
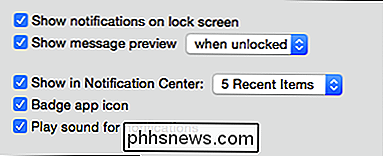
Sie können die Töne auch für die Benachrichtigungen dieser App deaktivieren App-Symbole und legen fest, wie viele der letzten Benachrichtigungen im Benachrichtigungscenter angezeigt werden sollen. Wenn Sie sich für die Darstellung von Badge-App-Symbolen entscheiden, werden auf Ihren App-Symbolen Badges angezeigt, z. B. hier mit dem ungelesenen Nachrichtenzähler unserer E-Mail-App.
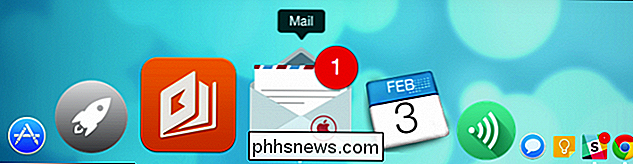
Schließlich können Sie festlegen, wie Benachrichtigungen in der Benachrichtigungszentrale nach Datum angezeigt werden oder manuell. Wenn Sie manuell sortieren, können Sie auf Apps klicken und sie in die gewünschte Reihenfolge ziehen. Auf diese Weise werden Apps zuerst oder ganz oben über anderen angezeigt.
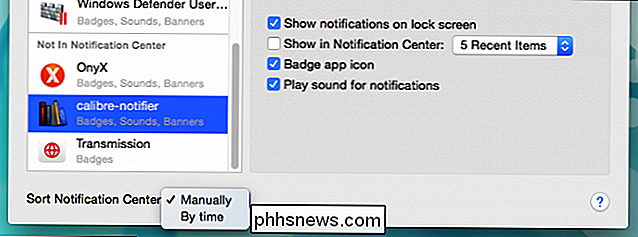
Wenn Sie eine App unter "Nicht in der Benachrichtigungszentrale" wie im Screenshot nach unten ziehen, wird sie in der Benachrichtigungszentrale überhaupt nicht angezeigt.
Die Benachrichtigungszentrale
Da wir so viel darüber gesprochen haben, sollten wir uns endlich ein wenig mit dem Notification Center beschäftigen. Sie können auf das Benachrichtigungscenter zugreifen, indem Sie auf die drei Zeilen am rechten Rand der Menüleiste klicken, oder Sie können mit zwei Fingern vom rechten Rand des Trackpads nach links wischen.
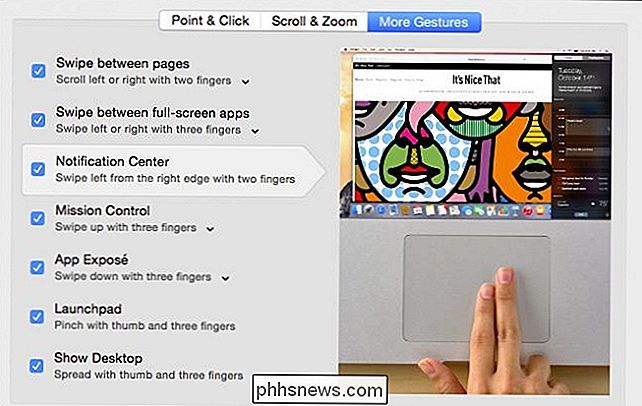
Das Benachrichtigungscenter ist in zwei Bereiche unterteilt, Heute und Benachrichtigungen. Im Fenster "Heute" werden Systeminformationen und Widgets angezeigt, die Sie hinzufügen oder entfernen können, um Ihren Anforderungen und Wünschen zu entsprechen. Sie können "Anrufschutz" auch schnell aktivieren, um die Benachrichtigungen stummzuschalten (oder permanent, wenn Sie sie nicht ausschalten).
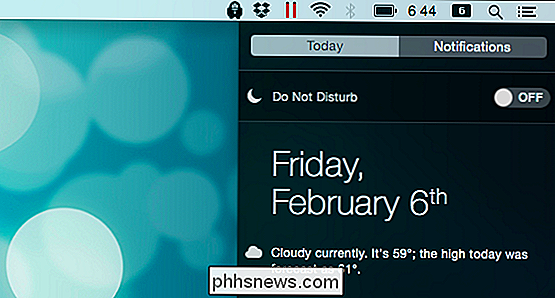
Um das Heute-Panel zu konfigurieren, klicken Sie unten auf die Schaltfläche "Bearbeiten".
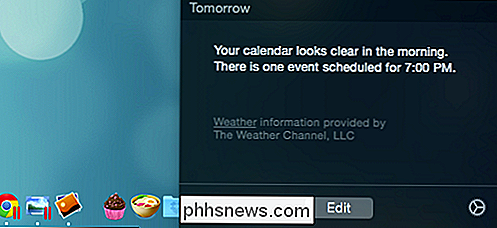
Sie können Widgets entfernen, indem Sie auf das rote Minuszeichen klicken, oder sie durch Klicken auf das grüne Plus hinzufügen. Sie können Widgets auch neu anordnen, indem Sie mit der Maus das Widget an den drei Zeilen in der oberen rechten Ecke ziehen.
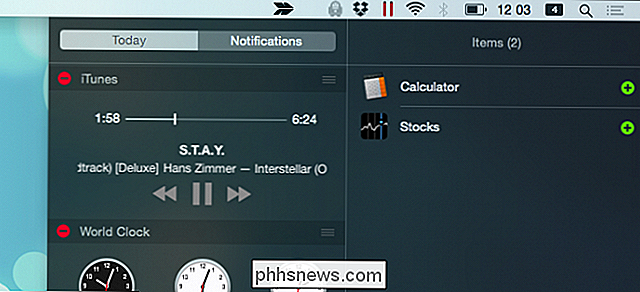
Wenn Sie mit der Darstellung zufrieden sind, können Sie unten im Bedienfeld "Heute" auf "Fertig" klicken

Wenn Sie weitere Widgets hinzufügen möchten, klicken Sie auf "App Store", um den Mac App Store auf einer bestimmten Seite der Benachrichtigungscenter-Widgets zu öffnen.
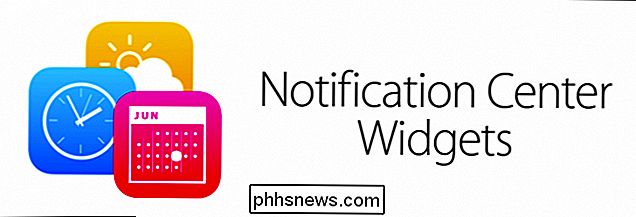
Beachten Sie außerdem, dass im Heute-Bereich ein Bereich für soziale Netzwerke zum Aktualisieren verfügbar ist Ihr Status über LinkedIn, Facebook, Twitter und Nachrichten. Bevor Sie diesen Abschnitt jedoch verwenden können, müssen Sie OS X über die Systemeinstellungen des Internet-Accounts Konten hinzufügen.
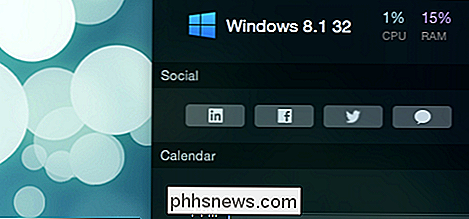
Schließlich werden auch die eigentlichen Benachrichtigungen, die neben dem Bildschirmrand erscheinen, auch im Benachrichtigungsbereich gespeichert . Um sie zu entfernen, klicken Sie auf das kleine "X" in der oberen rechten Ecke.
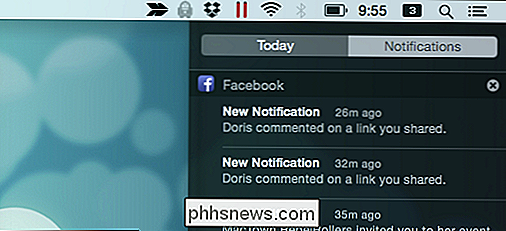
Denken Sie daran, dass wir im vorherigen Abschnitt erklärt haben, wie Sie sie über die Benachrichtigungseinstellungen konfigurieren. Im Benachrichtigungsfeld kommen viele dieser Anpassungen zum Einsatz. Zum Beispiel haben wir Facebook-Benachrichtigungen an der Spitze angeordnet, und das System zeigt nur die fünf neuesten.
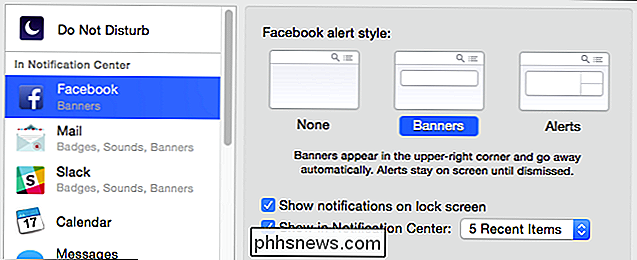
Aber das ist eigentlich wirklich alles, was es gibt. Es ist ein einfaches System, aber in hohem Maße konfigurierbar, so dass Sie die Informationen sehen können, die für Sie relevant sind, und die nicht vorhandenen Dinge stummschalten oder einfach alle ausschalten. Besser noch, wenn Sie Benachrichtigungen verwenden, aber ein bisschen Ruhe wollen, können Sie "Bitte nicht stören" einschalten und unterbrechungsfrei arbeiten.
Lassen Sie uns jetzt von Ihnen hören. Wir freuen uns über Feedback zu Ihrer Meinung, insbesondere darüber, wie Apple Benachrichtigungen in ihr System implementiert hat. Ist es angemessen oder glauben Sie, dass es auf irgendeine Art fehlt? Unser Diskussionsforum ist offen für Ihre Kommentare und Fragen. Sagen Sie uns bitte, was Sie davon halten.

So teilen Sie einen Google-Kalender mit anderen Personen
Wir alle führen ein geschäftiges Leben, und die Verwaltung von Terminen und Ereignissen ist der Schlüssel zum Erhalt Ihrer Gesundheit. Viele Nutzer verwenden Google Kalender, um ihre Zeitpläne zu verwalten, was bedeutet, dass es sehr nützlich ist, einige Ihrer Kalender mit anderen Personen wie Kollegen oder Familienmitgliedern zu teilen.

Zugriff auf ausgeblendete Optionen und Informationen mit der Optionstaste Ihres Mac
Apple versteckt viele zusätzliche Informationen und nützliche Optionen in den Mac-Menüs. Sie können auf diese ausgeblendeten Optionen zugreifen, indem Sie die Wahltaste gedrückt halten. In manchen Fällen müssen Sie die Optionstaste gedrückt halten, bevor Sie ein Menü öffnen. In anderen Fällen können Sie die Optionstaste drücken, während das Menü geöffnet ist, und die Menüoptionen ändern.



