So verwenden Sie Snapchat: Die Grundlagen zum Senden von Snaps und Nachrichten

Ich liebe Snapchat, aber ich wäre auch der Erste, der zugibt, dass das Design der Benutzeroberfläche schlecht ist. Wenn Sie Snapchat zum ersten Mal verwenden und sich einfach verloren fühlen, hier sind die Grundlagen.
So machen Sie ein Foto oder Video Snap
Wenn Sie Snapchat zum ersten Mal öffnen, sehen Sie einen Bildschirm, der so aussieht .
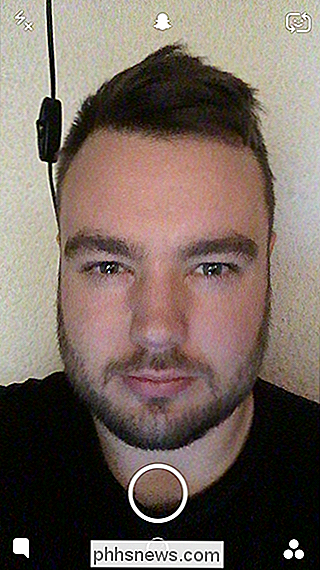
VERWANDT: Was ist Snapchat?
Offensichtlich wird es mein Gesicht nicht haben, aber der Bildschirm zeigt an, was eine der Kameras auf Ihrem Telefon anschaut. Hier ist viel los, also nehmen wir die Dinge von Symbol zu Symbol.
- Tippen Sie auf das Kamerasymbol oben rechts, um zwischen der vorderen und der hinteren Kamera zu wechseln.
- Tippen Sie auf das Blitzsymbol oben links, um zwischen den Einstellungen zu wechseln der Blitz an und aus. Snapchat kann den Blitz des Telefons für Schnappschüsse verwenden, die mit der normalen Kamera aufgenommen wurden, und den Bildschirm für Schnappschüsse mit der Frontkamera gelb leuchten lassen.
- Tippen Sie auf das Chatsymbol unten links oder wischen Sie nach links, um zum Chatbildschirm zu gelangen Hier sehen Sie alle Snaps, die Ihre Freunde Ihnen gesendet haben und wo Sie selbst Nachrichten senden können.
- Tippen Sie auf das Symbol mit den drei Kreisen unten rechts oder wischen Sie nach rechts, um zum Stories-Bildschirm zu gelangen, in dem Sie alle sehen können Deine Freunde Geschichten.
- Tippe auf das Snapchat-Protokoll oben auf dem Bildschirm oder wische nach unten, um zum Einstellungsbildschirm zu gelangen.
- Tippe auf den kleinen Kreis am unteren Bildschirmrand oder wische nach oben, um zu deinen Erinnerungen zu gelangen.
Das große Kreissymbol in der Mitte ist, wie Sie es erwarten, der Auslöser. Sprechen wir also über die Verwendung von Druckknöpfen.
Um ein Foto aufzunehmen, tippen Sie auf den großen Kreis. Sie können es auch gedrückt halten, um einen Video-Snap zu machen. Während du es gedrückt hältst, nimmt Snapchat bis zu zehn Sekunden Video auf.
Wie man einen Snap bearbeitet (und Sticker, Text oder anderes Material hinzufügt)
Sobald du einen Snap gemacht hast, wirst du getroffen auf dem Bildschirm "Snap bearbeiten".
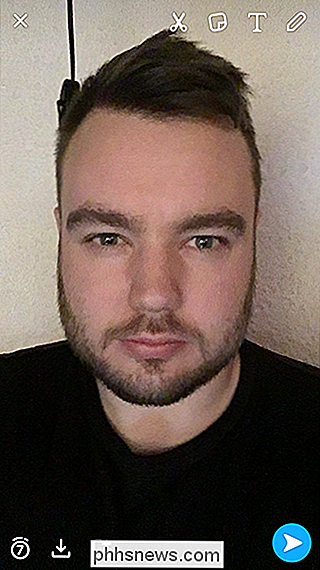
Hier bearbeiten Sie Ihren Snap, fügen Text hinzu und ändern, wie lange er dauert. Nochmals, nehmen wir es Symbol für Symbol.
- Tippen Sie auf das X-Symbol oben links, um den Snap abzubrechen.
- Tippen Sie auf das Timer-Symbol in der linken unteren Ecke, um zu ändern, wie lange ein Snap für Ihre Freunde sichtbar ist
- Tippen Sie auf das Download-Symbol unten links, um den Snap in Ihre Memories zu speichern.
- Tippen Sie auf das Symbol mit dem kleinen Plus unten links, um den Snap zu Ihrer Story hinzuzufügen.
- Oben rechts die vier Icons alle steuern verschiedene Möglichkeiten, wie Sie Ihren Snap anpassen können.
Sprechen wir über diese vier Icons. Tippen Sie auf das Stiftsymbol, um mit einem Stift oben auf Ihrem Snap zu zeichnen. Sie können die Farbe, die Sie verwenden, mit dem Schieberegler ändern und einen Pinselstrich mit dem kleinen Rückgängig-Symbol rückgängig machen. Tippen Sie erneut darauf, um zum Bildschirm "Snap-Bearbeitung bearbeiten" zurückzukehren.
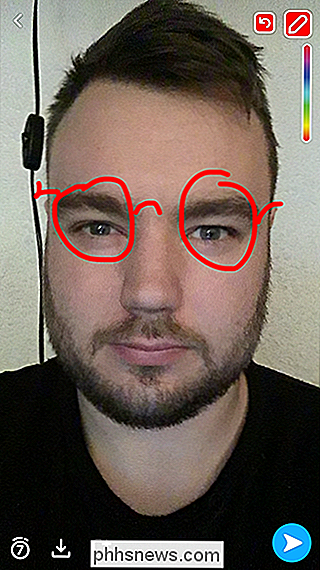
Sie können auch auf eine beliebige Stelle auf dem Bildschirm oder auf das T-Symbol tippen, um mit dem Hinzufügen von Text zu beginnen. Durch erneutes Antippen des T-Symbols wechseln Sie zwischen den verschiedenen Texteffekten.
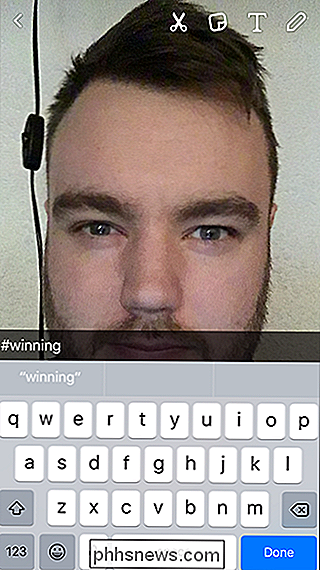
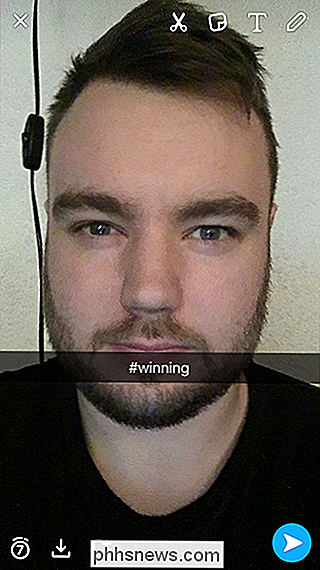
Tippen Sie auf das Post-It-Notizsymbol, um Aufkleber zu Ihren Snaps hinzuzufügen. Dies können System-Emoji, Bitmoji, selbstgemachte Sticker oder von Snapchat freigegebene benutzerdefinierte Sticker sein.
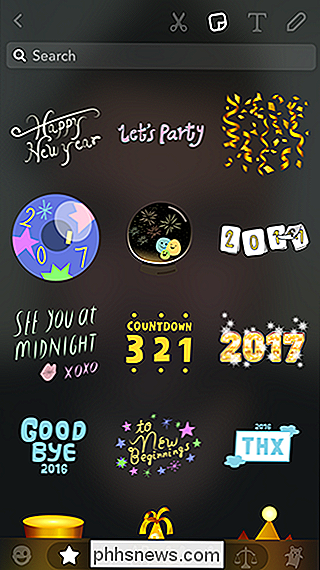
Tippe auf das Scherensymbol, um aus deinem Snap deinen eigenen Sticker zu machen. Verwenden Sie Ihren Finger, um zu verfolgen, welches Element Sie wollen. Es wird zu einem Aufkleber, den Sie platzieren und verwenden können.

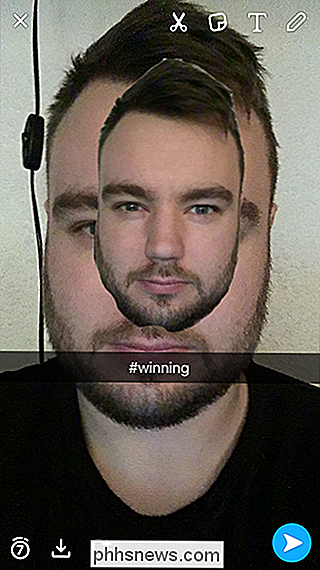
Um einen Aufkleber oder ein Textelement zu verschieben, tippen und halten Sie darauf. Sie können es dann ziehen, wo Sie möchten.
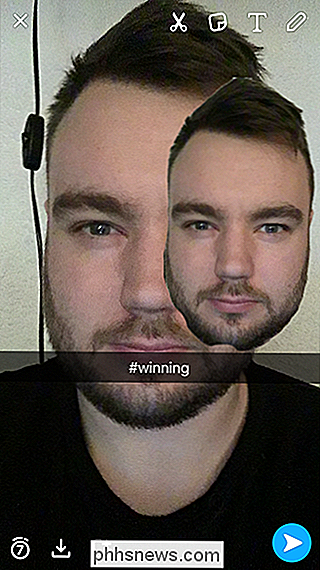
Um die Größe eines Aufklebers oder Textelements zu ändern, ziehen Sie zwei Finger ein, als ob Sie vergrößern und zwei Finger drücken, als würden Sie verkleinern, um sie kleiner zu machen.
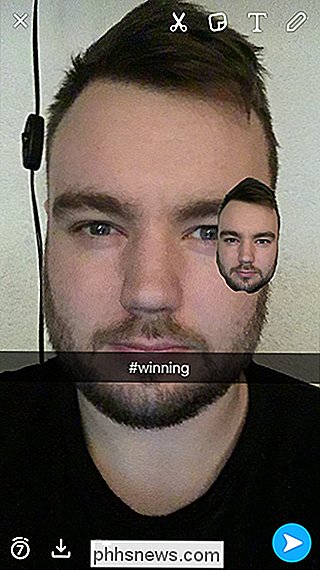
Um einen Sticker zu löschen, ziehen Sie ihn auf das kleine Mülleimer-Symbol oben rechts.
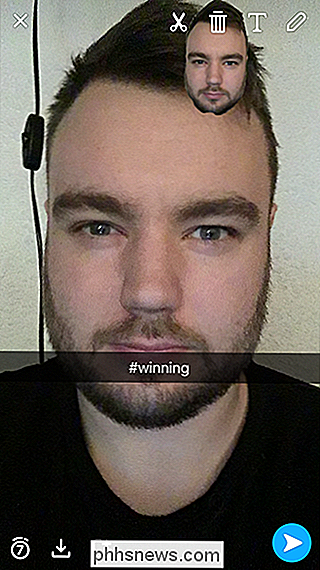
Sie können beliebig viele Sticker platzieren, um Ihre Snaps anzupassen.
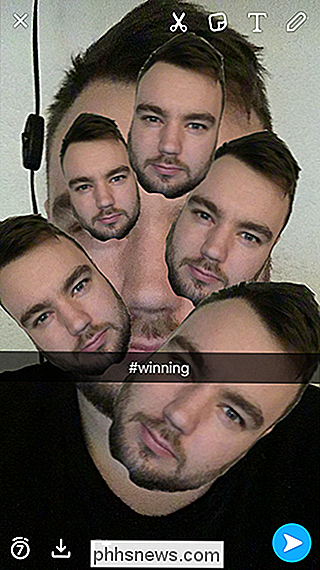
Um Filter zu Ihren Snaps hinzuzufügen, wischen Sie zum links oder rechts. Filter enthalten alles von standortspezifischen Geo-Filtern bis hin zu Informations-Overlays und Farbeffekten.
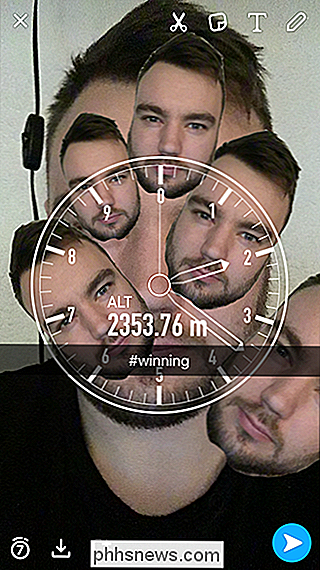
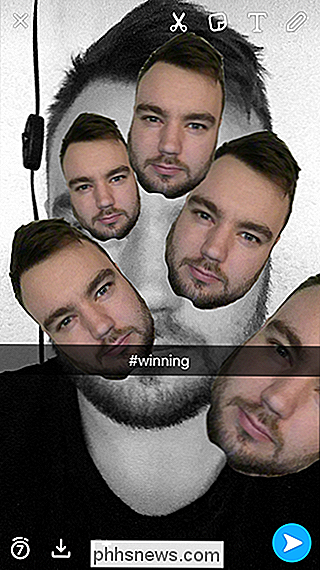
Wenn Sie mit der Bearbeitung Ihres Snap fertig sind, tippen Sie unten rechts auf den blauen Pfeil und Sie werden zu Ihrem Kontakt weitergeleitet Liste.
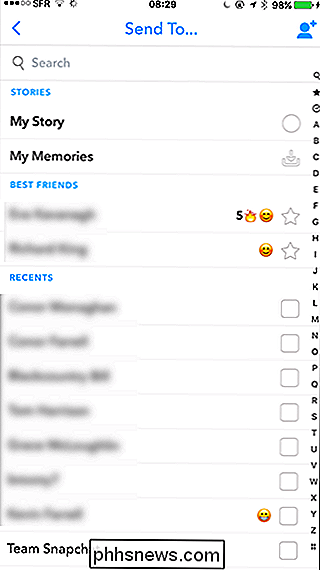
Hier können Sie auswählen, an wen Sie Ihren Snap senden möchten. Die Personen, mit denen Sie am häufigsten Kontakt aufnehmen und die Sie zuletzt kontaktiert haben, erscheinen am Anfang der Liste. Tippen Sie auf den Namen eines Kontakts, um ihn auszuwählen.
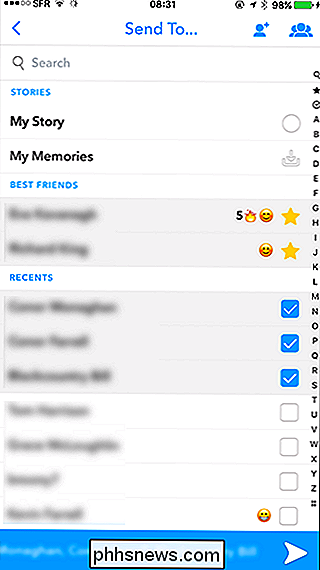
Um den Snap in die Welt zu senden, tippe auf den blauen Pfeil unten rechts. Und das ist es, Sie haben Ihre erste Snap gesendet!
So senden Sie eine Nachricht mit Snapchat
Snapchat können Sie auch Wegwerf-Textnachrichten an Ihre Freunde senden, die es "Chat" nennt. Tippe auf dem Hauptbildschirm auf das Chat-Symbol unten links oder wische nach links, um zum Chat-Bildschirm zu gelangen.
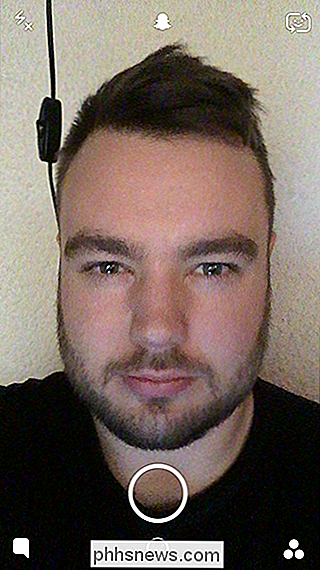
Der Chat-Bildschirm sieht folgendermaßen aus:
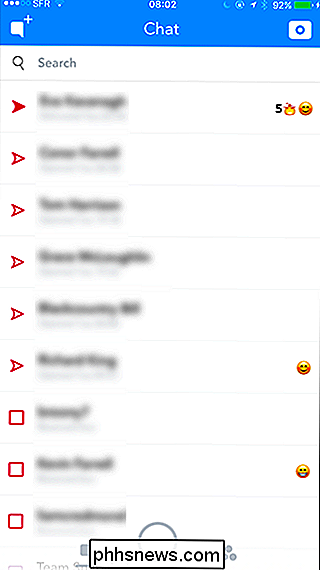
Dies ist eine Liste der letzten Personen, die du hast kontaktiert. Wenn Sie eine Nachricht an eine von ihnen senden möchten, tippen Sie auf ihren Namen. Dann werden Sie diesen Bildschirm sehen.
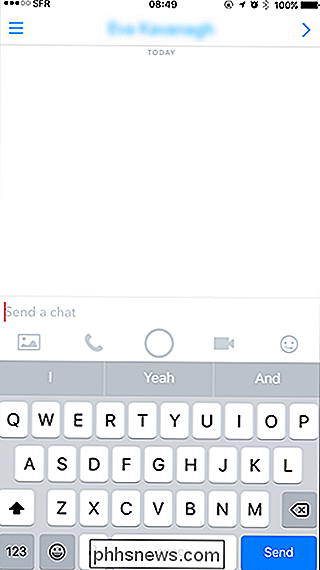
Um eine Nachricht zu senden, geben Sie einfach was Sie sagen möchten und drücken Sie Senden.
Sie können auch Bilder von Ihrem Telefon über Snapchat Chat senden. Tippen Sie einfach auf das Bildsymbol und wählen Sie das Foto aus, das Sie senden möchten.
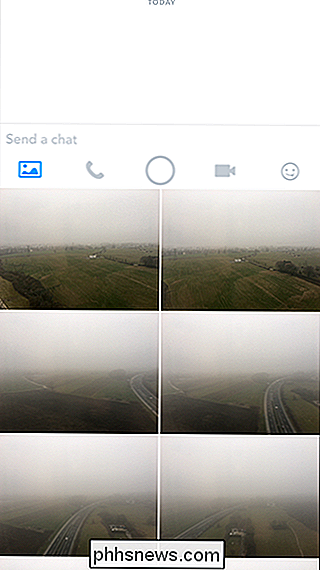
Tippen Sie auf Bearbeiten, wenn Sie Ihrem Bild Filter, Text oder Emoji hinzufügen möchten. Andernfalls tippen Sie auf die blauen Pfeile, um das Bild zu senden.
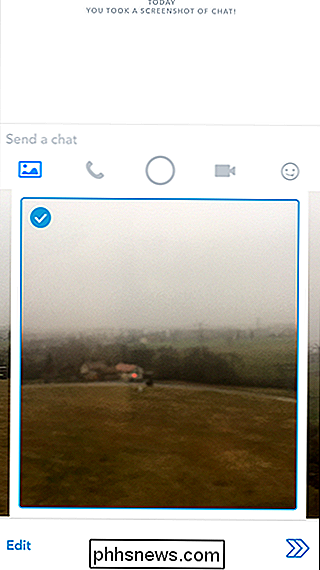
Um einen Sticker zu senden, tippen Sie auf das Emoji-Symbol ganz rechts. Sie können alle System Emoji, Snapchat's benutzerdefinierte Aufkleber und Bitmoji senden.
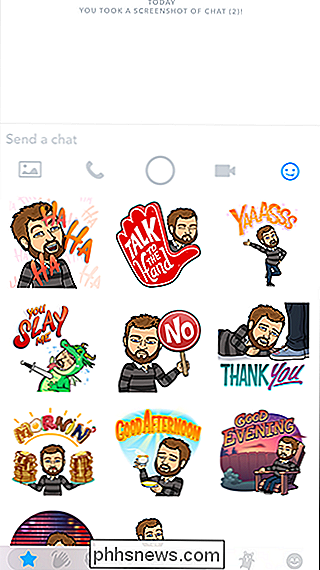
Snapchat unterstützt auch Sprach- und Videoanrufe, obwohl es nicht sehr beliebt ist. Tippen Sie auf das Telefonsymbol, um einen Sprachanruf zu starten, und auf das Videosymbol, um einen Videoanruf zu starten.
Wenn Sie nur einen normalen Snap senden möchten, tippen Sie auf den Kreis in der Mitte des Bildschirms sind ein wenig anders als normale Snaps. Chatnachrichten haben kein Zeitlimit. Sobald der Empfänger die Nachricht öffnet, kann er sie so lange lesen, wie sie möchte. Sobald sie das Chat-Fenster verlassen, verschwindet es, wenn sie es nicht speichern.
Wenn Sie oder der Empfänger eine Chat-Nachricht antippen und halten, wird sie im Chat gespeichert. Beide Personen können gespeicherte Nachrichten sehen, sodass Sie immer wissen, dass jemand eine Nachricht gespeichert hat. Dies ist so, dass Sie Dinge wie Richtungen durch Snapchat senden können, ohne dass sie verschwinden, bevor die andere Person durch sie navigieren kann.
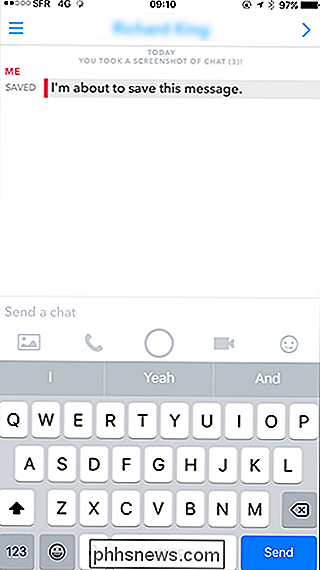
Nachrichten können von der Person, die sie ursprünglich gespeichert hat, durch erneutes Drücken der Nachricht nicht gespeichert werden. Wenn beide Personen die Nachricht gespeichert haben, müssen beide Personen sie speichern, damit sie nicht mehr angezeigt wird.
Wenn der Empfänger wie bei normalen Schnappschüssen ein Chat-Fenster abbildet, erhalten Sie eine Benachrichtigung. Sie können einige der Benachrichtigungen in meinen Screenshots sehen.
Es gibt viel mehr zu Snapchat als das, aber das sind die Grundlagen für den Anfang. Es ist zunächst ein wenig verwirrend, aber sobald Sie den Dreh raus haben, wird es zur zweiten Natur.

So legen Sie einen Ordner im Dock Ihres iPhones ab
Das Dock auf Ihrem iPhone bietet nur Platz für vier Symbole (acht auf einem iPad), und die meisten Leute behalten nur ihre Lieblings-Apps dort. Aber wussten Sie, dass Sie auch App-Ordner auf dem Dock kleben können? So geht's: Um einen Ordner unter iOS zu erstellen, tippen Sie auf ein App-Symbol und halten Sie es gedrückt (achten Sie darauf, nicht stark genug zu drücken, um 3D Touch zu aktivieren).

So installieren Sie Desktop-Designs unter Windows 10
Das Windows 10-Creators-Update fügt Designs zum Windows Store hinzu, sodass Sie Ihren Desktop ganz einfach mit neuen Hintergründen, Sounds und Farben anpassen können. Dies sind die gleichen Arten von Desktop-Designs, die ursprünglich in Windows 7 angeboten wurden. So wählen Sie ein Desktop-Design Gehen Sie zu Einstellungen> Personalisierung> Designs, um Ihre installierten Designs anzuzeigen.



