Die 3 besten Möglichkeiten, ein Fenster immer unter Windows zu erstellen

Windows bietet keine integrierte Möglichkeit für Benutzer, ein Fenster immer im Vordergrund zu platzieren. Es gibt viele Tools von Drittanbietern für diese, aber sie sind oft aufgebläht und klobig. Sehen wir uns also an, was gut funktioniert.
Es gibt zwar viele Tools, die dafür sorgen, dass ein Fenster immer an der Spitze bleibt, viele von ihnen sind jedoch schon lange nicht mehr in der Moderne zu finden Versionen von Windows-oder 64-Bit-Versionen. Wir haben verschiedene Werkzeuge getestet, um die besten und zuverlässigsten zu empfehlen. Ob Sie eine Tastenkombination oder ein grafisches Menü verwenden möchten, dies sind die idealen Möglichkeiten, um ein Fenster immer auf dem neuesten Stand zu halten. Und diese Tools funktionieren mit so ziemlich jeder Windows-Version.
Noch eine kurze Bemerkung: Es gibt einige großartige Apps, die dafür sorgen, dass ein Fenster immer neben anderen Dingen immer oben bleibt. Wir arbeiten mit leichtgewichtigen, kostenlosen Tools, die genau der Funktion entsprechen, nach der wir suchen. Einige dieser anderen Apps werden wir jedoch später im Artikel für den Fall, dass Sie daran interessiert sind, oder bereits verwenden.
Mit a Tastaturkürzel: AutoHotkey
VERWANDT: Das Anfängerhandbuch für die Verwendung eines AutoHotkey-Skripts
Mit dem ausgezeichneten und nützlichen AutoHotkey-Programm können Sie ein einzeiliges Skript erstellen, das Ihr momentan aktives Fenster aktiviert nach oben, wenn Sie eine bestimmte Tastenkombination drücken. Das resultierende Skript ist leichtgewichtig und wird nicht viel Ressourcen verbrauchen oder unnötige Unordnung zu Ihrem System hinzufügen. Sie können AutoHotkey sogar verwenden, um das Skript zu einer eigenen ausführbaren Datei zu kompilieren, wenn Sie nicht das vollständige AutoHotkey-Programm ausführen möchten oder wenn Sie eine einfache Möglichkeit haben, das Skript mit zu anderen PCs zu übertragen.
Zuerst Sie Dann müssen Sie AutoHotkey herunterladen und installieren.
Wenn Sie damit fertig sind, müssen Sie ein neues Skript erstellen (wenn Sie bereits AutoHotkey verwenden, können Sie es zu einem aktuellen Skript hinzufügen oder ein neues erstellen). Um ein neues Skript zu erstellen, klicken Sie mit der rechten Maustaste auf eine beliebige Stelle auf Ihrem Desktop oder in einem Datei-Explorer-Fenster, zeigen Sie auf das Menü "Neu" und wählen Sie die Option "AutoHotkey-Skript". Geben Sie der neuen Skriptdatei den gewünschten Namen.
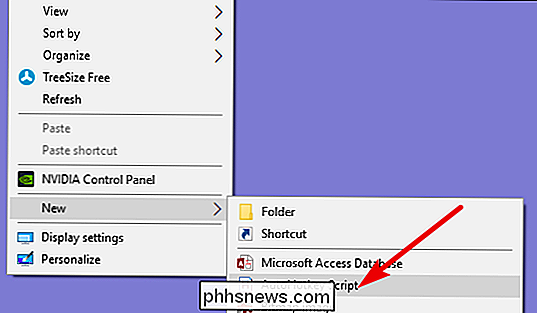
Klicken Sie anschließend mit der rechten Maustaste auf Ihr neues AutoHotkey-Skript und wählen Sie dann die Option "Skript bearbeiten". Dies öffnet das Skript zum Editieren in Notepad, oder welches Bearbeitungsprogramm Sie auch verwenden.
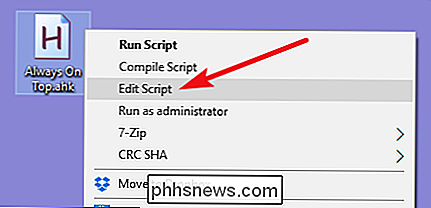
Fügen Sie im Notepad-Fenster die folgende Codezeile unten ein. Sie können dann das Skript speichern und schließen.
^ SPACE :: Winset, Alwaysontop, A
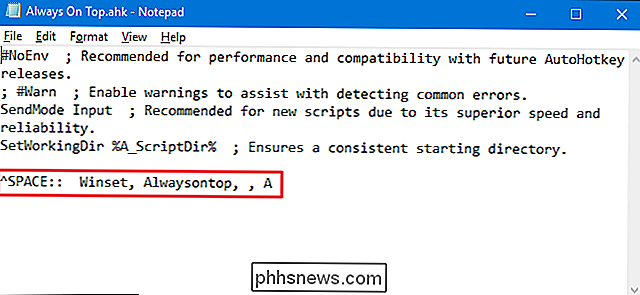
Doppelklicken Sie als nächstes auf Ihr Skript, um es auszuführen. Sie werden wissen, dass es läuft, da ein grünes "H" -Logo in Ihrer Taskleiste angezeigt wird, damit Sie wissen, dass es als Hintergrundprozess ausgeführt wird.
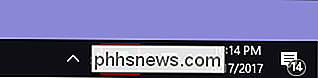
Sie können jetzt Strg + Leertaste drücken, um alle aktiven Fenster zu aktivieren . Drücken Sie Strg + Leertaste erneut, um das Fenster nicht mehr immer oben zu platzieren.
Wenn Ihnen die Kombination Strg + Leertaste nicht gefällt, können Sie den zu setzenden Teil^ SPACEändern eine neue Tastenkombination. Weitere Informationen finden Sie in der Hotkey-Dokumentation auf der AutoHotkey-Website.
Verwenden einer Maus: DeskPins
Wenn Sie eine Maus über Tastaturkürzeln bevorzugen, bietet DeskPins eine sehr einfache Möglichkeit, Windows immer an der Spitze zu halten > Zuerst müssen Sie DeskPins herunterladen und installieren. Führen Sie nach der Installation DeskPins aus. Sie werden sehen, dass ein Symbol in der Taskleiste angezeigt wird.
Wenn Sie ein Fenster haben, das Sie an der Oberseite fixieren möchten, klicken Sie auf dieses Symbol in der Taskleiste. Ihr Mauszeiger wird zu einem Stift und Sie können dann auf ein beliebiges Fenster klicken, um es zu fixieren, sodass es immer oben ist. In angehefteten Fenstern wird der Titelleiste ein roter Pin hinzugefügt, so dass Sie leicht erkennen können, welche Fenster angeheftet sind und welche nicht.
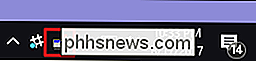
Um einen Pin aus einem Fenster zu entfernen, bewegen Sie die Maus über den Pin. Ihr Zeiger zeigt ein kleines "X" an, damit Sie wissen, dass Sie den Stift entfernen möchten. Wenn Sie Pins aus allen Fenstern entfernen möchten, die Sie gleichzeitig fixiert haben, klicken Sie mit der rechten Maustaste auf das Taskleistensymbol und wählen Sie die Option "Alle Pins entfernen".
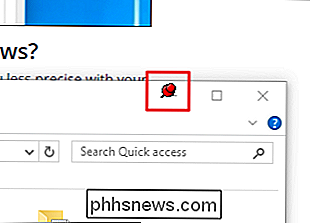
Verwenden eines Taskleistenmenüs: TurboTop
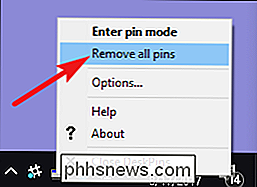
Wenn Sie gerne mit der Maus arbeiten, aber nicht mit dem Pinning von Windows herumspielen wollen - oder die Windows-95-Pin-Buttons zu den Titelleisten Ihres Fensters hinzugefügt haben -, dann steckt TurboTop ein Menüsystem in sein Taskleistensymbol Fenster können immer oben angezeigt werden.
Nachdem Sie TurboTop heruntergeladen und installiert haben, klicken Sie einmal auf das Symbol in der Taskleiste, um eine Liste aller geöffneten Fenster anzuzeigen. Klicken Sie auf den Namen eines Fensters, damit es immer oben angezeigt wird. Windows, die bereits immer oben sind, haben ein Häkchen-Klick, damit sie nicht mehr immer oben angezeigt werden.
Da dieses Tool so einfach und minimal ist, funktioniert es auch, wenn andere, anspruchsvollere Anwendungen Schwierigkeiten haben. Es ist beeindruckend, wie ein kleines Dienstprogramm, das seit 2004 nicht aktualisiert wurde, dreizehn Jahre später noch so gut funktioniert - es ist ein Beweis dafür, wie sauber dieses Programm seine Arbeit verrichtet.
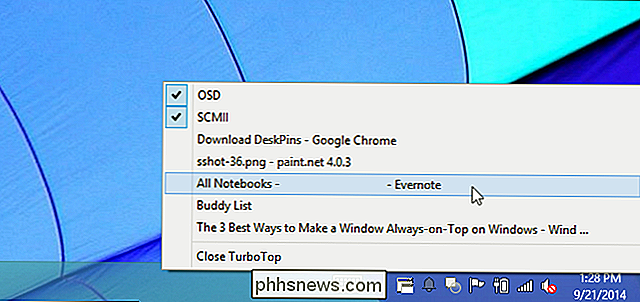
Ohne alles zu installieren Extra: Eingebaute App-Optionen
Viele Apps verfügen über integrierte Optionen, mit denen Sie festlegen können, dass Ihre Fenster immer im Vordergrund stehen. Sie finden diese Optionen häufig in Media Playern, Systemdienstprogrammen und anderen Tools, die Sie möglicherweise immer sehen möchten. Programme, die Plug-Ins akzeptieren, können auch ein Plug-In haben, das immer installiert ist.
So aktivieren Sie beispielsweise die Option "Immer im Vordergrund" in einigen gängigen Programmen:
VLC
- : Klicken Sie auf Video> Immer im Vordergrund iTunes
- : Klicken Sie auf die Menüschaltfläche in der oberen linken Ecke des iTunes-Fensters und wählen Sie Einstellungen. Klicken Sie auf die Registerkarte Erweitert und aktivieren Sie die Option "MiniPlayer über allen anderen Fenstern behalten" oder die Option "Filmfenster über allen anderen Fenstern behalten". Wechseln Sie zum MiniPlayer-Fenster, indem Sie auf den Menü-Button klicken und Zu MiniPlayer wechseln wählen. Windows Media Player
- : Klicken Sie auf Organisieren> Optionen. Wählen Sie die Registerkarte "Player" und aktivieren Sie das Kontrollkästchen "Über anderen Fenstern weiterhin spielen". Firefox
- : Installieren Sie das Add-On "Immer im Vordergrund". Sobald Sie dies getan haben, drücken Sie Alt und klicken Sie auf Ansicht> Immer im Vordergrund. Sie können auch einfach Strg + Alt + T drücken, um das aktuelle Firefox-Fenster immer auf dem neuesten Stand zu halten. Pidgin
- : Klicken Sie in der Buddy-Liste auf Extras> Plugins. Aktivieren Sie das enthaltene Windows Pidgin Options Plugin, klicken Sie auf Configure Plugin, und legen Sie eine "Keep Buddy List Fenster oben" Einstellung fest. Process Explorer
- : Klicken Sie auf Optionen> Immer im Vordergrund. Zusätzlich zu diesen Apps, Einige größere, umfassendere Fenster- und Desktop-Dienstprogramme bieten auch die Möglichkeit, Fenster immer im Vordergrund zu halten. DisplayFusion bietet zum Beispiel die Funktion (auch in der kostenlosen Version), bietet aber auch Werkzeuge zur Verwaltung mehrerer Monitore, zur Steuerung des Desktops und der Fenster auf alle möglichen Arten und sogar zur Optimierung anderer Windows-Einstellungen. Actual Window Manager bietet diese Funktion ebenfalls und fügt über 50 andere Desktop-Verwaltungstools hinzu. Wenn Sie bereits eines dieser Programme verwenden oder an diesen anderen Funktionen interessiert sind, versuchen Sie es auf jeden Fall.

Unroll.me verkauft Ihre Informationen, hier ist eine Alternative
Haben Sie schon einmal Unroll.me verwendet, den Web-Service, mit dem Sie Newsletter in großen Mengen abbestellen können? In diesem Fall wurden Ihre E-Mails von dieser Firma gescannt und an Dritte, einschließlich Uber, verkauft. Es besteht die Möglichkeit, dass Ihre E-Mails sofort gescannt werden. VERWANDT: Sichern Sie Ihre Online-Konten, indem Sie den App-Zugriff von Drittanbietern entfernen Wenn Sie Tabs sofort wechseln und den Zugriff von Drittanbietern auf Ihr Konto entfernen möchten E-Mail-Konto, ich mache dir keine Vorwürfe.

Das vollständige Handbuch zur Beschleunigung Ihrer virtuellen Maschinen
Virtuelle Maschinen fordern Biester, stellen virtuelle Hardware bereit und führen mehrere Betriebssysteme gleichzeitig auf Ihrem Computer aus. Infolgedessen können sie manchmal ein wenig langsam sein. Hier sind einige Tipps, die Ihnen helfen, den letzten Leistungsabfall aus Ihrer virtuellen Maschine herauszuholen, egal ob Sie VirtualBox, VMware, Parallels oder etwas anderes einsetzen.


