So teilen, verbinden, ordnen, markieren und signieren Sie PDF-Dateien unter Windows

Windows hat kein integriertes Werkzeug wie Vorschau für Mac OS X - es kommt nicht einmal mit einem PDF-Drucker. So können Sie PDF-Dateien teilen, zusammenführen, neu anordnen, signieren und mit der am wenigsten störenden Software versehen.
Wenn Sie die kostenpflichtige Version von Adobe Acrobat auf Ihrem PC installiert haben, können Sie dies tun ein Arbeitscomputer. Vermeiden Sie webbasierte Softwaretools - laden Sie keine PDFs mit vertraulichen persönlichen, finanziellen oder geschäftlichen Daten in webbasierte PDF-Tools hoch.
PDF-Dateien teilen
VERWANDT: Verwenden Sie die Vorschau Ihres Mac App zum Zusammenführen, Teilen, Markieren und Signieren von PDF-Dateien
Manchmal möchten Sie möglicherweise eine PDF-Datei teilen, einige Seiten daraus extrahieren und daraus eine neue PDF-Datei erstellen. Das PDFSam-Tool (PDF split and merge), das wir unten erwähnen, kann dies tun, aber Sie können dies möglicherweise bereits mit Software auf Ihrem PC tun.
Alles, was Sie dafür wirklich brauchen, ist ein PDF-Viewer und Software zum Drucken PDF. Dies kann die Adobe Acrobat Reader-Anwendung von Adobe und ein PDF-Drucker von Drittanbietern wie CutePDF Writer sein. CutePDF und ähnliche Anwendungen haben jedoch Installer, die voll von der schrecklichen Ask Toolbar und anderer entsetzlicher Junkware sind, also sollten Sie diese Programme möglichst vermeiden - oder seien Sie besonders vorsichtig bei der Installation von CutePDF Writer (oder Download von Ninite).
Falls ja Google Chrome auf Ihrem PC installiert ist, kann dies tatsächlich tun. Google Chrome enthält sowohl einen integrierten PDF-Viewer als auch Print-to-PDF-Funktionen. Ziehen Sie eine PDF-Datei per Drag-and-Drop in das Chrome-Browserfenster, um sie in Chrome zu öffnen. Klicken Sie in Chrome auf die Menüschaltfläche und wählen Sie Drucken. Klicken Sie unter Ziel auf die Schaltfläche "Ändern" und wählen Sie Als PDF speichern.
Geben Sie unter Seiten den Bereich der Seiten an, die Sie extrahieren möchten. Sie können beispielsweise 1-5 eingeben, um die Seiten 1-5 zu extrahieren, oder 1-3, 6, 9 eingeben, um die Seiten 1-3, 6 und 9 zu extrahieren. Wenn Sie eine PDF in mehrere Dateien aufteilen möchten, wiederholen Sie dies B. eine PDF-Datei mit den Seiten 1-5 und eine zweite PDF-Datei mit den Seiten 6-10 drucken.
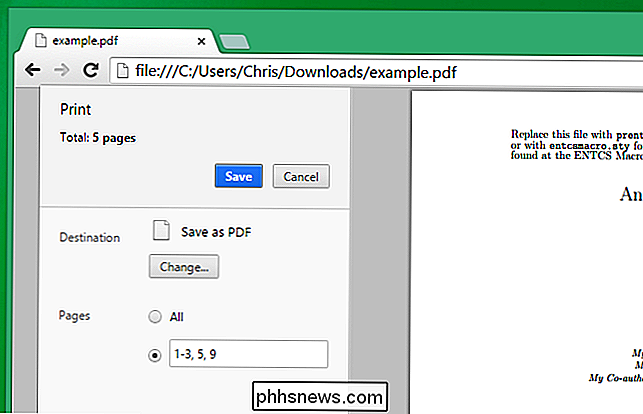
PDF-Dateien zusammenführen und neu anordnen
VERWANDT: Oracle Kann das Java-Plug-in nicht sichern Warum ist es immer noch standardmäßig aktiviert?
Das beste kostenlose Tool, das wir zum Zusammenführen von Seiten aus mehreren PDF-Dateien in Windows gefunden haben, ist PDFSam - kurz für "PDF splitten und zusammenführen". Es ist kostenlos und Open-Source . Leider muss Java auf Ihrem PC installiert sein - etwas, das wir vermeiden wollen. Wenn Sie PDF-Dateien mit diesem Tool zusammenführen müssen, deaktivieren Sie das Java-Browser-Plug-In oder deinstallieren Sie Java vollständig, nachdem Sie fertig sind. PDFSam selbst versucht nicht, Junkware auf Ihrem Computer zu installieren, wenn Sie es installieren, sondern die Java-Laufzeitumgebung.
Installieren Sie das Tool, wählen Sie das Plug-In Zusammenführen / Extrahieren und fügen Sie mehrere PDF-Dateien hinzu. Verwenden Sie die Optionen am unteren Rand des Fensters, um sie zu einer einzigen PDF-Datei zusammenzufassen.
Mit diesem Werkzeug können Sie die Seiten in einer PDF-Datei in einer anderen Reihenfolge neu anordnen, was beim Scannen der Seiten eines Dokuments hilfreich sein könnte in der falschen Reihenfolge. PDFSam verfügt auch über ein integriertes Plug-in zum Teilen von PDFs.
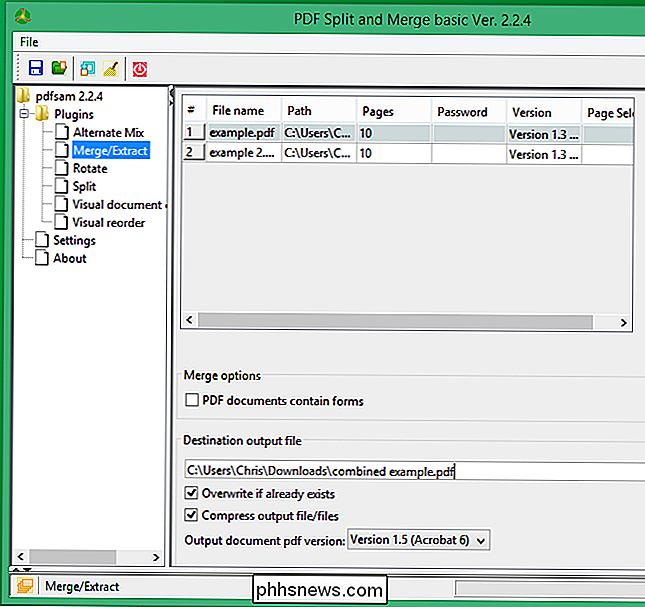
Signieren und Markieren von PDF-Dokumenten
RELATED: Signieren von PDF-Dokumenten ohne Drucken und Scannen von jedem Gerät
Adobe PDF Reader App - ehemals Adobe Reader und jetzt Adobe Acrobat Reader DC - hat einige integrierte Markup-Funktionen. Damit können Sie PDFs direkt auf Ihrem Computer signieren und Kommentare hinzufügen, die Text und Zeichnungen enthalten können.
Diese sind besonders nützlich, um Dokumente auf Ihrem Computer zu vervollständigen. Sie können ein Formular oder einen Vertrag ausfüllen und eine Unterschrift anwenden, ohne das Dokument erneut drucken, signieren und scannen zu müssen.
Um diese Funktionen zu verwenden, öffnen Sie eine PDF-Datei in Adobe Acrobat Reader DC und klicken Sie auf "Kommentar" oder "Fill & Sign" Optionen in der rechten Seitenleiste. Mit dem Werkzeug "Kommentar" können Sie eine PDF-Datei mit Anmerkungen versehen und Text und Zeichnungen an beliebiger Stelle hinzufügen. Mit dem "Fill & Sign" -Tool können Sie eine Signatur überall im Dokument hinzufügen. Diese speziellen Funktionen sind kostenlos, obwohl viele der erweiterten Funktionen von Adobe Acrobat Reader DC ein kostenpflichtiges Abonnement erfordern.

Sie brauchen dafür keine kostenpflichtige Software, obwohl Adobe Acrobat all diese Dinge tut, wenn Sie eine Lizenz haben. Adobe Acrobat wird möglicherweise von Ihrem Arbeitsplatz bereitgestellt, aber Heimbenutzer möchten nicht mehr als 400 US-Dollar dafür ausgeben. Verwenden Sie einfach die oben genannten kostenlosen Tools für grundlegende PDF-Bearbeitung - und vermeiden Sie webbasierte PDF-Editor-Tools. Laden Sie kein potenziell sensibles Dokument in ein Tool, dem Sie nicht vertrauen, ein.

So verwenden Sie Ihr iPad als zweiten Monitor für Ihren PC oder Mac
Mehrere Monitore sind großartig. Mit zwei Bildschirmen nebeneinander können Sie alle Ihre Fenster auf einen Blick sehen und so produktiver arbeiten. Hast du ein iPad? Sie können es als Zweitanzeige für Ihren Mac oder PC verwenden. VERWANDT: So verwenden Sie mehrere Monitore, um produktiver zu sein Ein iPad kann natürlich nicht mit einem echten Monitor konkurrieren von Größe oder Preis.

Zugriff auf .onion-Sites (auch Tor-ausgeblendete Dienste genannt)
Website-Adressen, die auf ".onion" enden, sind nicht wie normale Domain-Namen und Sie können nicht darauf zugreifen mit einem normalen Webbrowser. Adressen, die mit ".onion" enden, zeigen auf versteckte Dienste im "Deep Web". Warnung : Viele .onion-Seiten enthalten sehr schlimme Dinge, und viele von ihnen sind wahrscheinlich Betrügereien.



