So sortieren Sie Worksheet-Registerkarten in alphabetischer Reihenfolge in Excel

Wenn Sie eine große Anzahl von Arbeitsblättern in Ihrer Excel-Arbeitsmappe haben, kann es schwierig sein, ein bestimmtes Arbeitsblatt zu finden. Wenn Sie Ihre Arbeitsblattregisterkarten alphabetisch sortieren, können Sie leichter das finden, wonach Sie suchen.
Sie können Ihre Arbeitsblattregister nicht nur durch Farben zuweisen, sondern auch alphabetisch oder alphanumerisch sortieren, sofern Sie benutzerdefinierte Namen angewendet haben zu Ihren Arbeitsblättern. Leider ist die alphabetische Sortierung von Arbeitsblatt-Tabs nicht in Excel integriert, aber Sie können Ihrer Arbeitsmappe ein Makro hinzufügen, mit dem Sie Ihre Tabs in aufsteigender oder absteigender Reihenfolge sortieren können. Wir zeigen Ihnen, wie Sie Ihrer Excel-Arbeitsmappe ein auf der Support-Website von Microsoft verfügbares Makro hinzufügen, das Ihre Arbeitsblatt-Registerkarten sortiert.
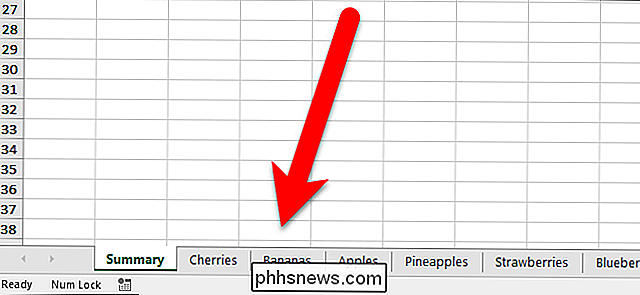
Drücken Sie zum Öffnen Alt + F11, um den Microsoft Visual Basic für Applikationen-Editor zu öffnen. Dann gehen Sie zu Einfügen> Modul.
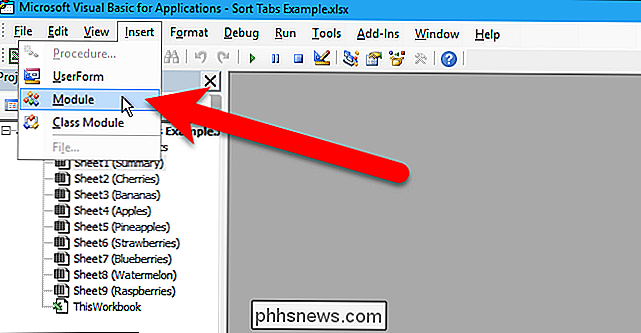
Kopieren Sie das folgende Makro aus Microsoft und fügen Sie es in das angezeigte Modulfenster ein.
Sub Sort_Active_Book () Dim i Als Ganzzahl Dim j As Ganzzahl Dim iAnswer As VbMsgBoxResult "Fordert den Benutzer auf als In welche Richtung möchten sie die Arbeitsblätter sortieren? iAnswer = MsgBox ("Blätter in aufsteigender Reihenfolge sortieren?" & Chr (10) _ & "Durch Klicken auf Nein wird in absteigender Reihenfolge sortiert", _ vbYesNoCancel + vbQuestion + vbDefaultButton1, "Arbeitsblätter sortieren ") Für i = 1 To Sheets.Count Für j = 1 To Sheets.Count - 1" Wenn die Antwort Ja ist, dann sortiere in aufsteigender Reihenfolge. 'Wenn iAnswer = vbJa Dann wenn UCase $ (Sheets (j) .Name)> UCase $ (Sheets (j + 1) .Name) Dann Sheets (j) .Move After: = Sheets (j + 1) Ende Wenn "If Die Antwort ist Nein, dann in absteigender Reihenfolge sortieren. 'ElseIf iAnswer = vbNo Dann wenn UCase $ (Sheets (j) .Name) Der VBA-Editor benennt automatisch jedes Modul mit einer Nummer am Ende, z. B. Modul1, Modul2 usw. Sie können einfach den Standardnamen übernehmen Wenn Sie jedoch andere Makros zu Ihrer Arbeitsmappe hinzufügen möchten, ist es eine gute Idee, jedes Modul umzubenennen, damit Sie wissen, was es ist. Wir werden unser Modul umbenennen, um Ihnen zu zeigen, wie.

Um das Modul umzubenennen, Wählen Sie den Text im Feld Name des Moduls unter Eigenschaften im linken Bereich aus.

Geben Sie einen Namen für das Modul in das Feld Name ein und drücken Sie die Eingabetaste Beachten Sie, dass der Modulname kein Leerzeichen enthalten darf es.

Der Name des Moduls ändert sich in der Modulliste unter Projekt im linken Bereich.

Schließen Sie den VBA-Editor, indem Sie auf Datei> Schließen und zurück zu Microsoft Excel gehen.

Jetzt gehen wir um das Makro zu starten, um unsere Tabs zu sortieren. Drücken Sie Alt + F8, um auf die Liste der Makros im Dialogfeld Makro zuzugreifen. Wählen Sie das Makro in der Liste aus (in unserem Fall gibt es nur ein Makro) und klicken Sie auf "Ausführen".

Das folgende Dialogfeld wird angezeigt, in dem Sie auswählen können, ob Sie Ihre Arbeitsblätter aufsteigend oder absteigend sortieren möchten. Wir wollen sie in aufsteigender Reihenfolge sortieren, also klicken wir auf "Ja".

Die Arbeitsblatt-Registerkarten sind jetzt in alphabetischer Reihenfolge angeordnet.

Das von Ihnen hinzugefügte Makro ist jetzt Teil Ihrer Arbeitsmappe, aber wenn Sie es speichern werde wahrscheinlich das folgende Dialogfeld sehen. Das liegt daran, dass Sie Ihre Arbeitsmappe als XLSX-Datei gespeichert haben. Dies ist ein normales Excel-Arbeitsmappenformat, das keine Makros enthält. Um Makros in Ihre Arbeitsmappe einzuschließen und sie auszuführen, müssen Sie Ihre Arbeitsmappe als eine Makro-fähige Arbeitsmappe oder eine XLSM-Datei speichern. Klicken Sie dazu in diesem Dialogfeld auf "Nein".

Das Dialogfeld Speichern unter wird angezeigt. Navigieren Sie zu dem Speicherort, an dem Sie die Arbeitsmappe mit aktivierten Makros speichern möchten, wenn Sie sich nicht bereits in diesem Ordner befinden. Wählen Sie "Excel Macro-Enabled Workbook (* .xlsm)" aus der Dropdown-Liste "Dateityp".

Klicken Sie auf "Speichern".

Wenn Sie die Arbeitsmappe nicht als eine Makro-fähige Arbeitsmappe speichern (.xlsm-Datei) wird das hinzugefügte Makro gelöscht. Möglicherweise möchten Sie die .xlsx-Version Ihrer Arbeitsmappe löschen, damit Sie nicht vergessen, die .xlsm-Version Ihrer Arbeitsmappe zu verwenden, wenn Sie weitere Arbeitsblattregisterkarten hinzufügen und sie erneut mithilfe des Makros sortieren möchten. Sie können die Arbeitsmappe immer wieder als .xlsx-Datei speichern, wenn Sie keine Makros mehr verwenden möchten.

So machen Sie Ihren Twitter-Account privat
Wenn Sie Tweet senden, senden Sie ihn standardmäßig an die Welt. Du könntest deinen 170 Anhängern einen schlechten Scherz machen, in ein Flugzeug steigen und bis du landest, finde heraus, dass dein Tweet viral geworden ist und du einen Job hast - das ist genau das, was Justine Sacco passiert ist. Was auch immer Sie auf Twitter sagen, ist in den öffentlichen Aufzeichnungen.

Was ist Kevo Plus, und ist es das wert?
Das Kwikset Kevo verbindet sich nicht direkt mit dem Internet, daher ist eine Fernsteuerung nur möglich, wenn Sie das Kevo Plus addieren -on Service ($ 99). Es kommt mit einem Internet-Gateway, um das Schloss mit dem Internet für den Fernzugriff zu verbinden, aber es lohnt sich, RELATED: Installieren und Einrichten des Kwikset Kevo Smart Lock Seit dem Kwikset Kevo hat keinen integrierten Wi-Fi-Chip, es ist nicht in der Lage, sich selbst mit dem Internet zu verbinden.















