So zeigen Sie die Systemsteuerung und den Papierkorb im Windows-Datei-Explorer an Navigationsbereich

Standardmäßig ist die Seitenleiste des Windows-Datei-Explorers in große Kategorien wie Schnellzugriff, Dieser PC, Netzwerk, und so weiter. Eine schnelle Änderung der Einstellungen kann jedoch dazu führen, dass Ihr Navigationsbereich ein wenig mehr wie der traditionelle Baum aussieht, den Sie in einem Dialogfeld "Öffnen / Speichern unter" mit einigen normalerweise verborgenen Ordnern - wie der Systemsteuerung und dem Papierkorb - sehen Ein Bonus.
Klicken Sie im Datei-Explorer mit der rechten Maustaste in einen beliebigen freien Bereich in der Seitenleiste und wählen Sie im Kontextmenü den Befehl "Alle Ordner anzeigen". Wenn Sie einen überfüllten Navigationsbereich haben, müssen Sie möglicherweise nach unten scrollen, um nach einem freien Platz zu suchen.
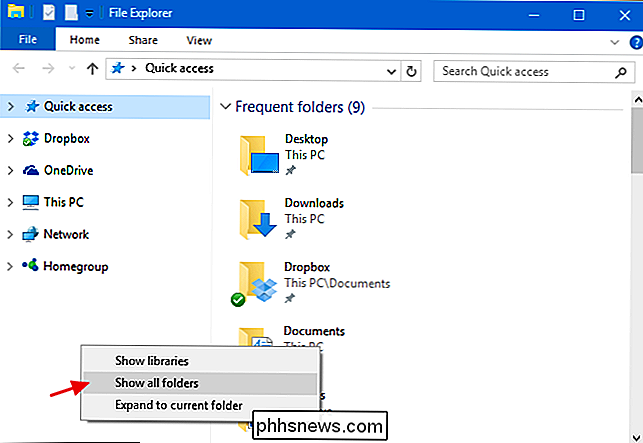
Wenn Sie "Alle Ordner anzeigen" aktivieren, ändert sich die Ansicht ziemlich dramatisch. Oben wird immer noch der Schnellzugriff angezeigt, aber Ihr Desktop-Ordner wird jetzt als einziges anderes Element der obersten Ebene in der Navigationsstruktur angezeigt. Breitere Ordnerkategorien - wie This PC und Network - werden unter dem Desktop-Ordner verschoben. Außerdem sehen Sie, dass die Systemsteuerung und der Papierkorb der Ansicht hinzugefügt wurden und Sie direkten Zugriff auf alle Ordner auf Ihrem Desktop haben.
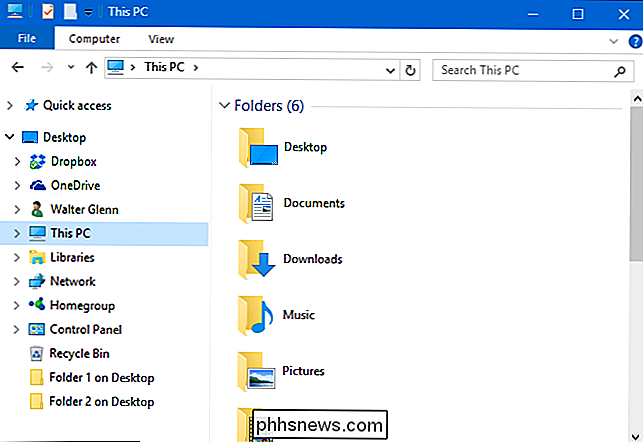
Der Papierkorb funktioniert so, wie Sie es erwarten. Klicken Sie einfach darauf, um den Inhalt im rechten Fensterbereich anzuzeigen. Wenn Sie die Systemsteuerung erweitern, werden die Unterordner so gruppiert, wie Sie sie in der Kategorieansicht des normalen Bedienfeldfensters sehen. Sie können jedoch den Ordner "Alle Systemsteuerungselemente" erweitern, um eine Liste aller Elemente anzuzeigen. Wenn Sie auf ein bestimmtes Element der Systemsteuerung klicken, wird es leider nicht nur im rechten Fenster angezeigt. Stattdessen wechselt die Ansicht in die normale Ansicht der Systemsteuerung. Sie können jedoch einfach im Datei-Explorer auf die Schaltfläche Zurück klicken, um zur Strukturansicht zurückzukehren.
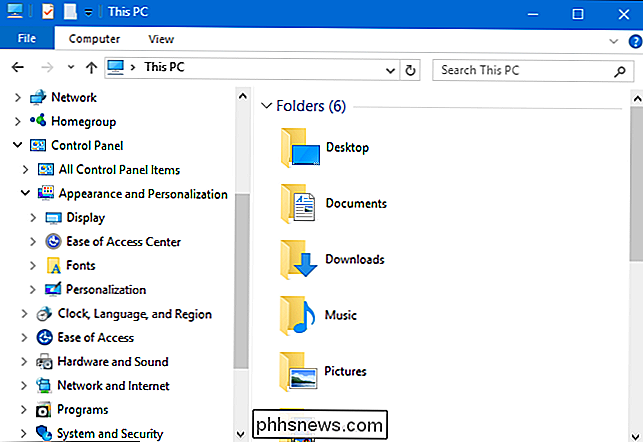
VERWANDT: Konfigurieren von Ordneroptionen in Windows 10
Die gleiche Option ist auch im Dialogfeld Ordneroptionen verfügbar wenn Sie es lieber so machen wollen. Klicken Sie im Datei-Explorer im Menü Ansicht auf Optionen und wählen Sie dann "Ordner und Suchoptionen ändern". Führen Sie im angezeigten Fenster Ordneroptionen auf der Registerkarte Ansicht einen Bildlauf nach unten durch und aktivieren Sie das Kontrollkästchen "Alle Ordner anzeigen" > Es ist ein etwas seltsamer Name für diese Einstellung. Obwohl es leicht zu finden ist, haben Sie es vielleicht vorher noch nicht ausprobiert - wir hatten es sicherlich nicht. Möglicherweise möchten Sie lieber alle Ordner anzeigen als die Standardansicht, oder Sie bevorzugen die Standardansicht. Sie können sogar beide Ansichten für verschiedene Zwecke genießen. Glücklicherweise ist es sehr einfach, zwischen den Ansichten hin und her zu wechseln, sobald Sie wissen, dass die Option vorhanden ist.
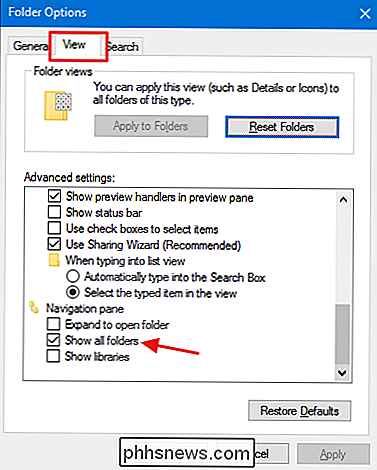

So stoppen Sie Geburtstagsanrufe (und andere) Facebook-Benachrichtigungen
Benachrichtigungen, seien es Texte, Alarme oder soziale Apps, sind nichts Neues; Sie sind ein akzeptierter Teil unserer mobilen Erfahrung. Die meisten können aber wahrscheinlich zustimmen, dass es eine feine Grenze zwischen informativ und ärgerlich gibt, die Facebook scheinbar problemlos ignorieren kann.

Head Mounted Displays: Was ist der Unterschied zwischen Augmented und Virtual Reality?
Da digitale Technologie weiterhin in jeden Aspekt unseres analogen Lebens eindringt, scheint es nur eine Frage der Zeit zu sein fing an, unsere einfachen alten visuellen Erfahrungen durch etwas etwas verlockenderes zu ersetzen. Head-mounted Displays, oder HMDs, sind ein fast uraltes Stück Technik, das in den letzten Jahren einen Neustart erlebt hat, wenn Computer leistungsfähiger werden und die Spiele in ihnen werden visuell spektakulärer.



