Einrichten und Verwenden von Samsung Gear VR

Sie haben also Ihr Samsung Galaxy-Gerät und das zugehörige Virtual Reality-Headset des Unternehmens, Gear VR. Das ist großartig! Gear VR bietet einen großartigen und kostengünstigen Einblick in das, was die virtuelle Realität zu bieten hat. Lassen Sie uns Ihnen zeigen, wie Sie dieses Ding alles einrichten und laufen lassen, so dass Sie ihm Ihr Gesicht schnallen und zu weit entfernten Ländern reisen können. Holen Sie sich Hype.
Schritt eins: Legen Sie das Telefon in die Gear VR
Dies mag wie ein Kinderspiel scheinen, aber das Telefon in das Headset zu setzen kann ein wenig verwirrend sein, wenn Sie es das erste Mal tun. Im Gegensatz zu anderen VR-Headsets benötigt Gear VR eine physische USB-Verbindung zum Telefon. Und da es so konstruiert ist, dass es gut passt, funktioniert es nicht mit einem Gehäuse am Telefon.
Wenn Sie die Abdeckplatte von der Gear VR abnehmen, werden Sie ein Paar Verriegelungen an beiden Seiten des Geräts bemerken. Wenn Sie sich ihm gegenüber befinden, befindet sich auf der linken Seite der USB-Stecker - er befindet sich an einem Scharnier, was das Einführen des Telefons unglaublich einfach macht.

Gehen Sie weiter und stecken Sie das Telefon mit dem Bildschirm ein vor den Linsen.

Von dort klicken Sie einfach auf die Oberseite des Telefons in den rechten Riegel. Boom, du bist dabei.

Schritt 2: Einrichten der Software
Wenn das Telefon an Ort und Stelle ist, sollte eine Stimme Sie auffordern, die erforderliche Software zu installieren - Sie müssen das Telefon wieder auf den Schreibtisch legen irgendwie albern. Aber es ist immer noch einfacher als alles manuell zu installieren, weil es den Prozess im Wesentlichen automatisiert. Stimmen Sie den Bedingungen zu, tippen Sie auf "Weiter" und dann auf "Installieren". Lassen Sie es tun.
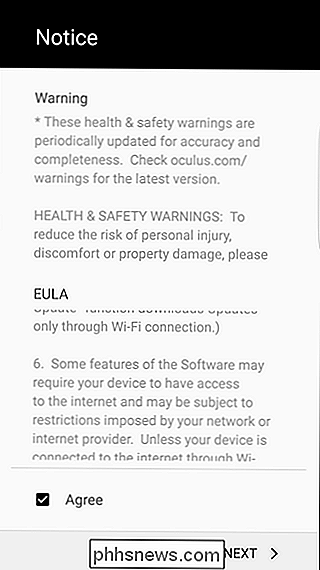
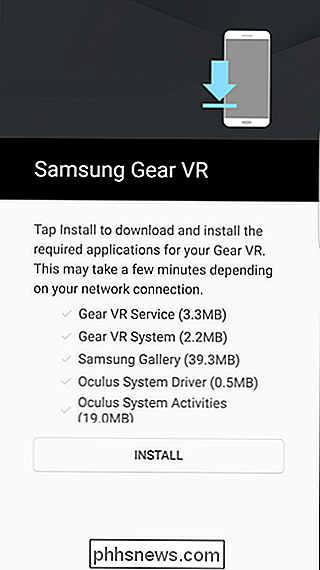
Als nächstes müssen Sie sich bei Ihrem Oculus-Konto anmelden oder es erstellen. Dies ist erforderlich, um Gear VR zu verwenden.
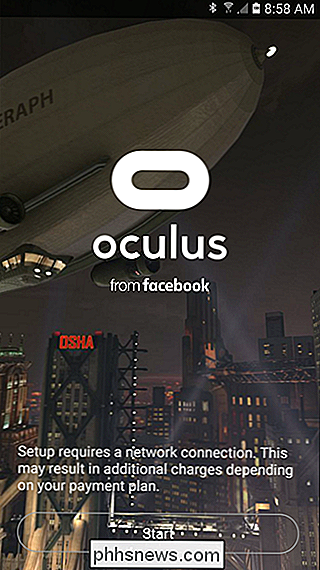
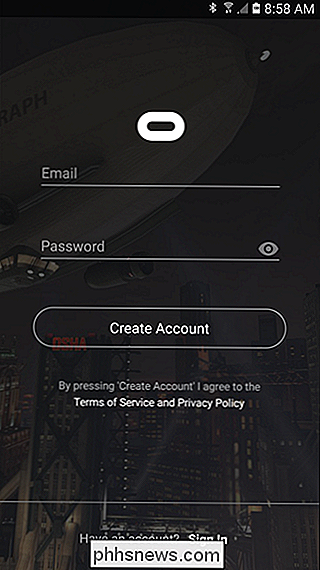
Sobald Sie eingeloggt sind, wird der Gear Store gestartet. Sie können weitermachen und das Telefon zurück in die Gear VR legen.
Als erstes werden Sie in einem Text darauf hingewiesen, dass Sie das Einstellrad oben auf dem Gerät verwenden müssen, um den richtigen Fokus zu erhalten. Nachdem Sie das gewählt haben und die Warnung akzeptieren, indem Sie es ein paar Sekunden lang betrachten, sollten Sie sich bei Oculus anmelden. Dazu müssen Sie das Telefon herausnehmen.

Hier wird ein kurzes Tutorial angezeigt, in dem Sie erfahren, wie Sie durch die Gear VR-Benutzeroberfläche navigieren.
Schritt 3: Verstehen und Navigieren der Gear VR-Benutzeroberfläche
Nun, da Sie das Tutorial durchgelesen haben, können Sie Apps herunterladen und Gear VR verwenden. Beachten Sie jedoch einige Punkte:
- Um zum Menü zu gelangen, drücken Sie lange auf die Zurück-Taste (über dem D-Pad des Headsets). Hier können Sie Benachrichtigungen sehen, Wi-Fi / Bluetooth deaktivieren und auf andere Profilinformationen zugreifen.

- Um einen Screenshot oder ein Video aufzunehmen, wechseln Sie in das Menü und wählen Sie "Utilities" auf der rechten Seite. Sie können hier auch auf die Passthrough-Funktion der Kamera zugreifen, sodass Sie Ihre Umgebung über die Kamera Ihres Telefons sehen können.
- Alle anderen Navigationsfunktionen - Home, Library, Store und Voice Search - können sich am unteren Rand des Startbildschirms befinden. Nebenbei, ich wünschte wirklich, jemand würde diesen Teppich begradigen.
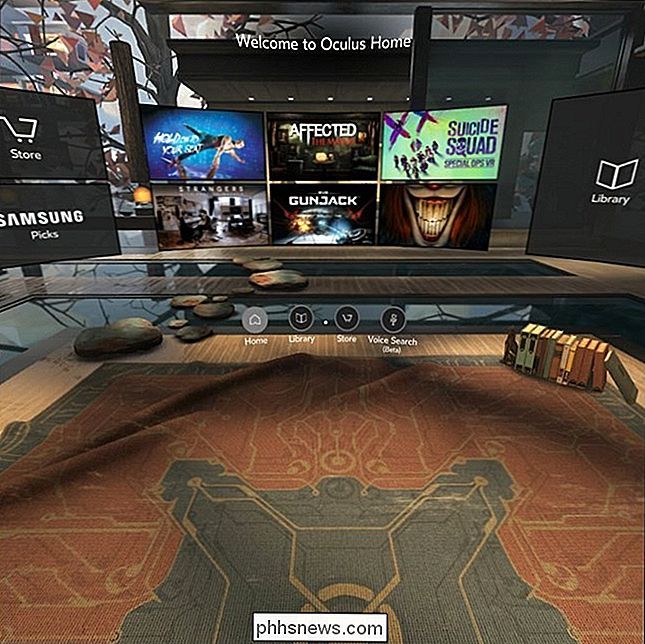
- Um eine App zu beenden, tippe einfach auf den Zurück-Button.
- Wenn du mit Gear VR fertig bist, nimm einfach das Handy raus.
Das ist hübsch Alles, was Sie wissen müssen - es ist ziemlich intuitiv, kann aber für Benutzer, die mit VR nicht vertraut sind, immer noch etwas entmutigend sein. Viel Spaß damit!

So löschen Sie Artikel aus Ihrem Amazon-Browserverlauf
Amazon verwendet Ihren Einkaufs- und Browserverlauf, um Ihnen Empfehlungen zu geben und Ihnen Produkte zu zeigen, die Ihnen gefallen könnten. Leider bedeutet das auch, dass Ihre Empfehlungen durcheinander kommen, wenn Sie auf den Link für ein dummes Produkt auf Amazon klicken, von dem Sie dachten, dass es lustig ist.

So scannen Sie einen QR-Code mit Chrome auf Ihrem iPhone
QR-Codes (Quick Response) finden sich an vielen Stellen, beispielsweise in Werbeanzeigen, Werbetafeln, Geschäftsfenstern und auf Produkten. Aber Sie brauchen nicht unbedingt eine separate App, um sie zu scannen. Wenn Sie Google Chrome auf Ihrem iPhone verwenden, ist ein QR-Code-Scanner integriert. VERWANDT: QR-Codes erklärt: Warum Sie dieses Quadrat sehen Barcodes Überall QR-Codes wurden erstmals 1994 entwickelt, um Teile bei der Herstellung von Fahrzeugen zu verfolgen.



