So senden Sie handgeschriebene und digitale Touch-Nachrichten in iOS 10

Wir leben in einer High-Tech-Welt. Wir gehen herum und neigen unsere Köpfe zu unseren Telefonen, die auf die Bildschirme klopfen. Aber haben wir die Handschrift verloren? Nicht vollständig. iOS 10 hat einen weiteren Schritt unternommen, Handschrift in unsere tägliche Kommunikation einzubinden.
VERBINDUNG: So senden Sie eine digitale Touch-Nachricht mit Ihrer Apple Watch
Sie können die Nachrichten App in iOS 10 verwenden, um handgeschriebene Nachrichten zu senden an deine Freunde und Familie. Die digitale Touch-Funktion, die der Apple Watch hinzugefügt wurde, ist auch in der Nachrichten App verfügbar. Wir zeigen Ihnen, wie Sie mit diesen beiden Funktionen mehr personalisierte Nachrichten versenden können.
Öffnen Sie zunächst die App "Nachrichten" auf Ihrem iPhone.
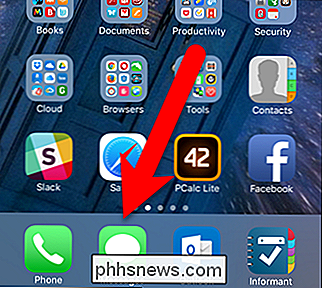
So senden Sie eine handschriftliche Nachricht
Um eine handschriftliche Nachricht zu senden, Öffnen Sie eine Unterhaltung in der Nachrichten-App und drehen Sie Ihr Telefon zur Seite, um in den Querformatmodus zu wechseln. Die Handschrift-Box wird automatisch angezeigt. Für allgemeine Nachrichten stehen am unteren Rand integrierte Nachrichten zur Verfügung. Streichen Sie bei den vordefinierten Nachrichten nach links, um zu blättern und zusätzliche Nachrichten anzuzeigen. Um eine vordefinierte Nachricht zu verwenden, tippen Sie einfach darauf.
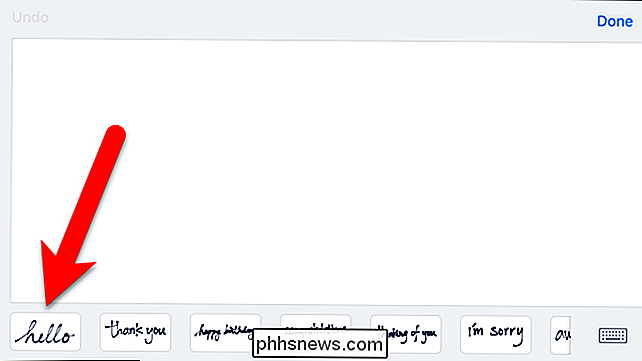
Die ausgewählte Nachricht wird in das Handschriftfeld eingefügt. Wenn Sie Ihre Meinung ändern und eine andere Nachricht auswählen möchten, tippen Sie oben links auf "Löschen", um die Nachricht zu löschen, und Sie können dann eine andere vordefinierte Nachricht auswählen. Tippen Sie auf "Fertig", um zur Konversation zurückzukehren.
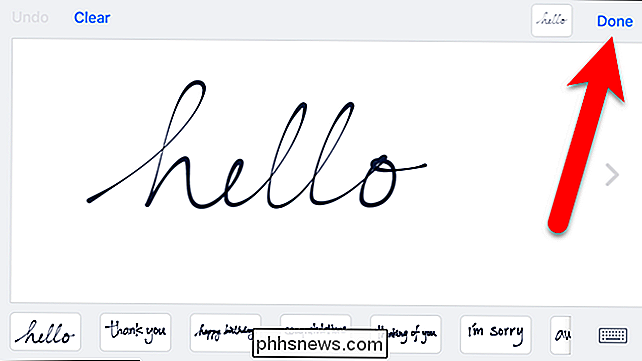
Die vordefinierte Nachricht wird zu einer Box in der Konversation hinzugefügt. Sie können der Nachricht einen Kommentar hinzufügen oder einfach auf die blaue und weiße Pfeiltaste tippen, um die handschriftliche Nachricht zu senden.
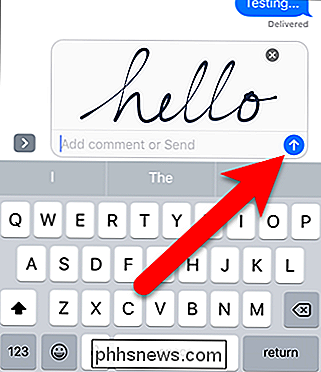
Der Empfänger sieht die handschriftliche Nachricht in der Konversation auf seinem iPhone.
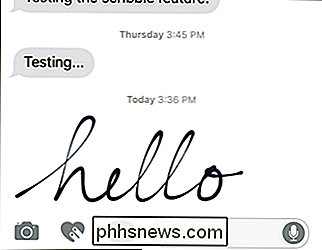
Sie können auch benutzerdefinierte handgeschriebene Nachrichten senden . Verwenden Sie Ihren Finger oder einen Stift, um eine Nachricht in das Handschriftfeld zu schreiben. Tippen Sie auf "Rückgängig", um den letzten Teil der Nachricht, den Sie geschrieben haben, zu löschen. Sie können Rückgängig so oft wie nötig verwenden. Leider gibt es beim Schreiben einer benutzerdefinierten Nachricht keine Schaltfläche "Alle löschen". Um Ihre Nachricht zu löschen, tippen Sie wiederholt auf "Rückgängig". Wenn Sie mit dem Verfassen Ihrer Nachricht fertig sind, tippen Sie auf "Fertig".
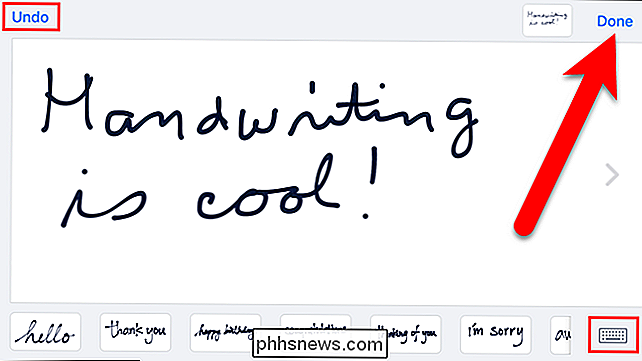
Wenn Sie Ihre Meinung ändern und Ihre Nachricht eingeben möchten, tippen Sie auf das Tastatursymbol in der rechten unteren Ecke der Handschrift. Eine erweiterte Tastatur für Querformat-Anzeigen. Um zum Handschriftmodus zurückzukehren, tippen Sie auf die Handschrifttaste in der unteren rechten Ecke der Tastatur.
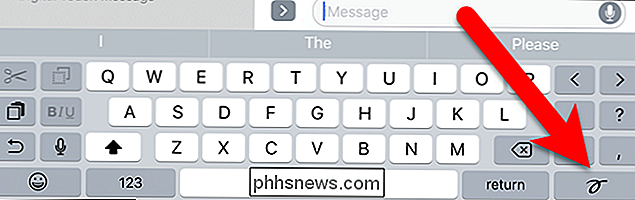
Sobald Sie Ihre benutzerdefinierte Nachricht geschrieben haben, wird sie in einem Feld in der Konversation angezeigt. Sie können einen Kommentar eingeben, wenn Sie möchten. Tippen Sie auf die Schaltfläche Senden, um Ihre Nachricht zu senden.
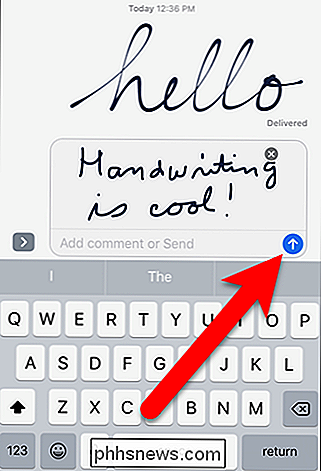
Ihre benutzerdefinierte Nachricht wird in der Konversation genauso angezeigt wie die vordefinierte Nachricht.
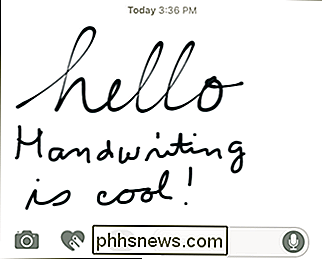
So senden Sie eine digitale Touch-Nachricht
Die auf der Apple Watch installierte digitale Touch-Funktion ist jetzt in iOS 10 auf Ihrem iPhone als Teil der Nachrichten App verfügbar. Mit Digital Touch können Sie eine handgezeichnete Skizze, haptische Taps oder sensorgelesene Heartbeats senden.
Um eine digitale Touch-Nachricht zu senden, öffnen Sie die Nachrichten-App und tippen auf eine Konversation. Tippen Sie dann mit zwei Fingern links neben dem iMessage-Textfeld auf das Herzsymbol.
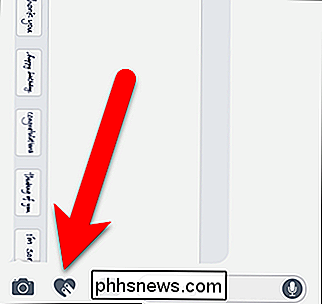
HINWEIS: Wenn die Tastatur aktiv ist, werden möglicherweise die Symbole links neben dem iMessage-Textfeld nicht angezeigt. Um diese Symbole anzuzeigen, tippen Sie auf das Symbol mit dem Pfeil nach rechts.
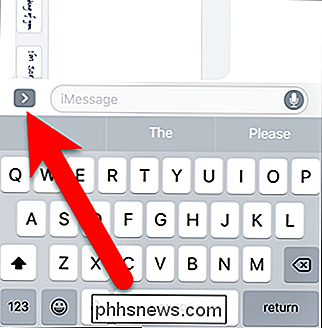
Das digitale Touch-Panel wird angezeigt. In unserem Beispiel senden wir eine Skizze an einen Freund in Rot. Der farbige Kreis links zeigt die aktuell ausgewählte Farbe für die Nachricht an. Da wir unsere Nachricht in rot senden möchten, tippen wir auf den farbigen Kreis, damit wir die Farbe ändern können.
HINWEIS: Sie können auch eine digitale Touch-Nachricht auf ein Selfie-Video senden, indem Sie auf das Kamerasymbol tippen farbige Kreise auf der linken Seite. Um unsere Nachricht in rot zu senden, tippen wir auf den roten Kreis.
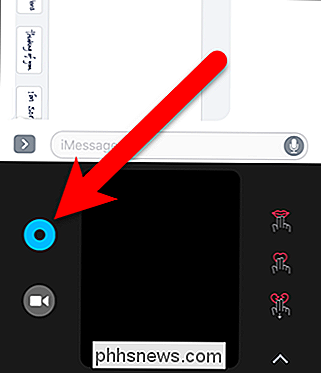
Auf der rechten Seite sind drei Symbole für drei der sechs Arten von digitalen Touch-Nachrichten, die Sie senden können. Wenn Sie ein paar Sekunden warten ...
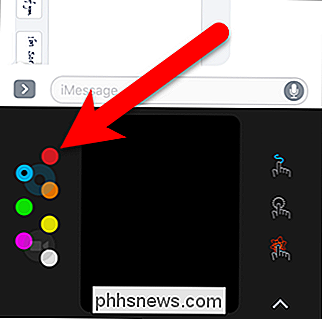
... werden drei verschiedene Symbole angezeigt, die die drei anderen Arten von digitalen Touch-Nachrichten anzeigen, die Sie senden können. Da wir eine Skizze senden, tippen wir auf das Symbol mit der blauen Schnörkellinie.
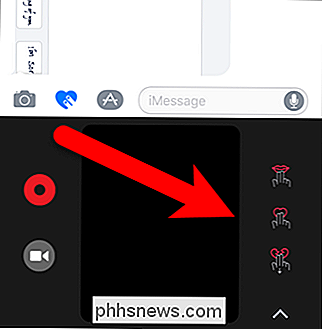
Wenn Sie einen digitalen Nachrichtentyp auswählen, werden in einem Dialogfeld alle Arten von digitalen Touch-Nachrichten aufgelistet und wie diese gesendet werden. Tippen Sie auf das "X" in der oberen linken Ecke, um das Dialogfeld zu schließen.
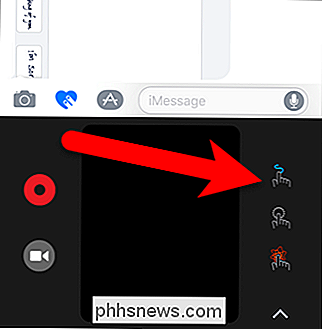
Schreiben Sie Ihre Nachricht in die Blackbox. Sie können verschiedene Teile Ihrer Nachricht in verschiedenen Farben schreiben. Tippen Sie oben auf dem Bildschirm auf einen farbigen Kreis, um zu dieser Farbe zu wechseln. Wenn Ihnen das, was Sie gezeichnet haben, nicht gefällt, tippen Sie auf das "X" in der oberen linken Ecke, um die Nachricht zu löschen. Dann können Sie eine neue Nachricht schreiben. Tippen Sie auf die blaue Senden-Schaltfläche in der unteren rechten Ecke, um Ihre Nachricht zu senden.
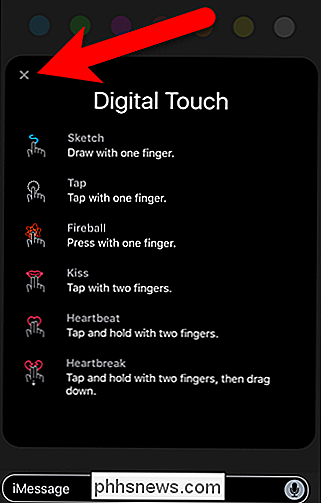
Die Nachricht wird in einer schwarzen Box in der Konversation gezeichnet. Digitale Touch-Nachrichten verschwinden nach kurzer Zeit, wenn Sie sich nicht dafür entscheiden, sie zu behalten. Um eine digitale Nachricht zu speichern, die Sie gesendet haben, tippen Sie unter der rechten unteren Ecke der schwarzen Nachrichtenbox auf "Behalten". Um das digitale Touchpanel auszublenden, tippen Sie erneut auf das digitale Touch-Symbol.
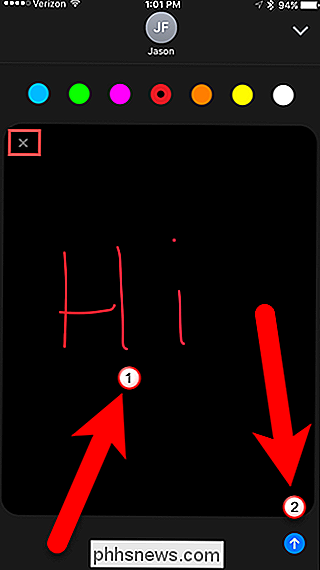
Wenn Sie eine gesendete Nachricht behalten haben, wird eine Meldung "Gepflegt" mit der Uhrzeit, dem Tag oder dem Datum (abhängig von der verstrichenen Zeit) angezeigt .
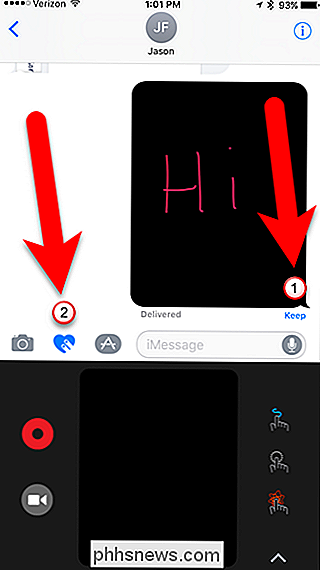
Wenn die Nachricht an den Empfänger gesendet wird, wird sie auch in einer schwarzen Box angezeigt.
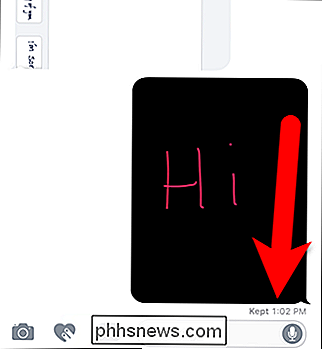
Die Nachricht "Läuft ab" wird unter dem schwarzen Feld angezeigt und zeigt die verbleibende Zeit bis zum Verschwinden der Nachricht an. Ein "Keep" -Link wird verfügbar, den Sie antippen können, um die Nachricht in der Konversation zu behalten, genauso wie Sie digitale Touch-Nachrichten, die Sie senden, behalten können.
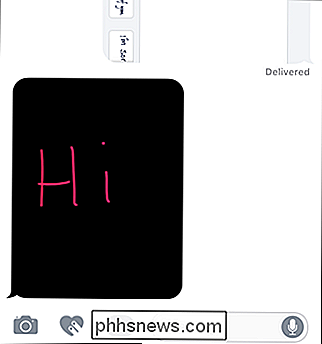
Handgeschriebene und digitale Touch-Nachrichten sollen an andere Personen gesendet werden iMessage auf dem iPhone. Sie können sie jedoch auch an Personen mit Android-Telefonen senden. Sie werden als Bilder in MMS-Nachrichten ohne die Animation ankommen. Als wir das erste Mal versuchten, eine digitale Touch-Nachricht an ein Android-Telefon zu senden, war die gesamte empfangene Person das Bild einer einfachen schwarzen Box. Aber danach wurde jede digitale Berührungsnachricht als ein Bild empfangen, das eine schwarze Box die bereits gezeichnete digitale Berührungsnachricht darauf zeigte.
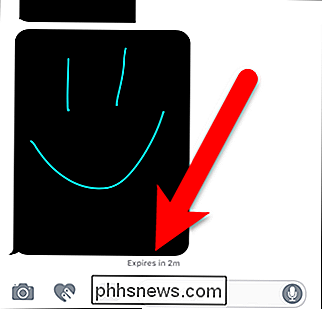

Sollten Sie jemals einen Windows-Dienst deaktivieren?
Wenn Sie schon einmal nach Möglichkeiten gesucht haben, Ihren Windows-Computer schneller zu machen, sind Sie wahrscheinlich auf mehrere Websites gestoßen, die vorschlagen, bestimmte Windows-Dienste zu deaktivieren oder zu deaktivieren. Andere Websites sagen, dass es gefährlich ist und Sie sollten sich nie mit Windows-Diensten anlegen. A

Beschleunigen, Deaktivieren oder Wiederherstellen des Windows-Suchindex
Die Windows-Suche macht die Suche nach Dateien auf Ihrem PC sehr viel schneller, aber wenn Sie feststellen, dass sich die Dinge verlangsamen, wenn Windows Dateien indiziert oder dass die Suche nicht wie erwartet funktioniert, können Sie einige Schritte ausführen. Indexierung beschleunigen, indem nur bestimmte Speicherorte einbezogen werden Die Prozessorzeit, die der Indizierungsdienst verwendet, lässt sich am besten durch Verkürzen reduzieren Reduzieren der Anzahl der indizierten Dateien.



