So stellen Sie das Original-BIOS und die Software Ihres Chromebooks wieder her, wenn Sie es gelöscht haben

Wenn Sie Ihr Chromebook manipuliert haben, um beispielsweise Windows auf Ihrem Chromebook zu installieren, haben Sie es möglicherweise ersetzt sein BIOS mit einer Drittanbieter-Option. So können Sie alle Änderungen rückgängig machen und diesen Windows- oder Linux-PC wieder in ein Chromebook umwandeln.
Wenn Sie Ihr Chromebook nicht stark manipuliert haben, können Sie es wie gewohnt auf die Werkseinstellungen zurücksetzen. Das folgende Handbuch richtet sich an Benutzer, die ein anderes BIOS und Betriebssystem insgesamt installiert haben.
Schritt 1: Wiederherstellen des BIOS Ihres Chromebooks
VERWANDT: So installieren Sie Windows auf einem Chromebook
Sie können wiederherstellen Das BIOS verwendet das gleiche Skript, mit dem Sie Ihr BIOS ersetzt haben. Wenn Sie sich an unser Handbuch erinnern, erstellt dieses Skript eine Sicherungskopie Ihres BIOS, um die Wiederherstellung zu erleichtern. Dieses Skript muss jedoch von einem Linux-System mit einer vollständigen Bash-Shell ausgeführt werden, sodass Sie diesen Schritt nicht von Windows aus durchführen.
Stattdessen sollten Sie Ihr Chromebook in einer Linux-Umgebung starten. Wir verwenden Ubuntu als Beispiel, aber auch andere Linux-Distributionen sollten funktionieren. Laden Sie ein Ubuntu ISO und das Rufus-Dienstprogramm herunter. Starten Sie Rufus, wählen Sie ein USB-Laufwerk und wählen Sie "GPT-Partitionsschema für UEFI" sowie "FAT32". Klicken Sie auf die Schaltfläche rechts neben "Erstellen Sie eine bootfähige Festplatte mit" und wählen Sie Ihre heruntergeladene Ubuntu ISO. Klicken Sie auf "Start", wenn Sie fertig sind.
Rufus wird Sie fragen, ob Sie das Bild im ISO-Modus oder im DD-Modus kopieren möchten. Sie können den standardmäßigen "ISO-Image-Modus" auswählen und fortfahren.
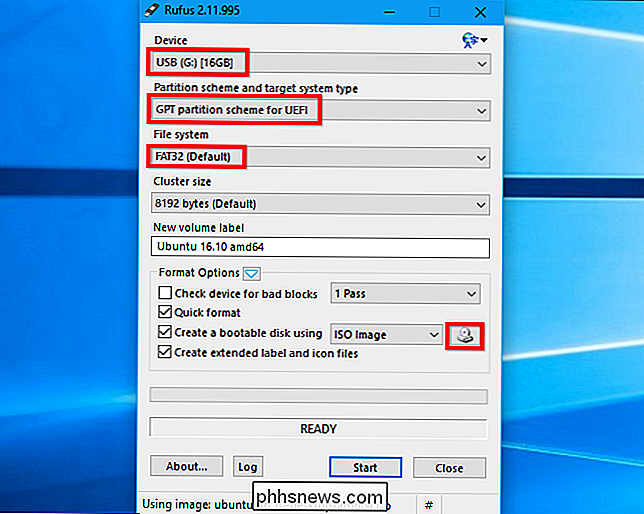
HINWEIS: Wenn Sie die BIOS-Schreibschutzschraube Ihres Chromebooks neu installiert haben, müssen Sie sie entfernen, bevor Sie das Original-BIOS anzeigen. Wenn Sie die Schreibschutzschraube nicht gedrückt haben, können Sie fortfahren.
Wenn Sie fertig sind, schließen Sie das USB-Laufwerk an Ihr Chromebook an und starten Sie es neu. Das BIOS sollte automatisch vom USB-Laufwerk booten. Ist dies nicht der Fall, drücken Sie zu Beginn des Bootvorgangs eine beliebige Taste, wählen Sie "Boot Manager" und wählen Sie Ihr USB-Laufwerk. Wählen Sie "Ubuntu ohne Installation testen", um einen Live-Ubuntu-Desktop zu erhalten.
Klicken Sie auf das Wi-Fi-Symbol oben rechts auf Ihrem Bildschirm und stellen Sie eine Verbindung zu Ihrem Wi-Fi-Netzwerk her, wenn Sie den Desktop erreichen. Dadurch erhält das Linux-System den Internetzugang, den es zum Herunterladen des Skripts benötigt.
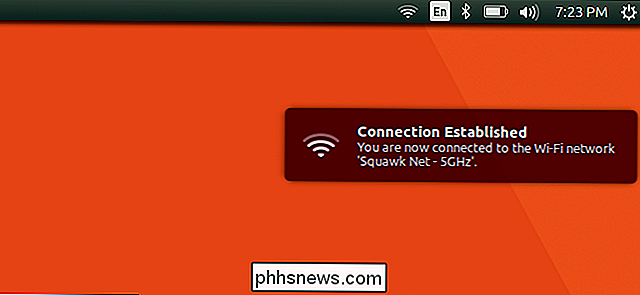
Sie führen jetzt dasselbe Skript aus, das Sie zuvor ausgeführt haben. Öffnen Sie ein Terminal-Fenster in Ubuntu und fügen Sie den folgenden Befehl ein, indem Sie danach die Eingabetaste drücken.
cd ~; curl -L -O //mrchromebox.tech/firmware-util.sh; sudo bash firmware-util.sh
Dieser Befehl wechselt in Ihr Home-Verzeichnis, lädt die Skriptdatei //mrchromebox.tech/firmware-util.sh herunter und führt sie mit Root-Rechten aus Weitere Informationen zur Funktionsweise des Skripts finden Sie auf der Website des Entwicklers unter . .
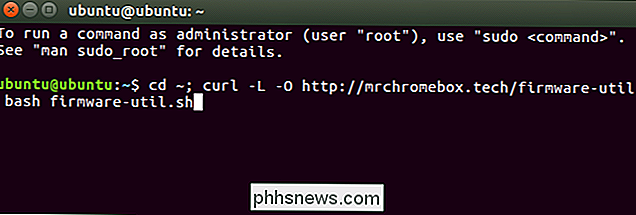
Das Skript wird heruntergeladen und ausgeführt und stellt Ihnen ein hilfreiches Menü zur Verfügung.
Verwenden Sie die "Restore Stock Firmware (full) " Möglichkeit. Geben Sie "9" ein und drücken Sie "Enter", um es auszuführen.
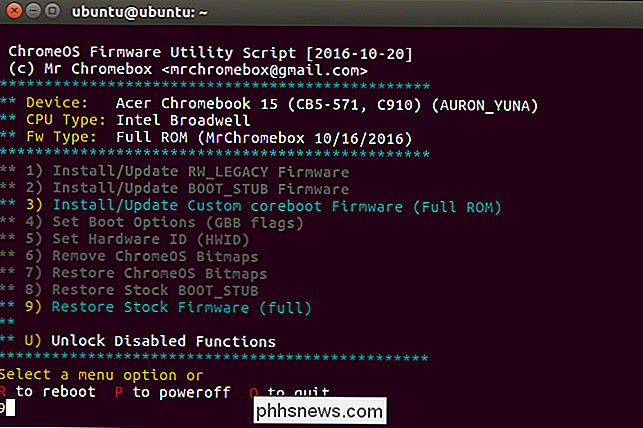
Beantworten Sie die Fragen des Skripts, verbinden Sie das USB-Laufwerk mit Ihrer BIOS-Sicherungsdatei und zeigen Sie das Skript an. Das Skript blitzt das Backup-BIOS zurück auf Ihr Chromebook.
Wenn Sie Ihre Sicherungskopie der ursprünglichen BIOS-Firmware verloren haben, kann das Skript versuchen, Kopien aus dem Internet herunterzuladen und zu installieren. Sagen Sie dem Skript, dass Sie keine Firmware-Sicherungsdatei haben, wenn Sie danach fragen. Das Herunterladen des ursprünglichen BIOS aus dem Internet funktioniert laut der Skriptdokumentation nur für Geräte, die die Haswell-, Broadwell- oder Baytrail-Architekturen verwenden.
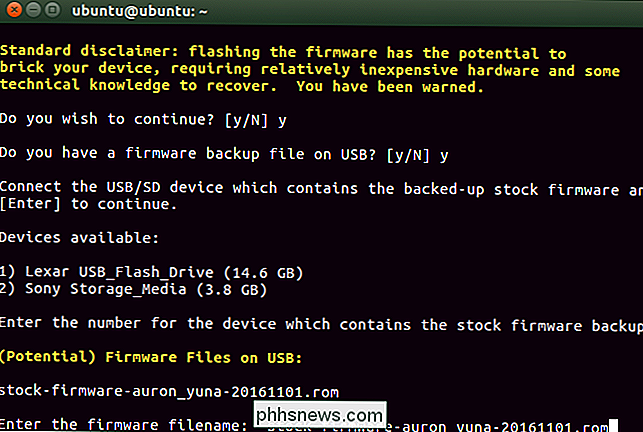
Der Prozess sollte erfolgreich abgeschlossen sein. Sie werden aufgefordert, Chrome OS mit den Wiederherstellungsdatenträgern von Chrome OS wiederherzustellen und dieses Skript erneut auszuführen, um die Firmware-Boot-Flags zurückzusetzen.
Sie können Ihr Chromebook jetzt herunterfahren.
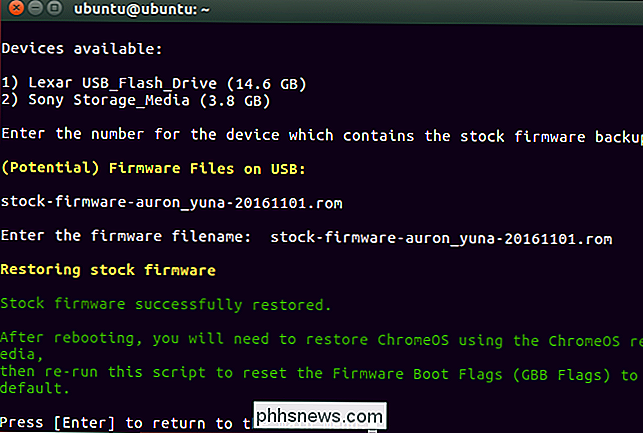
Schritt 2: Wiederherstellen Chrome OS
Sie müssen nun das Chrome OS-Betriebssystem mit Wiederherstellungsmedien erstellen. Sie können dies auf jedem Computer - Windows, Mac, Linux oder Chromebook - mit installiertem Chrome-Browser tun. Navigieren Sie zum Chrome Web Store und installieren Sie die Chromebook Recovery Utility-Chrome-App, um zu beginnen.
Starten Sie die App und schließen Sie ein USB-Laufwerk an. Dieses USB-Laufwerk wird dabei gelöscht. Sie können das gleiche USB-Laufwerk verwenden, das Sie früher für Ubuntu verwendet haben, wenn Sie möchten - Ubuntu wird davon gelöscht, aber Sie benötigen Ubuntu für diesen Vorgang nicht erneut.
Suchen Sie Ihr Chromebook-Modell in der Chromebook Recovery Utility-Anwendung. Sie können es aus der Liste auswählen oder einfach den Codenamen eingeben.
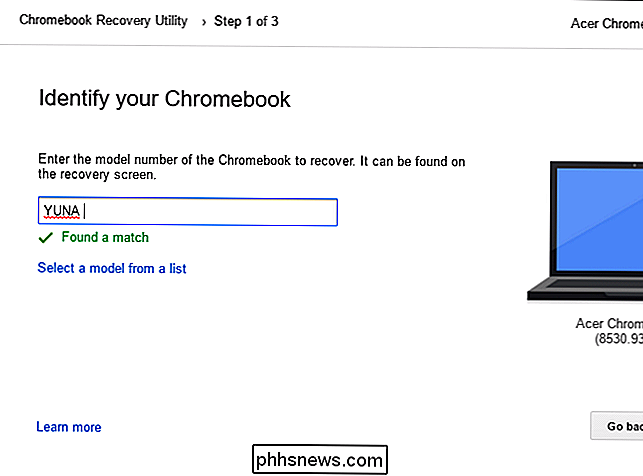
Wenn Sie sich nicht an Ihr Chromebook-Modell erinnern, können Sie Ihr Chromebook einschalten und am unteren Rand des Wiederherstellungsbildschirms wird die Modellnummer angezeigt.
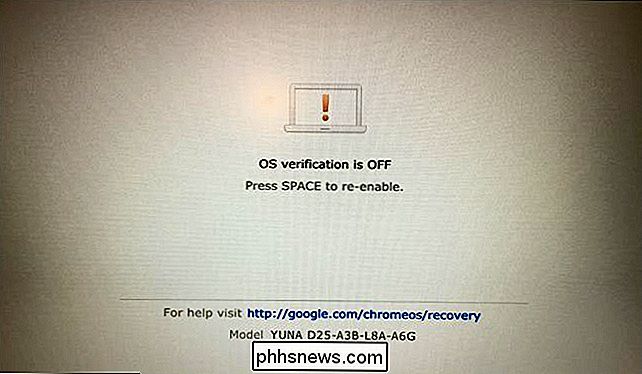
Gehen Sie durch den Chromebook Recovery Utility-Assistenten. Die Anwendung löscht das angeschlossene USB-Laufwerk und legt das Chrome OS-Wiederherstellungsmedium darauf. Wenn Ihr Chromebook über einen SD-Kartensteckplatz verfügt, können Sie dieses Dienstprogramm auch verwenden, um das Wiederherstellungsmedium stattdessen auf einer SD-Karte zu speichern.
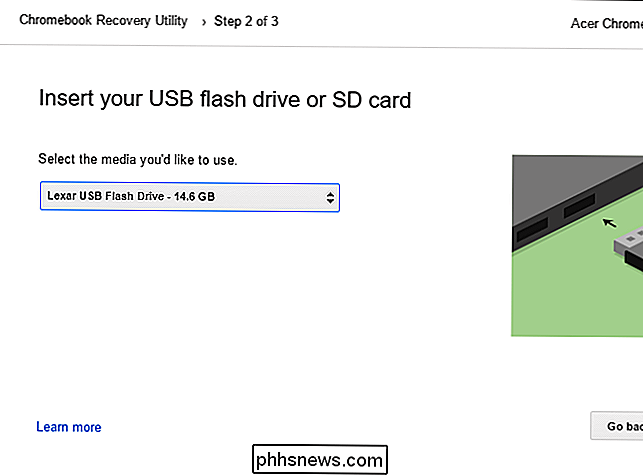
Wenn das Tool Wiederherstellungsmedien erstellt hat, können Sie das USB-Laufwerk von Ihrem Computer entfernen und verbinden Ihr Chromebook.
Halten Sie bei ausgeschaltetem Chromebook die Esc-Taste und die Refresh-Taste gedrückt (die Refresh-Taste befindet sich dort, wo sich die F3-Taste auf einer normalen Tastatur befindet). Drücken Sie den Netzschalter, während Sie diese Tasten gedrückt halten, und lassen Sie dann den Netzschalter los. Lassen Sie die Esc- und die Refresh-Taste los, wenn auf dem Bildschirm eine Meldung angezeigt wird.
Ihr Chromebook wird in den Wiederherstellungsmodus versetzt und Sie werden aufgefordert, ein Wiederherstellungslaufwerk einzulegen, um fortzufahren. Verbinden Sie das von Ihnen erstellte USB-Laufwerk mit Ihrem Chromebook.
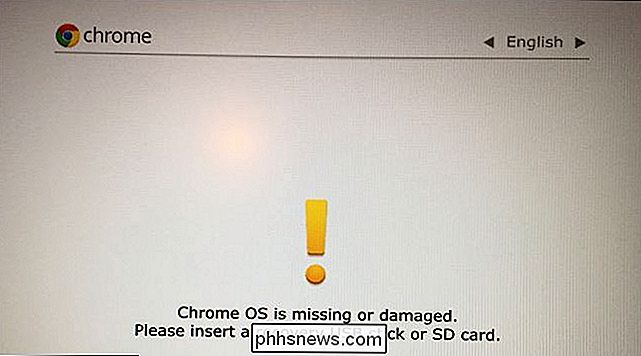
Ihr Chromebook erkennt das Wiederherstellungsmedium automatisch und verwendet es zur Wiederherstellung Ihres Geräts. Stellen Sie sicher, dass das Chromebook angeschlossen ist und das Betriebssystem automatisch wiederhergestellt werden kann.
Wenn Ihr Chromebook das angeschlossene Laufwerk nicht automatisch erkennt und den Wiederherstellungsvorgang startet, liegt möglicherweise ein Problem mit Ihrem Wiederherstellungsmedium vor. Möglicherweise müssen Sie auch alle anderen SD-Karten, USB-Laufwerke und USB-Geräte entfernen, bevor Sie das Wiederherstellungslaufwerk starten. Stellen Sie sicher, dass nur das eine USB-Laufwerk angeschlossen ist, um eine Verwechslung des Systems zu vermeiden.
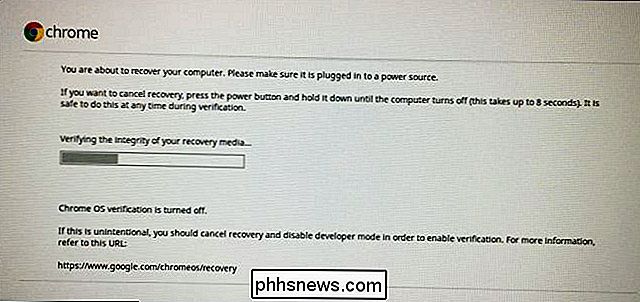
Wenn Sie fertig sind, fordert Sie Ihr Chromebook auf, das Wiederherstellungsmedium zu entfernen. Ihr Chromebook wird dann automatisch neu gestartet.
Drücken Sie Strg + D, um der Fortsetzung des Entwicklermodus zuzustimmen, wenn die Warnung "Betriebssystemüberprüfung ist ausgeschaltet" angezeigt wird. Sie möchten die Betriebssystemüberprüfung nicht noch einmal aktivieren!
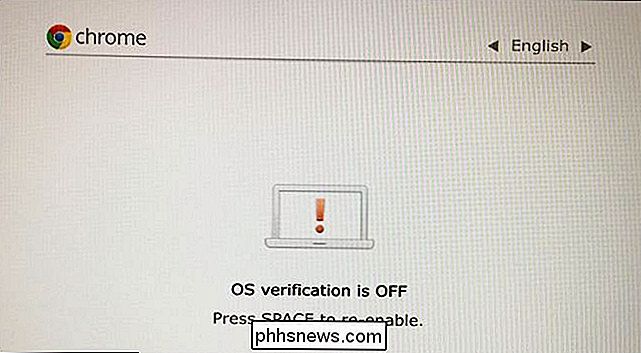
Starten Sie Chrome OS, wo Sie den Chrome OS-Installationsassistenten sehen. Melden Sie sich an und richten Sie das Chrome-Betriebssystem normal ein.
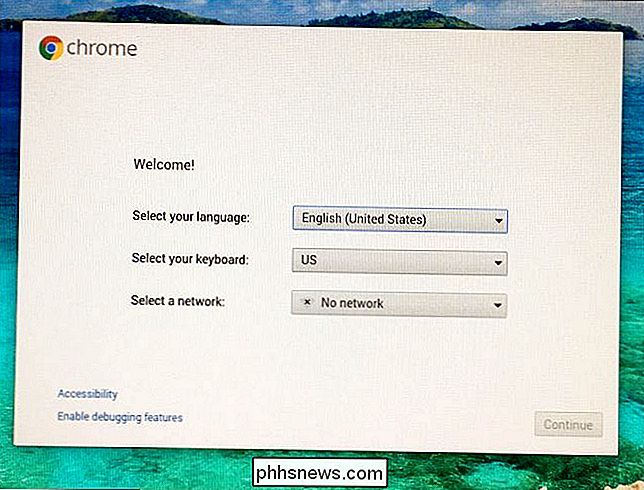
Schritt 3: Wiederherstellen der Firmware Boot-Flags
Wie bereits erwähnt, müssen Sie die Firmware-Boot-Flags auf ihre Standardeinstellungen zurücksetzen.
Von Chrome aus OS, drücken Sie Strg + Alt + T, um ein Terminalfenster zu öffnen. Geben Sieshellein und drücken Sie die Eingabetaste, um auf eine vollständige Shell zuzugreifen.
Fügen Sie den folgenden Befehl ein und drücken Sie die Eingabetaste, um das Firmware-Skript ein letztes Mal herunterzuladen und auszuführen:
cd ~; curl -L -O //mrchromebox.tech/firmware-util.sh; sudo bash firmware-util.sh
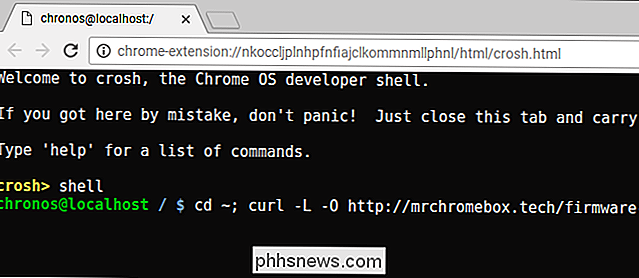
Wenn die Skript-Oberfläche angezeigt wird, wählen Sie die Option "Boot-Optionen (GBB-Flags)", indem Sie "4" eingeben und die Eingabetaste drücken.
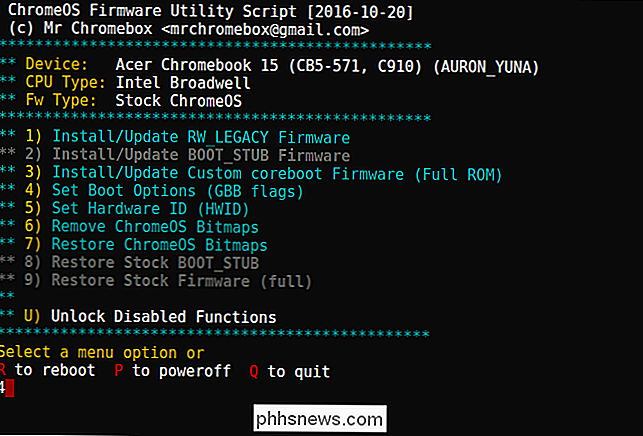
Geben Sie das gewünschte Skript an "Auf Werkseinstellungen zurücksetzen" zurück Standard "durch Eingabe von" 5 "und Drücken der Eingabetaste.
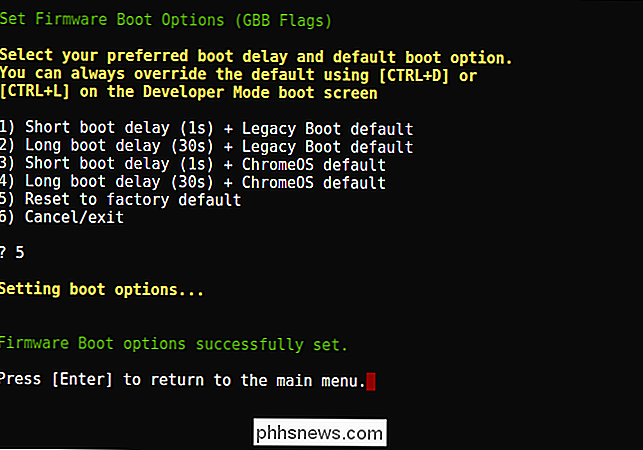
Schritt vier: Entwicklermodus deaktivieren (optional)
An dieser Stelle können Sie den Entwicklermodus deaktivieren oder nicht.
Der Entwicklermodus ist ein spezieller Modus Damit können Sie die Systemsoftware Ihres Chromebooks ändern. Es ist eine andere Art zu sagen, dass die Funktion "Betriebssystemüberprüfung" deaktiviert ist, so dass Sie das Betriebssystem manipulieren können. Während der Entwicklermodus aktiviert ist, müssen Sie Strg + D drücken, um Ihr Chromebook bei jedem Start zu starten.
Wenn Sie sich nicht mit der Software des Chromebooks anlegen möchten, sollten Sie den Entwicklermodus deaktivieren. Wenn Sie Linux auf Ihrem Chromebook mit etwas wie Crouton installieren möchten, sollten Sie den Entwicklermodus aktivieren.
Wenn Sie den Entwicklermodus deaktivieren möchten, starten Sie Ihr Chromebook neu und drücken Sie die Leertaste, wenn die "Betriebssystemüberprüfung Der Bildschirm "OFF" wird angezeigt.
(Wenn Sie den Entwicklermodus nicht deaktivieren möchten, drücken Sie bei jedem Start Ihres Chromebooks einfach Strg + D.)
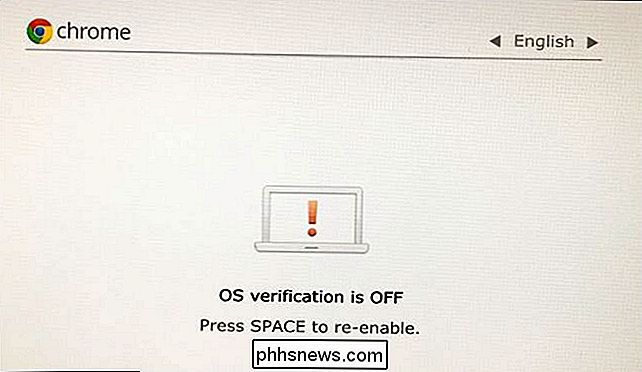
Drücken Sie die Eingabetaste, um zu bestätigen, dass Sie den Entwicklermodus deaktivieren möchten, wenn Ihr Chromebook fragt.
Ihr Chromebook löscht seine internen Laufwerke und aktiviert die Betriebssystemüberprüfung erneut, wodurch Sie (oder Malware) die Systempartition nicht mehr ändern können Systemdateien. Sie müssen auch nicht bei jedem Bootvorgang Strg + D drücken.
Sie müssen sich dann erneut bei Chrome OS anmelden, da das Deaktivieren des Entwicklermodus Ihren internen Speicher löscht.
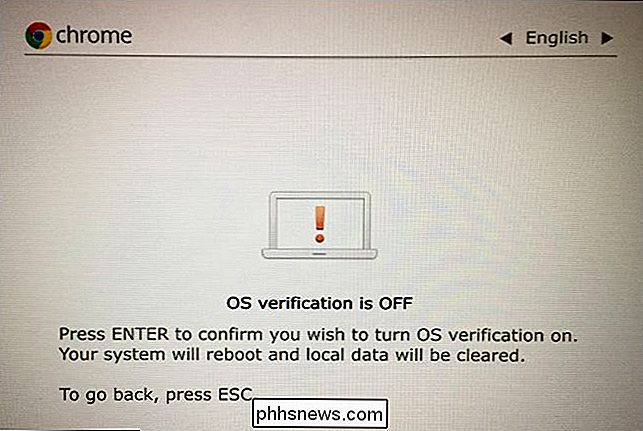
Schritt 5: Neu installieren die BIOS-Schreibschutzschraube (optional)
Sie können den BIOS-Schreibschutz auch wieder aktivieren. Dies erfordert nicht, dass Sie den Entwicklermodus deaktivieren. Tatsächlich können Sie alles, was Sie möchten, auf Ihr BIOS flashen und dann die Schraube neu installieren, um Ihr modifiziertes BIOS vor Änderungen zu schützen.
Wenn Sie das ursprüngliche BIOS geflasht haben, können Sie die Schraube neu installieren, um das ursprüngliche BIOS vor Änderungen zu schützen. Ihr Chromebook wird wieder in dem Zustand sein, in dem es sich beim Kauf befand, das ursprüngliche BIOS wird ausgeführt und vor Änderungen geschützt.
Tun Sie das Gleiche wie beim Entfernen der Schraube. Schalten Sie das Chromebook zunächst aus. Legen Sie es nicht einfach in den Ruhezustand, sondern schalten Sie es vollständig aus. Drehen Sie das Chromebook um und schrauben Sie den Boden ab.

Suchen Sie das Schraubenloch, von dem Sie die BIOS-Schreibschutzschraube zuvor herausgeschraubt haben. Nimm die exakt gleiche Schraube, die du zuvor herausgeschraubt hast, und schraube sie zurück in das Loch.

Sobald es sicher ist, befestige die Unterseite wieder an deinem Chromebook und boote wieder hoch. Das BIOS wird schreibgeschützt und Sie verwenden ein aktuelles Chrome OS-Betriebssystem. Ihr Chromebook befindet sich in dem Zustand, in dem es sich zum Zeitpunkt des Kaufs befand.

So ändern Sie die Größe und den Stil der Symbole in LibreOffice
Die Symbolleisten in LibreOffice bieten schnellen Zugriff auf verschiedene Verknüpfungen, ähnlich der Multifunktionsleiste in Microsoft Office. Aber wenn Sie die Symbole nicht lieben, stehen Ihnen verschiedene Stile zur Verfügung, und Sie können auch die Größe der Symbole ändern. Standardmäßig wird der Tangostil der Symbole verwendet und die Symbole werden automatisch für die Größe angepasst selected style.

So verwenden Sie das Snipping-Tool in Windows, um Screenshots zu erstellen
Es gibt viele Tools für die Erstellung von Screenshots in Windows. Möglicherweise müssen Sie jedoch keine Drittanbieter-App installieren. Snipping Tool, enthalten in Windows Vista und höher, ermöglicht es Ihnen, Screenshots zu machen, sie zu bearbeiten und mit Anmerkungen zu versehen. In unseren Artikeln haben wir kurz über das Snipping-Tool berichtet, das Screenshots auf fast jedem Gerät erstellt und Screenshots in Windows 10 erstellt.



