So setzen Sie den DNS-Cache auf macOS zurück

Wenn Sie auf Websites arbeiten, müssen Sie gelegentlich den DNS-Cache Ihres Computers zurücksetzen, insbesondere nach dem Bearbeiten von Datensätzen oder Wechseln von Hosts. Während das Löschen des DNS-Caches unter Windows mit einem speziellen Befehl einfach ist, müssen Mac-Benutzer einen kleinen Workaround verwenden.
Löschen Sie Ihren DNS-Cache auf Ihrem Mac
Um Ihren DNS-Cache auf Ihrem Mac zu löschen, öffnen Sie das Terminal , die Sie unter Anwendungen> Dienstprogramme oder durch Suchen mit Spotlight finden können, und führen Sie den folgenden Befehl aus:
sudo killall -HUP mDNSResponder
Geben Sie Ihr Kennwort ein, wenn es angefordert wird.
Also, was tut dieser Befehl eigentlich? machen? Was hier passiert, ist, dass Sie Ihr System dazu bringen, den Cache zu leeren. Wikipedia erklärt:
Das SIGHUP-Signal wird an einen Prozess gesendet, wenn sein Steuerterminal geschlossen ist. Es war ursprünglich entworfen, um den Prozess einer seriellen Leitung Drop (ein Auflegen) zu benachrichtigen. In modernen Systemen bedeutet dieses Signal normalerweise, dass das steuernde Pseudo- oder virtuelle Terminal geschlossen wurde. Viele Daemons laden ihre Konfigurationsdateien neu und öffnen ihre Logdateien, anstatt sie beim Empfang dieses Signals zu beenden. nohup ist ein Befehl, um einen Befehl dazu zu bringen, das Signal zu ignorieren.
Offensichtlich müssen Sie den Rest nicht kennen. Aber jetzt tust du das.
Im Internet gibt es viele widersprüchliche Informationen über dieses Verfahren. Einige Websites behaupten, dass Sie in High Sierra beispielsweise mehr Befehle ausführen müssen, während andere diesen Befehl unnötig lang machen. Soweit wir das beurteilen können, ist der obige Befehl alles, was tatsächlich notwendig ist. So überprüfen Sie Ihre Arbeit:
Überprüfen Sie, ob Ihr DNS tatsächlich zurückgesetzt wird
Sie wissen nicht, ob Ihr DNS-Reset tatsächlich funktioniert hat? Das Schließen Ihres Webbrowsers vor dem Leeren des Caches kann in einigen Situationen hilfreich sein. Wenn dies jedoch nicht funktioniert, können Sie auf zwei Arten schnell überprüfen, ob der Cache leer ist.
Der erste ist ortsspezifisch. Geben Sie im Terminaldiggefolgt von der URL der Site ein. Beispiel:
dig howgeek.com
Im Abschnitt "Antwort" der Ergebnisse sehen Sie die IP-Adresse, die Ihr Computer für die aufgelistete Site kennt.
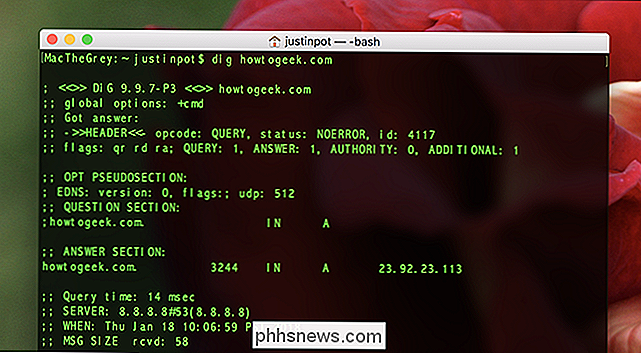
Wenn Sie die neue Site nicht sehen Ändern Sie die DNS-Einstellungen auf Ihrem Mac und leeren Sie den Cache erneut.
Für eine globalere (nicht standortspezifische) Methode können Sie auch bestätigen, dass der Cache mit der Konsole zurückgesetzt wird, die Sie unter Anwendungen finden > Dienstprogramme oder mithilfe von Spotlight. Wenn Ihr System im linken Feld markiert ist, geben Sie "mDNSResponder" in das Suchfeld ein, drücken Sie die Eingabetaste, geben Sie neben der ersten Abfrage "Cache-Größe" ein und drücken Sie dann erneut die Eingabetaste. Wie folgt:
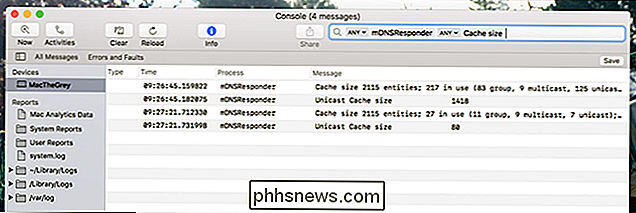
Führen Sie jetzt bei geöffnetem Konsolenfenster das Terminalfenster aus und führen Sie den folgenden Befehl aus:
sudo killall -INFO mDNSResponder
Sie sollten die Größe des DNS-Caches im Konsolenfenster hervorgehoben sehen . Führen Sie nun folgenden Befehl aus:
sudo killall -HUP mDNSResponder
Führen Sie dann diesen Befehl noch einmal aus:
sudo killall -INFO mDNSResponder
Sie sollten die Änderung der Cachegröße im Konsolenfenster sehen. Im obigen Screenshot sehen Sie, dass sich unsere Cachegröße nach dem Ausgeben der Befehle erheblich verändert hat.

So löschen Sie alle Standortinformationen aus Ihren vorherigen Tweets
Wo Sie wohnen, ist ein ziemlich privater Ort. Besorgniserregend ist, dass es zu einfach ist, es auf Social Media zu verbreiten, ohne es wirklich zu wollen. Zum Beispiel ist es möglich, Ihren genauen Standort in einem Tweet zu teilen. Wenn Sie befürchten, dass Sie in Ihren letzten paar tausend Tweets einen privaten Ort geteilt haben, gibt es eine einfache Möglichkeit, Ihre Ängste zu lindern: Standortdaten entfernen von allem, was du jemals getwittert hast.

Einrichten und Anpassen des Steam Controllers
Der selbst gebrandete Steam Controller von Valve ist vielleicht die aufregendste Sache, die in einem Jahrzehnt in Videospieleingängen auftaucht ... aber das heißt nicht Es ist intuitiv einzurichten. So wie das Design des Doppel-Touchpads gewöhnungsbedürftig ist, benötigt die Software einige ernsthafte Optimierungen durch den Endbenutzer.



