Umbenennen von Dateien schnell unter Windows, Mac OS X oder Linux

Windows, Mac OS X und die meisten Linux-Desktops verfügen über integrierte Tools zum schnellen Umbenennen mehrerer Dateien. Verwenden Sie ein Tool zum Umbenennen von Dateien, anstatt sie einzeln zu reparieren.
Für leistungsfähigere Funktionen zum Umbenennen von Dateien ist möglicherweise ein Tool von Drittanbietern oder die Befehlszeile erforderlich. Batch-Umbenennungsfunktionen sind oft auch in Dateimanager von Drittanbietern integriert.
Windows
VERWANDT: Die besten alternativen Dateimanager für Windows, Mac und Linux
Wir haben die vielen bereits abgedeckt Möglichkeiten zum Umbenennen von Dateien unter Windows. Wählen Sie zum einfachen Umbenennen von Dateien zunächst mehrere Dateien im Windows Explorer oder im Datei-Explorer. Drücken Sie Strg + A, um einen Ordner voller Dateien auszuwählen, verwenden Sie den Mauszeiger, um eine Gruppe auszuwählen, oder halten Sie die Strg-Taste gedrückt, während Sie Dateien an- und abwählen.
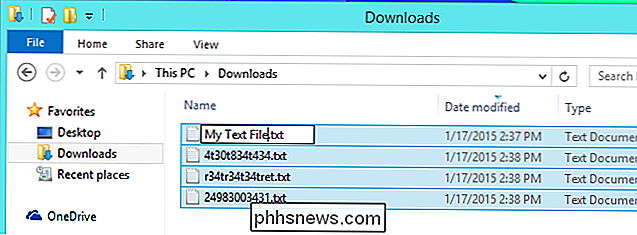
VERWANDT: So benennen Sie mehrere Dateien im Stapel um Windows
Wenn Sie fertig sind, klicken Sie mit der rechten Maustaste auf eine Datei in der Liste und wählen Sie Umbenennen - oder drücken Sie einfach F2. Geben Sie einen neuen "Basisnamen" für die Dateien ein, z. B. "Meine Abwesenheit", und drücken Sie die Eingabetaste. Die Dateien werden in Meine Ferien (1), Meine Ferien (2) und so weiter umbenannt. Dadurch erhalten alle diese Dateien einen logischeren Namen und gruppieren sie zusammen.
Für erweiterte Operationen werden Eingabeaufforderungsbefehle, PowerShell-Cmdlets oder Tools zum Umbenennen von Massenmedien benötigt. (Seien Sie sehr vorsichtig, wenn Sie solche Software von Drittanbietern herunterladen und ausführen, da die Gefahr groß ist, dass Sie mit Adware oder Malware landen könnten.)
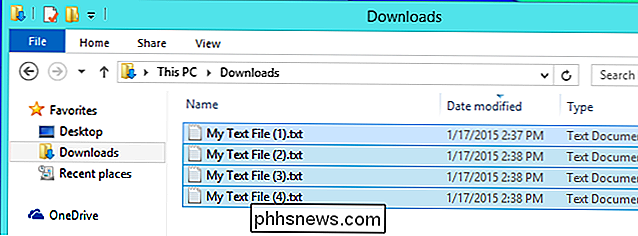
Mac OS X
Der Finder von Mac OS X hat in Version 10.10 Yosemite. Diese integrierten Funktionen zum Umbenennen von Stapeln sind viel leistungsfähiger als die integrierten Windows-Funktionen.
Wählen Sie im Finder die Dateien aus, die Sie umbenennen möchten, klicken Sie bei gedrückter Strg-Taste oder klicken Sie mit der rechten Maustaste und wählen Sie Elemente umbenennen . Es wird ein Dialogfeld zum Umbenennen angezeigt, in dem Sie zwischen drei Optionen wählen können. Folgendes tun sie:
- Text ersetzen : Mit dieser Option können Sie in den Namen der ausgewählten Dateien suchen und ersetzen. Geben Sie den gewünschten Text und den Text ein, mit dem Sie ihn ersetzen möchten. Beispielsweise könnten Sie die Wörter "Mein Urlaub" durch "Paris Trip" ersetzen. Oder Sie können nach einem Text suchen und ihn durch nichts ersetzen, indem Sie diesen Text unter jedem Dateinamen ausschneiden.
- Hinzufügen Text : Mit dieser Option können Sie jedem Dateinamen einen Text hinzufügen. Sie können den Text vor oder nach dem Namen hinzufügen.
- Format : Dies ist die komplizierteste Option. Sie können Dateinamen unter Verwendung eines Basisnamens und einer Nummer "formatieren". Dies funktioniert ähnlich wie die entsprechende Umbenennungsfunktion unter Windows. Sie können auch das zugeordnete Datum der Datei anstelle einer Nummer verwenden. Die Nummer oder das Datum kann vor oder nach dem Basisnamen erscheinen.
Das klingt vielleicht etwas kompliziert, aber es ist nicht so schlimm. Sie sehen eine Vorschau des resultierenden Dateinamens unter dem Umbenennen-Dialog, so dass Sie genau sehen können, wie die Dateien benannt werden. Experimentieren Sie ruhig!
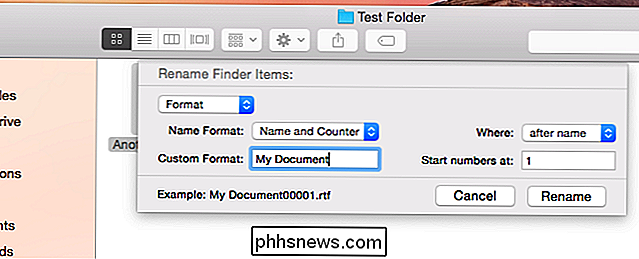
Linux
RELATED: Linux-Benutzer haben die Wahl: 8 Linux-Desktop-Umgebungen
Einige Linux-Desktopumgebungen verfügen über ein integriertes Batch-Umbenennungstool, andere nicht. Der Nautilus-Dateimanager, der von Ubuntus Unity-Desktop und GNOME verwendet wird, verfügt nicht über diese integrierte Funktion.
Wenn Sie einen KDE-Desktop verwenden, ist dies im Standard-Dolphin-Dateimanager integriert. Es funktioniert wie die Batch-Umbenennungsfunktion unter Windows. Wählen Sie mehrere Dateien aus, klicken Sie mit der rechten Maustaste darauf und wählen Sie Umbenennen oder drücken Sie F2. Geben Sie einen Basisnamen für die Dateien ein, einschließlich des # -Zeichens. Das Symbol # wird durch eine fortlaufende Nummer für jeden Dateinamen ersetzt. Wenn Sie beispielsweise Foto # aus meinem Urlaub.jpg eingeben, erhalten Sie Dateien mit dem Namen "Foto 1 von meinem Urlaub.jpg", "Foto 2 von meinem Urlaub.jpg" usw.
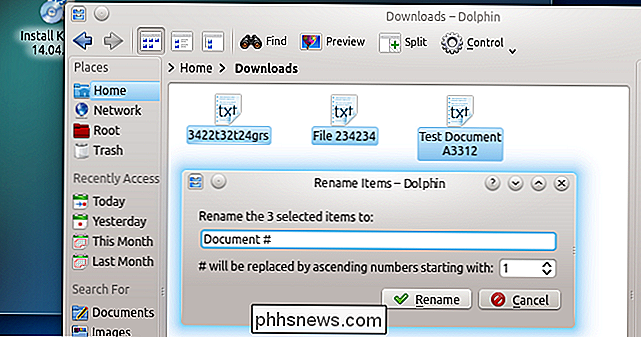
Der Xfce-Desktop und sein Thunar-Dateimanager verfügt über ein einfach zu verwendendes, leistungsstarkes Tool zum Umbenennen von Dateien. Um darauf zuzugreifen, wählen Sie einige Dateien in Thunar aus, klicken Sie mit der rechten Maustaste darauf und klicken Sie auf Umbenennen. Dieses Tool kann alles tun, indem es Dateien basierend auf ihren Audio-Tags umbenennt, ein Datum und eine Uhrzeit einfügt, Dateien nummeriert, eine Suche durchführt und ersetzt, Text in Groß- oder Kleinbuchstaben schreibt, Zeichen an einer bestimmten Stelle in den Dateinamen einfügt oder löscht an.
Thunars Interface ist mächtig, aber es ist auch ziemlich einfach zu verstehen. Die Vorschau, wie der Name jeder Datei später aussehen wird, hilft Ihnen, sicher zu experimentieren, so dass Sie genau sehen können, was seine Funktionen tun.
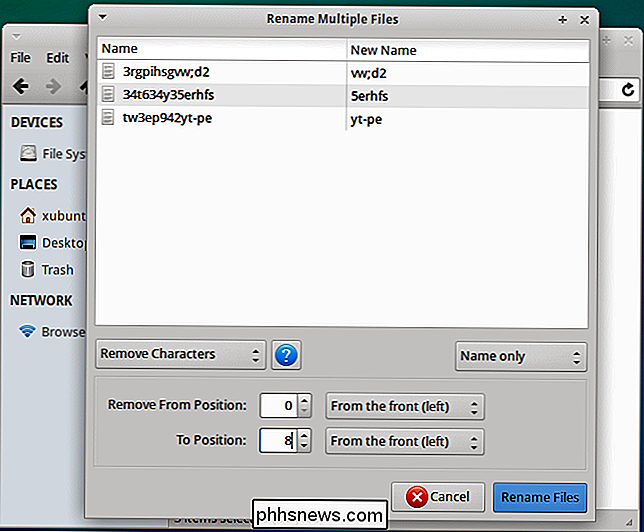
In anderen Desktop-Umgebungen können Sie das Software-Management-Programm Ihrer Linux-Distribution aufrufen und eine Massenumbenennung installieren Werkzeug. Wir mögen Thunars Bulk-Rename-Tool, sogar auf GNOME- und Unity-Desktops. Installieren Sie Thunar in einer anderen Desktop-Umgebung, um ein "Bulk Rename" -Tool zu erhalten, das Sie direkt über das Anwendungsmenü Ihres Linux-Desktops starten können. Ziehen Sie Dateien aus dem Dateimanager Ihres Desktops in das Fenster "Bulk Rename" und beginnen Sie, sie umzubenennen.
Sie können Thunars Tool zum Umbenennen auch in den Nautilus-Dateimanager mit dem Nautilus Actions-Tool integrieren.
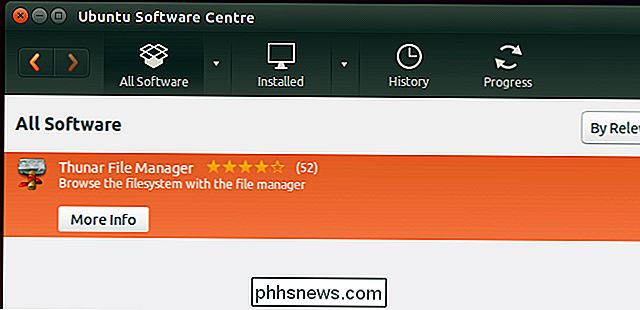
Wie bei anderen Operationen auch Systeme, können Sie auch Dateien vom Terminal aus Batch-umbenennen. Das Linux-Terminal ist so leistungsfähig, dass Sie Dateien auf verschiedene Arten im Batch-Verfahren umbenennen können.
Batch-Umbenennen ist nicht etwas, was jeder Computerbenutzer regelmäßig tun muss, aber es ist oft nützlich. Diese Charge von seltsam benannten Bilddateien aus dem DCIM-Ordner Ihrer Digitalkamera ist das Hauptziel für eine gute Stapelumbenennung, wenn Sie sie auf Ihren Computer importieren.
Bildkredit: Drew Stephens auf Flickr

Einrichten und Verwenden eines Kennworts auf Apple Watch
Wahrscheinlich schützen Sie Ihr iPhone mit Touch ID oder einem Kenncode. Wenn Sie eine Apple Watch besitzen, können Sie diese auch vor unbefugtem Zugriff schützen. Außerdem muss auf Ihrer Uhr ein Passcode aktiviert sein, damit Sie Apple Pay nutzen können. Sie denken wahrscheinlich: "Aber ich möchte nicht jedes Mal, wenn ich möchte, einen Passcode auf diesem winzigen Bildschirm eingeben nutze meine Uhr.

So schalten Sie den Touchscreen und das Touchpad mit Tastenkombinationen in Chrome OS um
Chrome OS macht viele Dinge richtig: Es ist schnell, super effizient und ideal für die meisten alltäglichen Aufgaben. Eine Sache, die es nicht sehr gut macht, ist Power User zu versorgen, aber Google ändert das langsam. Vor kurzem hat Google die Möglichkeit hinzugefügt, sowohl den Touchscreen (auf berührungsempfindlichen Geräten natürlich) als auch das Touchpad mit einfachen Tastenkombinationen schnell umzuschalten.



